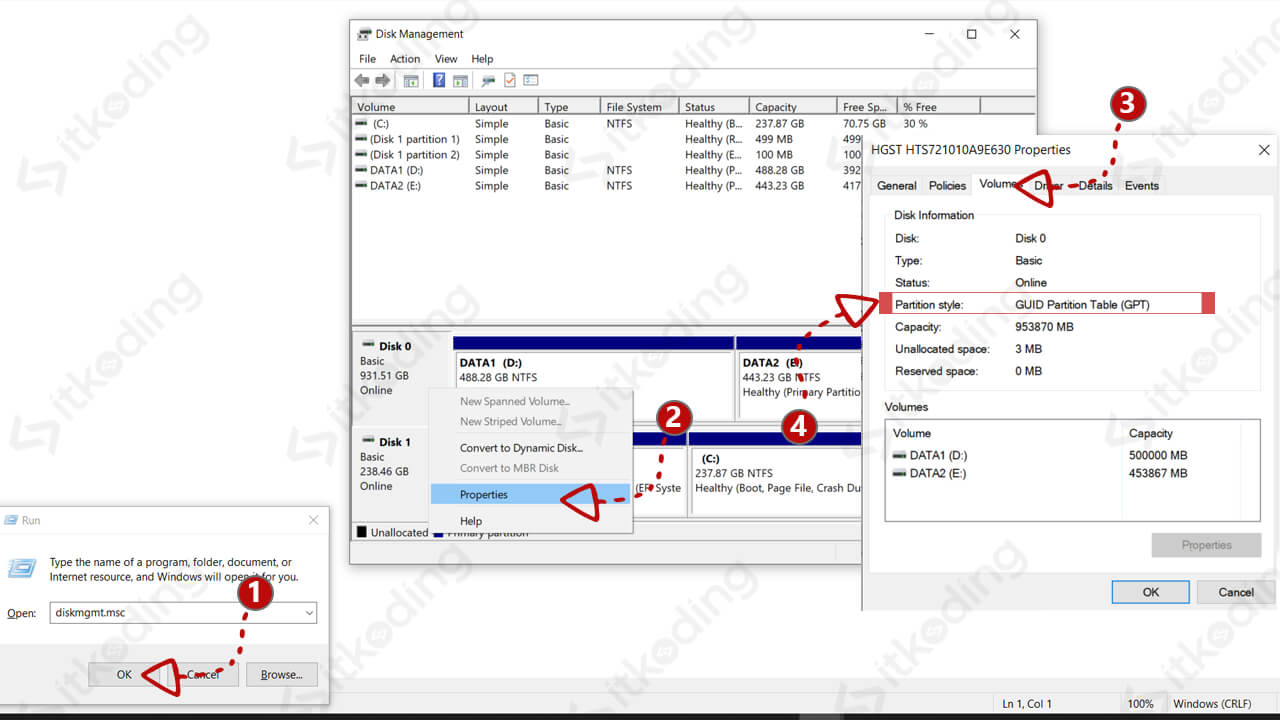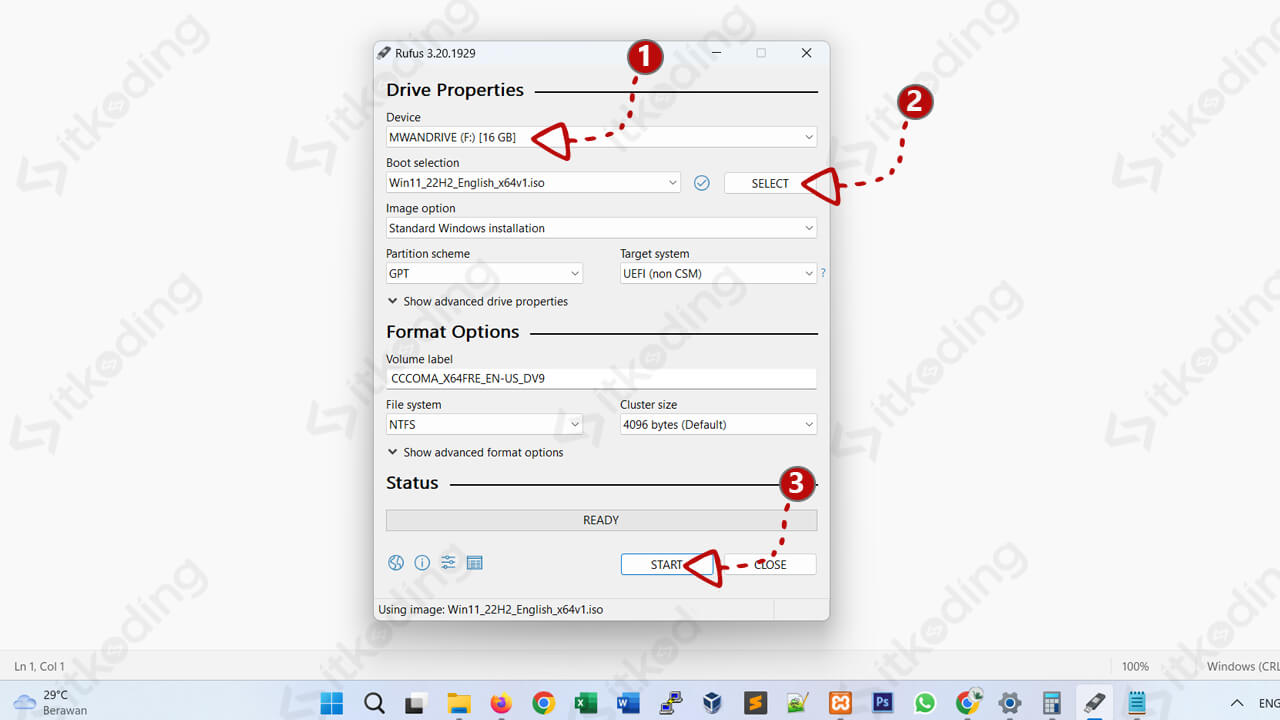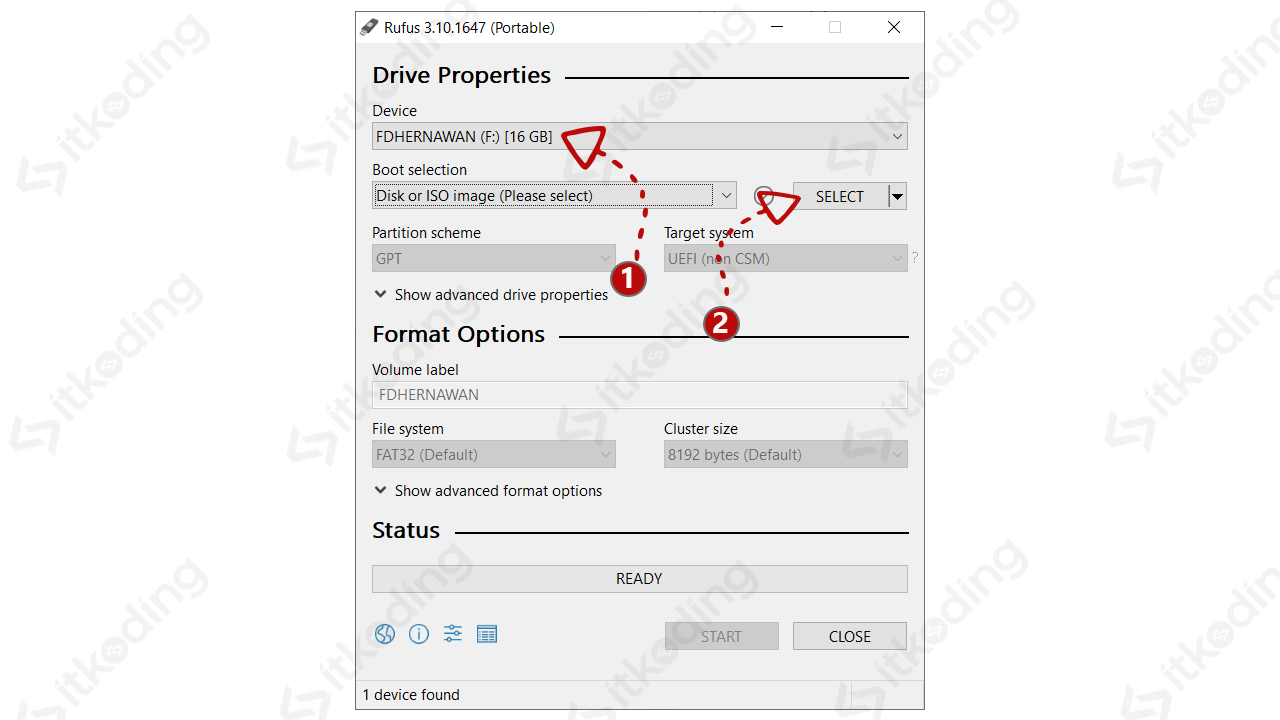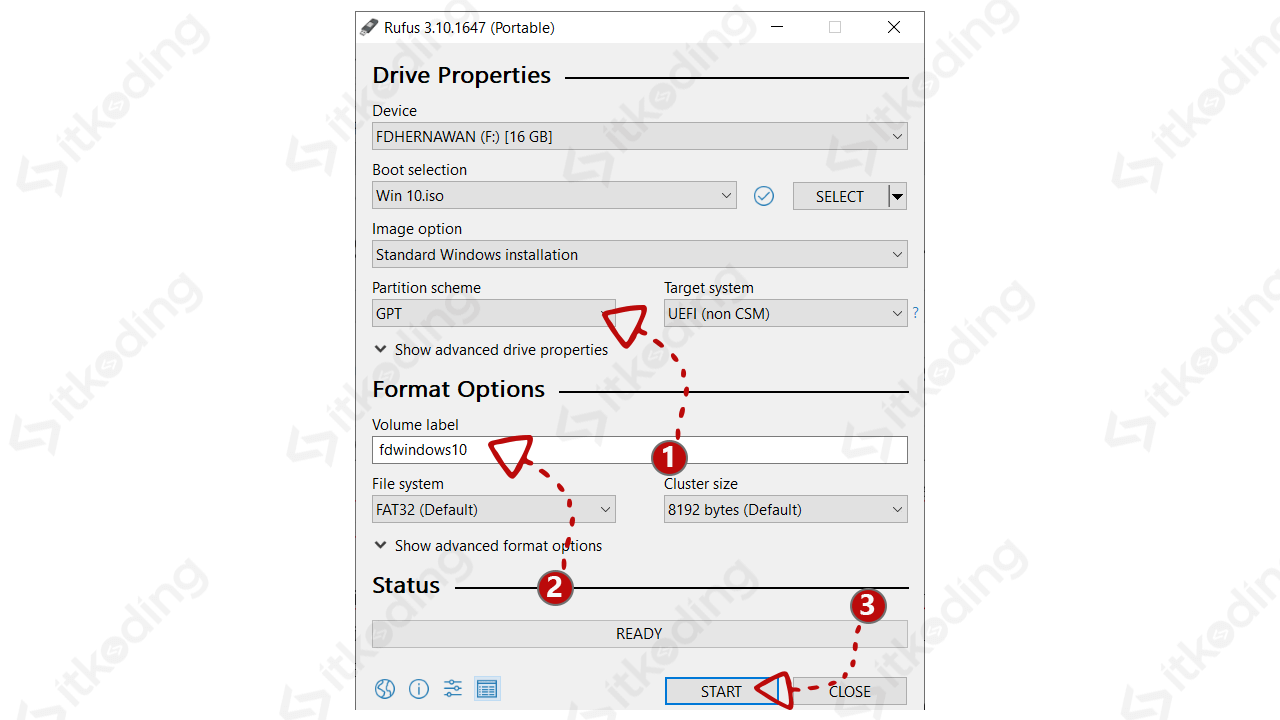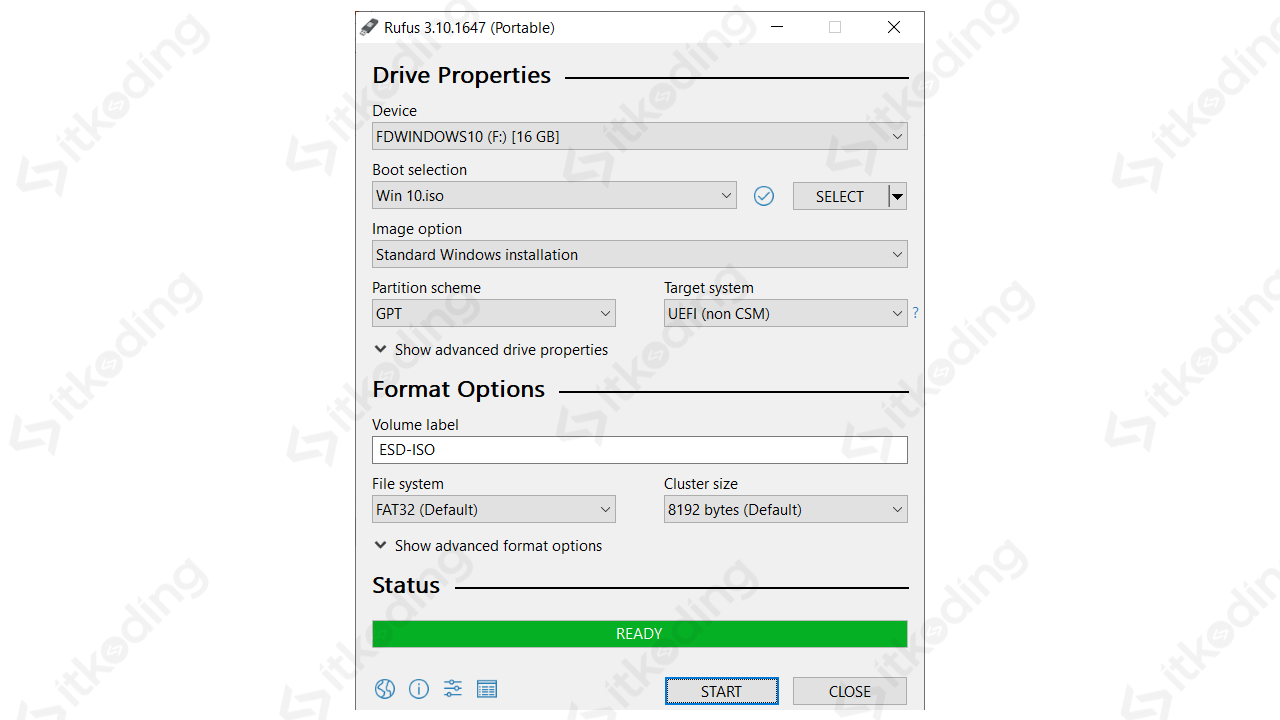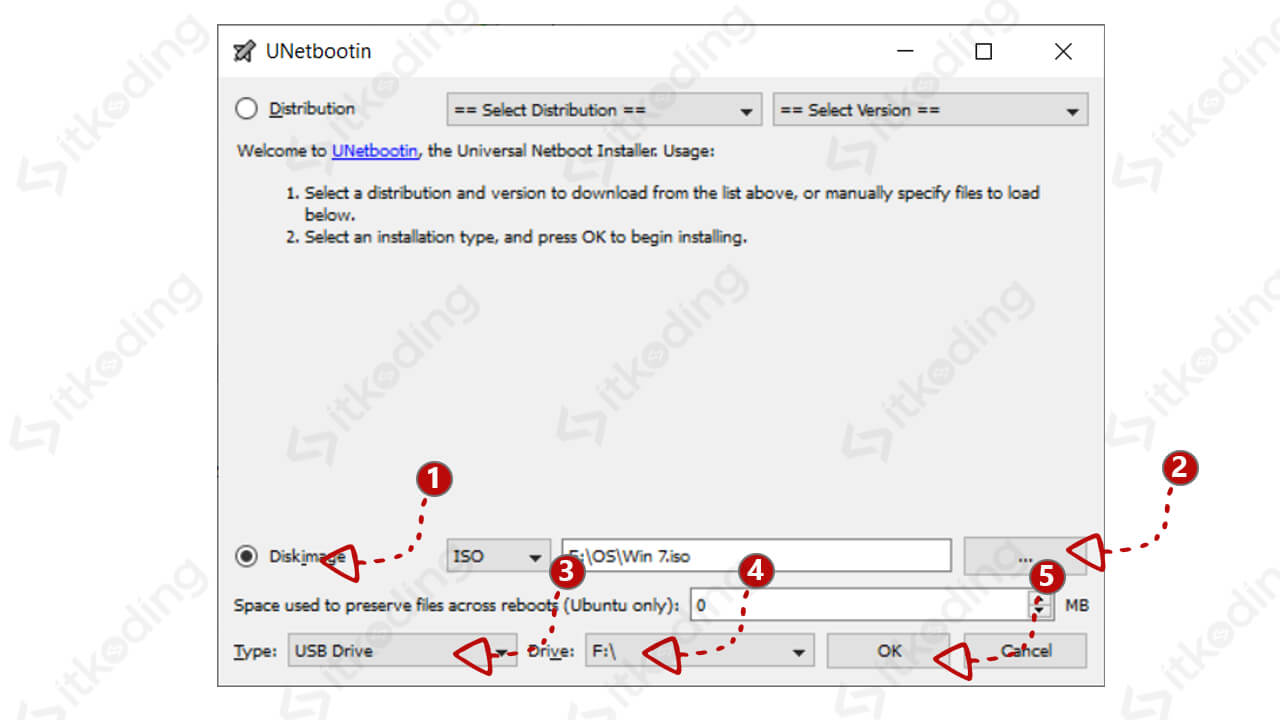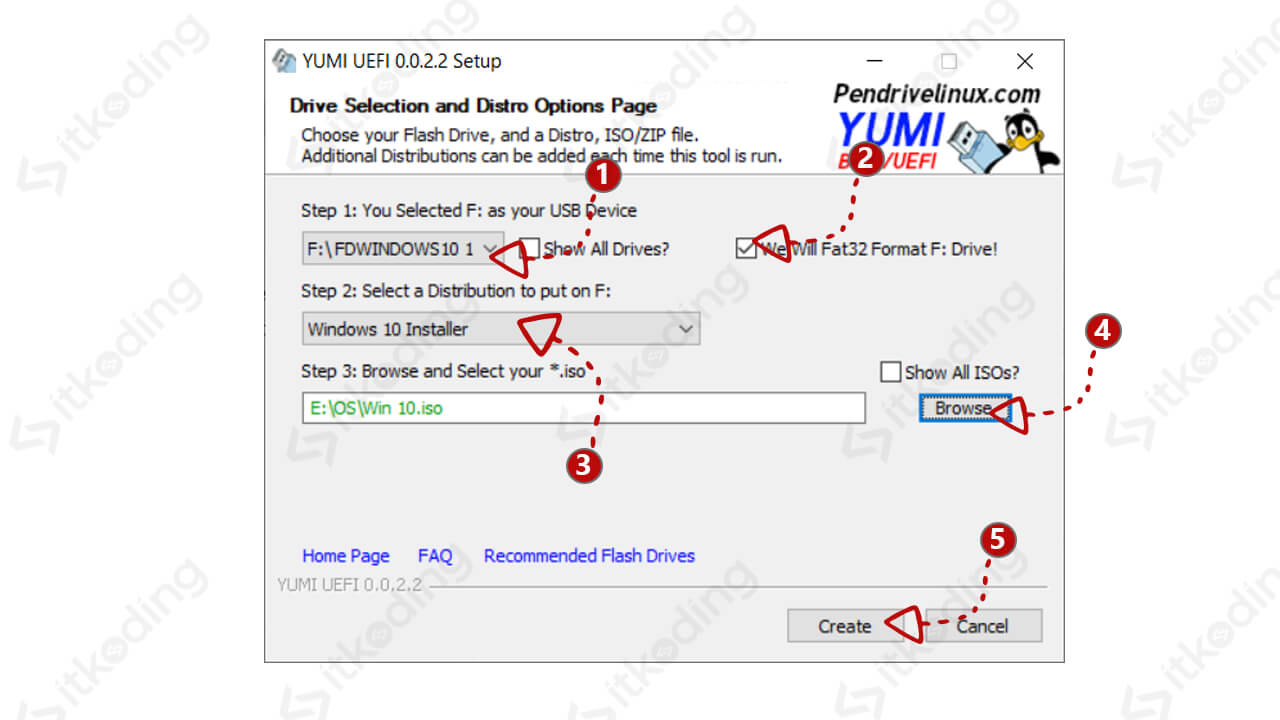Cara Membuat Bootable Flashdisk
Sebelum menginstall windows 11 kita harus mempersiapkan media instalasi berupa flashdisk yang berisi installer windows dari file iso. Media instalasi tersebut tidak bisa kita buat hanya dengan copy-paste file ISO ke dalam flashdisk. Karena jika kita melakukan hal tersebut maka flashdisk tidak akan bisa kita gunakan untuk booting. Oleh karena itu kita harus membuat bootable flashdisk agar usb flashdisk tersebut bisa digunakan saat booting.
Lalu apa sih yang membedakan bootable flashdisk dengan flashdisk biasa sehingga bisa digunakan untuk booting?
Yang membedakan adalah pada sektor pertama bootable flashdisk terdapat informasi yang berisi skema partisi (partition scheme). Bisa berupa MBR (Master Boot Record) atau GPT (GUID Partition Table) sehingga flashdisk dapat digunakan untuk booting.
Bingung?
Tenang saja! Saat ini sudah tersedia banyak sekali aplikasi yang bisa mempermudah kita untuk membuat bootable USB flashdisk. Sehingga kita bisa menjadikan flashdisk bootable dengan sangat mudah hanya dengan beberapa klik saja. Pada tutorial ini saya akan memberi 3 cara yang paling mudah dan terbaru. Namun sebelum menuju ke caranya kita harus menyiapkan beberapa prasyarat dan kebutuhan untuk proses pembuatan bootable berikut ini.
Prasyarat dan kebutuhan:
- Flashdisk minimal 8 GB.
Flashdisk ini akan diformat saat proses pembuatan bootable. Jadi, silahkan pindahkan file yang ada di fd tersebut sebelum menggunakannya. - File
.isoinstaller Windows sesuai yang ingin diinstall.
Jika anda ingin menginstall Windows 11 namun belum punya file iso Windows 11 silahkan unduh iso resmi dari Microsoft di sini. Jika ingin menginstall Windows 7, 8, 10 atau yang lain silahkan gunakan file iso yang anda miliki atau cari di Google. - Cek skema partisi pada laptop yang akan diinstall menggunakan GPT atau MBR.
Dengan cara tekan tombol Windows+R, lalu ketikdiskmgmt.msc, tekan Enter. Klik kanan pada Disk 0 > pilih Properties > klik Volumes. Info tentang skema partisi terdapat pada Partition Style.
Setelah flashdisk dan file iso siap, mari kita mulai dari cara yang pertama yaitu dengan software Rufus.
Membuat Bootable Flashdisk Media Instalasi Windows 11 dengan Rufus
Rufus merupakan software yang paling direkomendasikan dan populer. Karena kemampuannya yang sangat baik dalam membuat bootable dengan skema partisi terbaru yaitu GPT pada sistem UEFI. Jika laptop, PC atau komputer anda tergolong baru (keluaran tahun 2014 ke atas) maka Rufus sangat direkomendasikan.
Berikut adalah cara membuat bootable flashdisk Windows 11 dengan Rufus:
- Unduh aplikasi Rufus dari website resmi di sini.
- Hubungkan flashdisk ke laptop atau PC anda.
- Buka aplikasi Rufus yang telah anda unduh.
- Pilih flashdisk yang ingin digunakan pada bagian Device.
- Pilih SELECT lalu pilih ISO Windows 11 yang telah diunduh.
- Klik START untuk memulai proses.

- Klik OK untuk konfirmasi Windows User Experience.
- Klik OK untuk konfirmasi Rufus. Lalu tunggu hingga proses selesai.
Proses yang sudah selesai ditandai dengan tampilnya tombol CLOSE di sebelah tombol START. Untuk menyelesaikan proses maka klik tombol CLOSE.
Membuat Bootable Flashdisk Windows 10 dengan Rufus
- Pertama, unduh aplikasi rufus dari website resminya di sini.
- Kemudian, tancapkan flashdisk ke laptop, PC atau komputer anda.
- Buka aplikasi Rufus lalu pada Device pilih nama flashdisk yang ingin di buat bootable.
- Pilih Disk or ISO image (Please select) kemudian klik SELECT. Setelah itu, cari di mana file iso Windows 10 berada lalu pilih file iso tersebut.

- Pada Partition scheme pilih GPT atau MBR sesuai dengan skema partisi pada komputer atau laptop anda.
- Isi nama flashdisk sesuai keinginan pada Volume Label.
- Klik Start untuk memulai membuat bootable flashdisk dengan OS Windows 10. Lalu klik OK saat ada peringatan ALL DATA WILL BE DESTROYED.

- Tunggu hingga proses selesai ditandai dengan status READY seperti gambar di bawah ini.
Pengaturan paling penting adalah pada bagian partition scheme. Jika salah pilih maka flashdisk bootable tidak akan bisa dijalankan saat booting. Oleh karena itu kita harus mengecek skema partisi dengan tepat sesuai dengan langkah yang ada pada prasyarat dan kebutuhan.
Jika komputer atau laptop kita menggunakan GPT berarti mendukung sistem UEFI yaitu sistem terbaru yang merupakan update dari sistem BIOS. Biasanya laptop keluaran terbaru (tahun 2014 ke atas) sudah mendukung UEFI. Tentunya, UEFI dengan skema partisi GPT lebih unggul dan lebih baik dibandingkan sistem BIOS dengan skema partisi MBR.
Nah, setelah bootable berhasil dibuat kita dapat menggunakannya untuk install windows 10 di laptop atau PC. Silahkan simak juga tulisan saya tentang cara mematikan auto update windows 10.
Membuat Bootable Flashdisk Windows 7 dengan Unetbootin
Unetbootin terkenal dengan kemampuannya dalam membuat live USB. Utamanya pada sistem operasi Linux seperti Ubuntu, Mint dan lainnya. Software ini juga sangat handal dalam mebuat bootable dengan sistem operasi Windows.
Berikut ini adalah cara membuat bootable flashdisk Windows 7 dengan Unetbootin.
- Unduh aplikasi UNetbootin dari github resminya di sini.
- Hubungkan flashdisk pada komputer atau laptop anda. Lalu format flashdisk dengan menggunakan file system FAT32.
- Buka software UNetbootin.
- Pilih Diskimage lalu klik pada browse (tombol titik 3).
- Cari file iso Windows 7 anda berada lalu klik Open.
- Pilih USB Drive pada Type lalu pilih flashdisk yang ingin di buat sebagai bootable.
- Klik OK. Kemudian tunggu hingga proses selesai.
Setelah selesai, bootable tersebut dapat digunakan untuk install Windows 7 melalui flashdisk.
Membuat Flashdisk Bootable Windows 7, 8 dan 10 dengan YuMi
Yumi memiliki fitur yang memungkinkan kita untuk membuat beberapa bootable OS dalam 1 flashdisk. Ini sangat cocok untuk teknisi komputer yang sering install sistem operasi yang berbeda-beda pada laptop atau PC. Sehingga tidak perlu membuat ulang bootable berkali-kali dengan OS yang berbeda.
Berikut ini adalah cara membuat flashdisk bootable Windows 7, 8 dan 10 dengan Yumi.
- Unduh aplikasi YUMI dari situs resminya di sini. Pilih Legacy YUMI jika skema partisi anda adalah MBR dan pilih YUMI UEFI jika skema partisi anda adalah GPT.
- Hubungan flashdisk anda lalu buka aplikasi YUMI.
- Pilih I Agree pada License Agreement.
- Pilih flashdisk yang ingin digunakan untuk bootable pada Step 1. Lalu centang Format F.
- Pada Step 2 pilih sesuai dengan OS yang ingin diinstall misalnya Windows 10 Installer.
- Pada Step 3 klik Browser lalu cari file iso anda berada.
- Klik Create. Lalu klik Yes untuk konfirmasi.
- Tunggu sampai proses selesai.
Baca juga: cara menerangkan layar laptop.
Tips saat membuat bootable flashdisk:
- Gunakan USB flashdisk yang tidak bermasalah. Terkadang bootable gagal dibuat karena terjadi error di tengah proses. Hal yang paling sering terjadi adalah flashdisk disconnected sendiri di tengah proses.
- Pastikan tidak terjadi error saat proses pembuatan bootable. Pastikan juga proses telah 100% selesai.
- Tutup aplikasi lain saat proses pembuatan khususnya jika laptop atau komputer memiliki spesifikasi rendah.
Lihat juga: cara mematikan windows defender windows 10 permanen.
Dari 3 cara di atas aplikasi yang paling saya rekomendasikan adalah rufus pada cara pertama. Dengan rufus kita dapat memaksimalkan fitur-fitur terbaru pada laptop atau komputer generasi terbaru karena lebih unggul mengelola GPT.
Simak artikel terkait lainnya: cek keaslian windows 10.