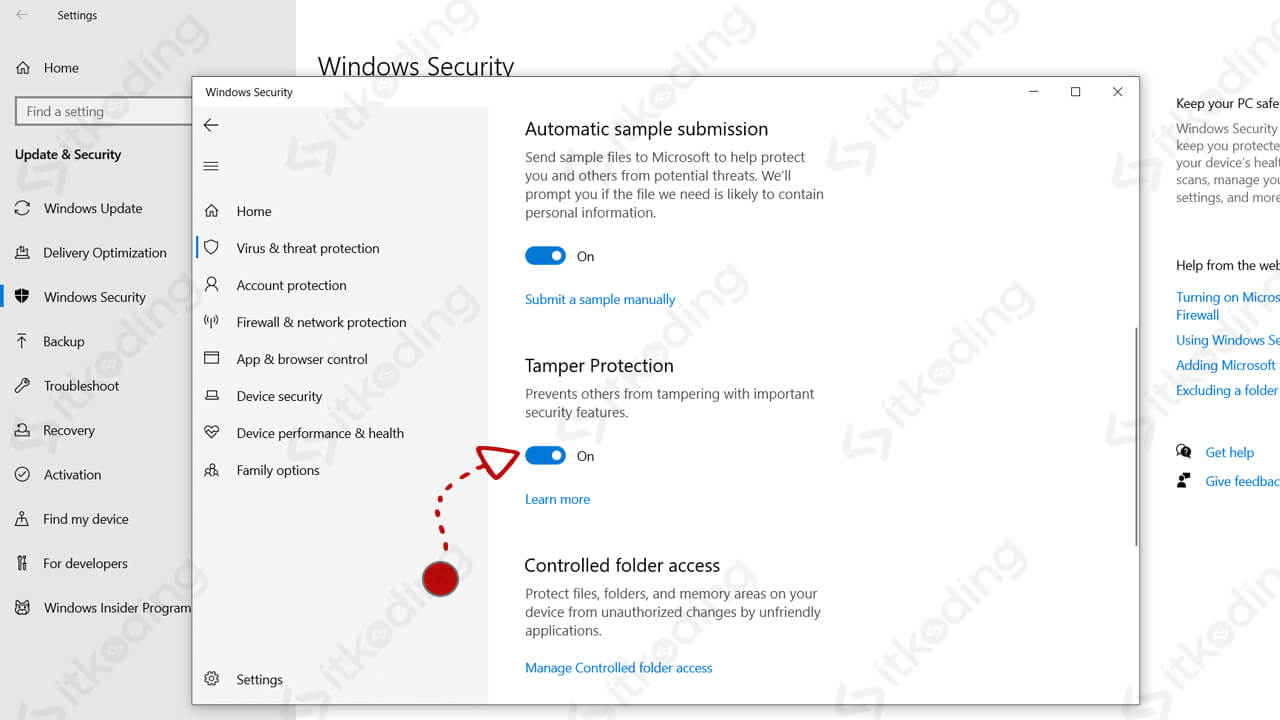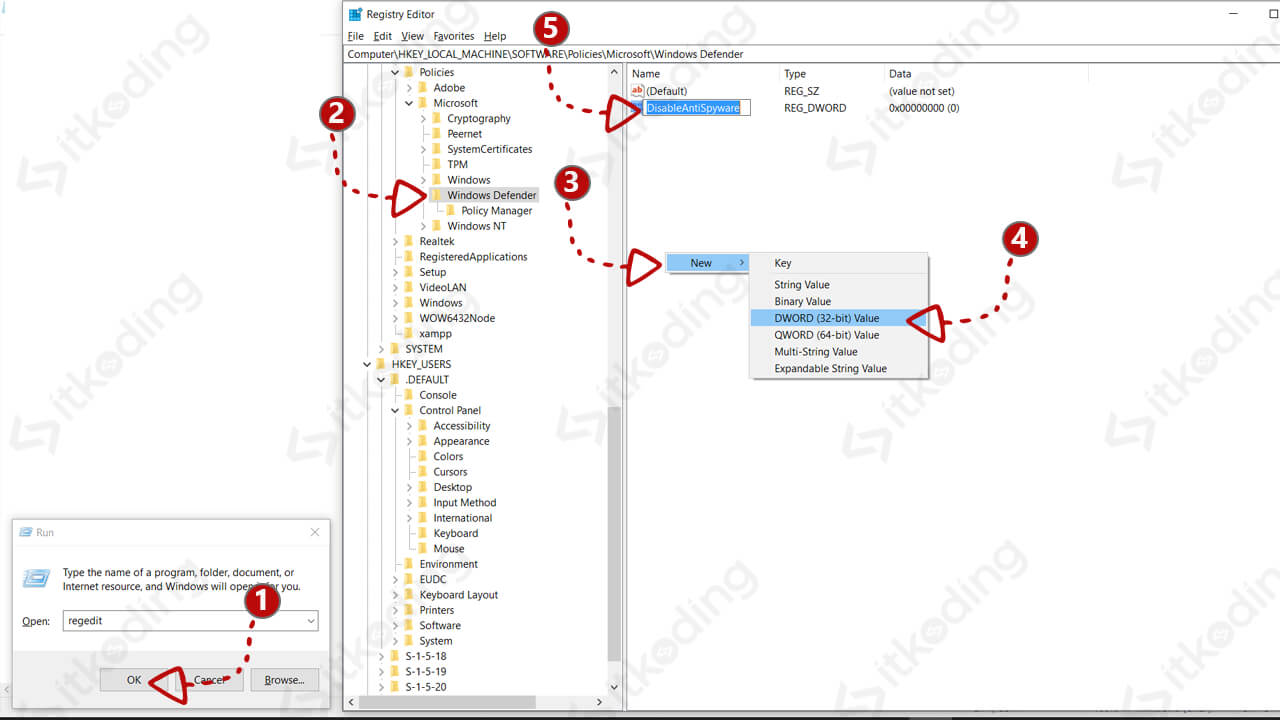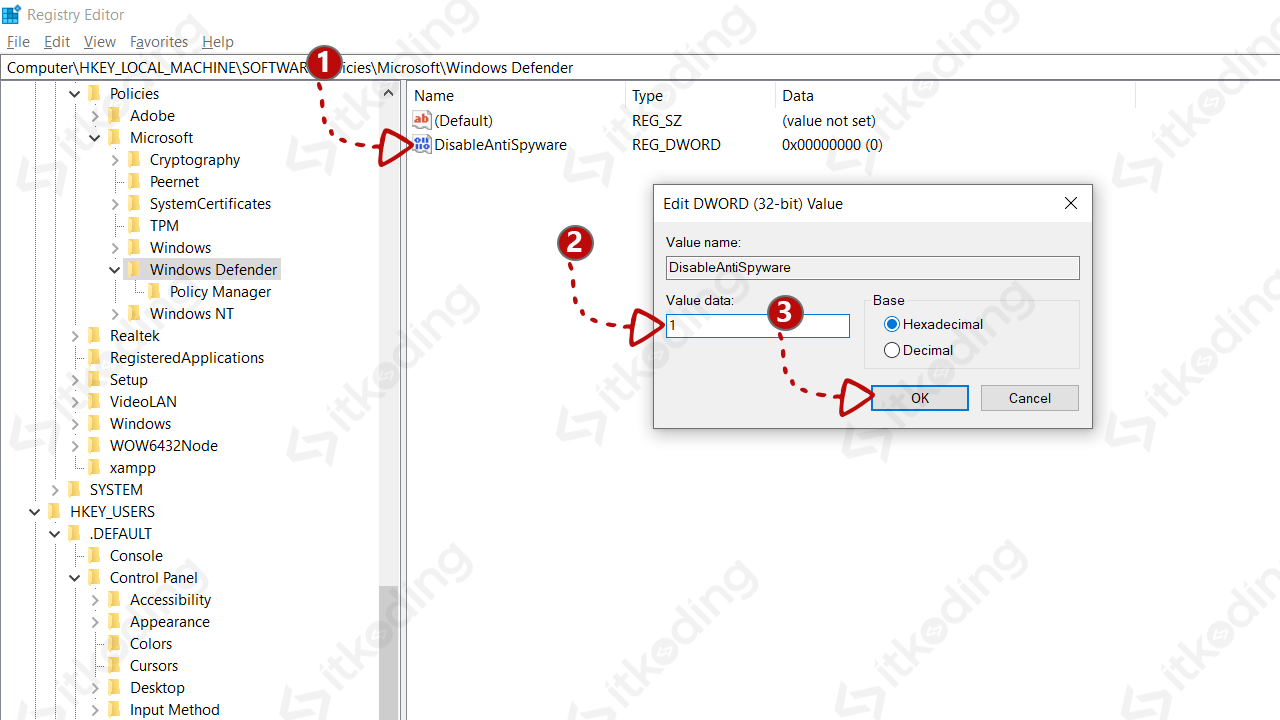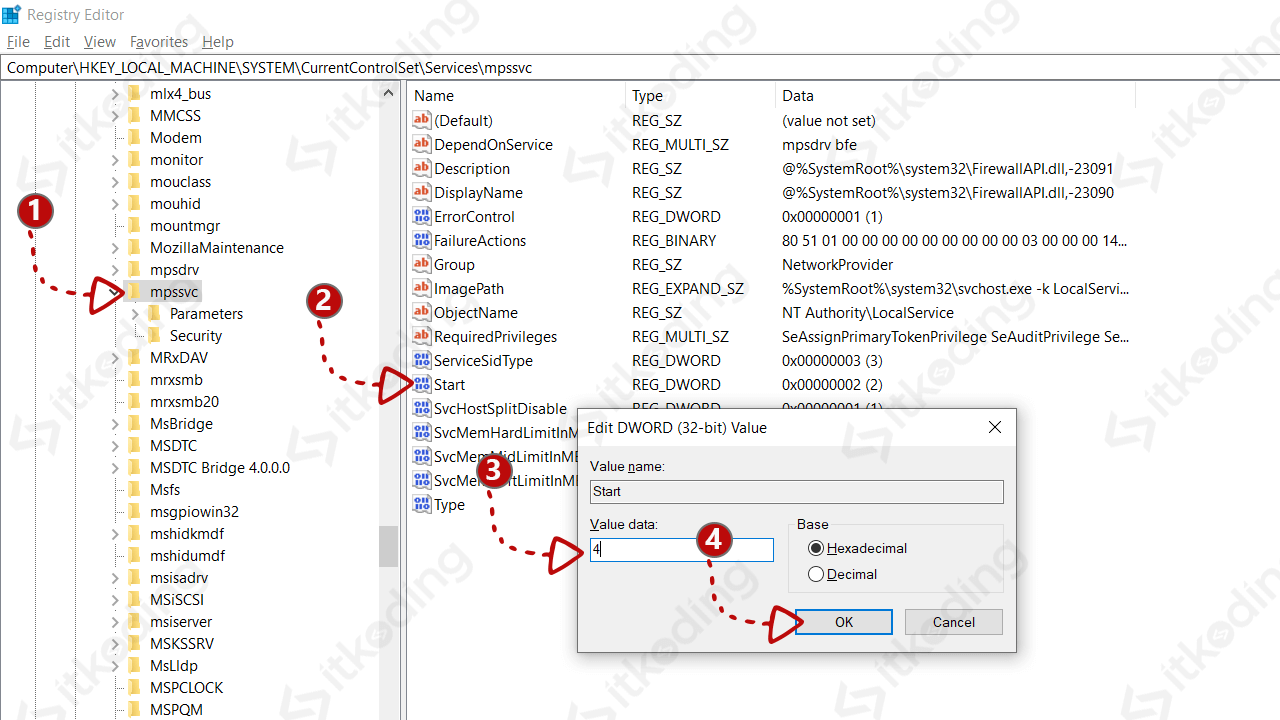Cara Mematikan Windows Defender Windows 10
Ada beberapa kondisi di mana kita perlu menonaktifkan atau mematikan Windows Defender di Windows 10 permanen maupun sementara. Di antaranya adalah saat kita menginstall aplikasi, melakukan copy file atau saat ingin menggunakan antivirus lain.
Ketika menginstall aplikasi terkadang Windows Defender mendeteksinya sebagai virus. Hal tersebut mengakibatkan file aplikasi dihapus secara paksa sehingga kita gagal menginstallnya. Masalah tersebut juga sering terjadi ketika kita sedang copy file. Untuk mengatasi masalah ini kita cukup menonaktifkan windows defender sementara hingga proses instalasi dan copy file selesai.
Namun hal yang berbeda jika kita ingin menggunakan antivirus lain pada laptop atau PC. Ketika kita ingin memakai anti virus lain pada Win 10 maka kita perlu mematikan windows defender permanen. Hal ini dimaksudkan agar PC atau laptop tidak lemot karena terlalu banyak antivirus yang terinstall.
Pada tulisan ini kita akan membahas cara menonaktifkan atau disable windows defender baik secara sementara maupun secara permanen. Tentunya cara yang kita bahas adalah cara terbaru yang masih ampuh digunakan di Win 10 terbaru.
Mematikan Windows Defender Windows 10 Sementara
Pengaturan antivirus bawaan Windows sebenarnya sudah tersedia secara lengkap di menu Settings Win 10. Tepatnya pada pengaturan Windows Security. Di sana kita dapat mengupdate antivirus, mengatur firewall, mematikan antivirus windows 10 dan lainnya.
Berikut ini adalah cara mematikan windows defender di windows 10 sementara.
- Klik Start menu di taskbar Windows 10.
- Klik Settings atau dilambangkan dengan icon gear.
- Pilih Update & Security.
- Klik pada Windows Security yang berada pada manu di sisi kiri.
- Klik Virus & threat protection. Maka jendela Windows Security akan terbuka.
- Scroll ke bawah lalu klik Manage settings pada Virus & threat protection settings.
- Klik tombol yang ada di bawah Real-time protection dari On menjadi Off untuk mematikan windows defender. Lalu akan muncul konfirmasi User Account Control, pilih Yes. Maka status Real-time protection sudah berubah menjadi Off. Artinya antivirus sudah berhasil dinonaktifkan.
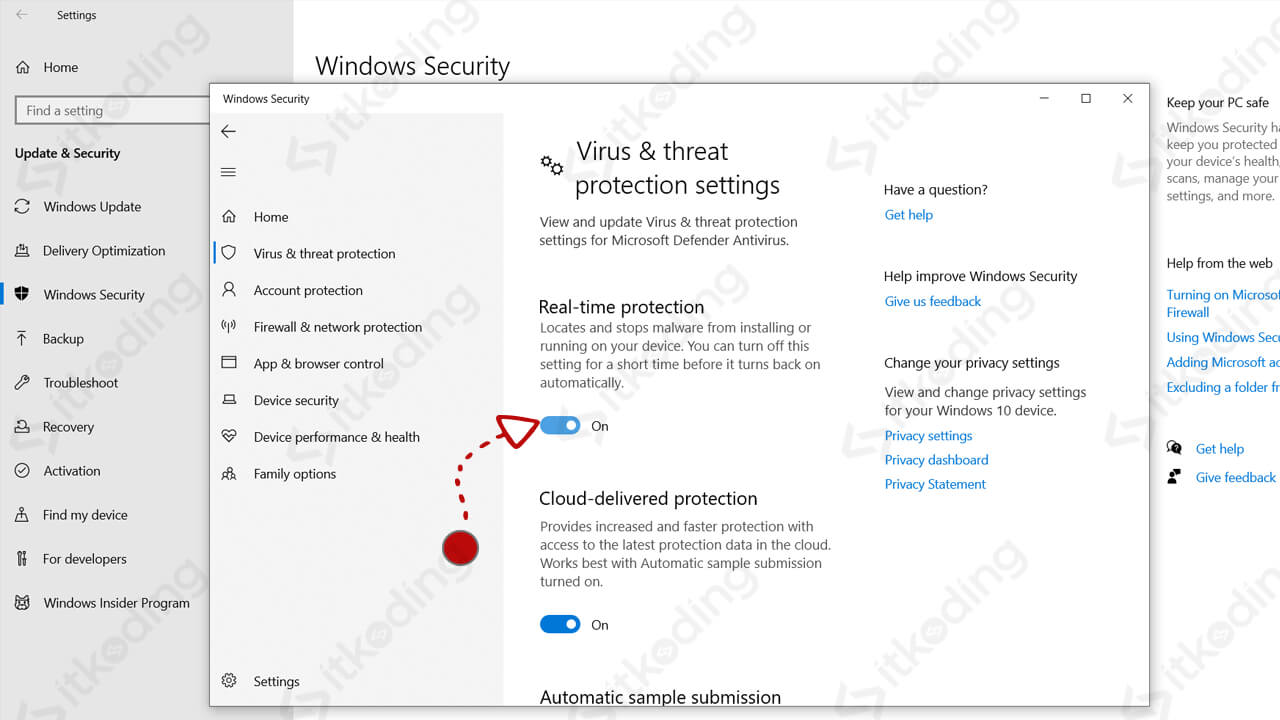
Pengaturan di atas hanya bersifat sementara. Saat laptop atau PC direstart maka pengaturan akan kembali ke kondisi semula. Sehingga antivirus akan aktif kembali.
Simak juga cara partisi windows 10 jika ingin membagi hardisk anda.
Cara tersebut sangat cocok untuk anda yang ingin menonaktifkan antivirus hanya pada saat menginstall aplikasi atau copy file tertentu. Setelah itu, kita hanya perlu mengubah kembali pengaturan dari Off menjadi On. Atau hanya dengan restart komputer maka antivirus akan aktif kembali. Namun jika ingin disable windows defender permanen silahkan simak cara berikutnya.
Menonaktifkan Windows Defender Secara Permanen Dengan Gpedit
Group Policy Editor atau Gpedit merupakan fitur di Windows yang digunakan untuk melakukan berbagai pengaturan sistem. Salah satunya adalah untuk disable windows defender. Namun gpedit hanya tersedia pada Windows 10 Pro dan versi di atasnya.
Berikut adalah cara menonaktifkan windows defender windows 10 secara permanen dengan gpedit.
- Klik Start menu Windows 10.
- Pilih Settings > Update & Security > Windows Security > Virus & threat protections.
- Klik Manage settings yang berada di bawah Virus & threat protection settings.
- Matikan Tamper Protection dengan cara menekan tombol di bawah Tamper Protection dari On menjadi Off. Lalu klik Yes saat ada konfirmasi User Account Control.

- Lalu tutup semua jendela pengaturan.
- Tekan tombol Windows + R pada keyboard untuk membuka Run.
- Ketik
gpedit.msclalu tekan Enter. Maka jendela Group Policy Editor akan tampil. - Klik pada Computer Configuration > Administrative Templates > Windows Components > Windows Defender Antivirus.
- Klik 2x pada Turn off Windows Defender Antivirus yang ada di sebelah kanan layar. Maka akan tampil jendela pengaturan.
- Pilih Enabled lalu klik OK.
- Restart laptop atau PC agar pengaturan di atas diterapkan.
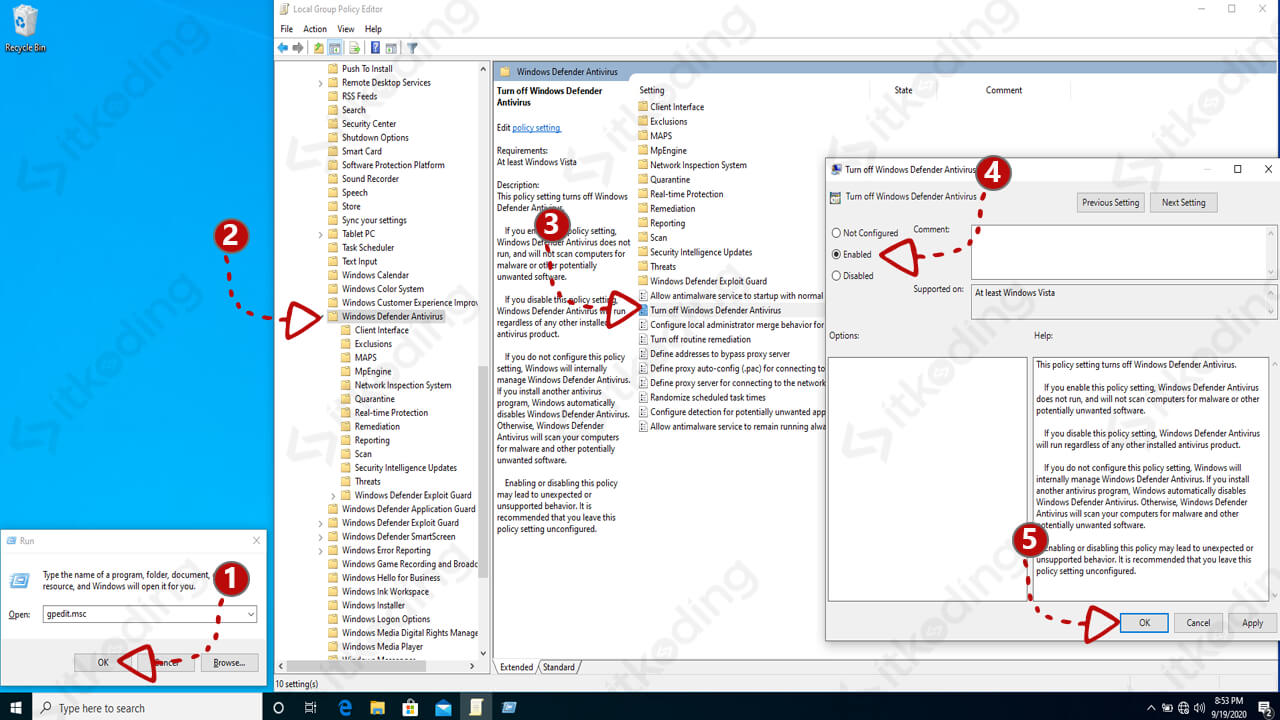
Jika tidak menemukan Windows Defender Antivirus silahkan cari Microsoft Defender Antivirus. Pada versi Win 10 terbaru Microsoft telah mengubah nama direktori tersebut di gpedit.
Seharusnya semua proteksi Windows Defender sudah dinonaktifkan. Kita dapat mengeceknya seperti cara sebelumnya yaitu Start > Settings > Update & Security > Windows Security > Virus & threat protection > Manage settings. Dengan langkah-langkah di atas seharusnya Real-time protection, Cloud-delivered, Automatic sample dan Tamper Protection dalam kondisi off.
Lihat juga artikel lain tentang mengatasi laptop tidak bisa masuk windows jika anda mengalaminya.
Sesuai dengan penjelasan sebelumnya bahwa fitur gpedit hanya ada pada Win 10 Pro dan versi di atasnya. Bagi pengguna Windows 10 Home Single atau versi di bawah Pro tidak akan bisa mengakses gpedit. Jika kita memaksa mengaksesnya maka akan ada error Windows cannot find 'gpedit.msc'. Sebagai alternatif kita juga bisa mematikan antivirus melalui regedit. Simak juga cara mengatasi api-ms-win-crt-runtime-l1-1-0.dll yang hilang.
Mematikan Windows Defender Permanen Dengan Regedit
Registry Editor atau regedit juga merupakan fitur Windows yang menyimpan semua pengaturan sistem operasi. Karena gpedit tidak bisa diakses pada beberapa versi Windows 10 misalnya pada Home Edition, maka regedit bisa menjadi solusi. Memang sedikit lebih sulit, namun cara ini tergolong sangat ampuh. Sebelumnya, kita harus mematikan Tamper Protection terlebih dahulu.
Berikut adalah cara mematikan windows defender Windows 10 permanen dengan regedit.
- Klik menu Start lalu pilih Settings.
- Lalu klik Update & Security > Windows Security > Virus & threat protection.
- Kemudian klik pada Manage settings di bawah Virus & threat protection settings.
- Setelah itu matikan Tamper Protection dengan klik pada tombol di bawahnya dari on menjadi off.
- Buka Run dengan cara tekan tombol Windows+R di keyboard.
- Ketik
regeditkemudian tekan Enter. Maka akan tampil Registry Editor yang berupa seperti folder-folder. - Buka direktori
HKEY_LOCAL_MACHINE \ SOFTWARE \ Policies \ Microsoft \ Windows Defenderpada regedit. - Klik kanan pada tampilan sebelah kanan lalu klik New > DWORD (32-bit) Value. Lalu isikan namanya menjadi
DisableAntiSpyware.
- Klik 2x pada DisableAntiSpyware yang baru dibuat lalu isi
1pada Value data. Kemudian klik OK. File pengaturan ini berfungsi untuk mematikan Windows Defender.
- Kemudian buka direktori lain di regedit
HKEY_LOCAL_MACHINE \ SYSTEM \ CurrentControlSet \ Services \ mpssvc. - Klik 2x pada Start yang ada di sebelah kanan layar. Ubah Value data menjadi
4lalu klik OK. Ini digunakan untuk mematikan startup service Firewall agar tidak kembali ke pengaturan awal.
- Buka direktori lain pada regedit
HKEY_LOCAL_MACHINE \ SYSTEM \ CurrentControlSet \ Services \ WinDefend. - Klik 2x pada Start kemudian ubah Value data menjadi
4. Klik OK. Pengaturan ini untuk mematikan startup service antivirus secara permanen agar tidak mengembalikan ke pengaturan awal. - Tutup regedit lalu restart PC atau laptop.
Sebenarnya cara di atas hampir sama dengan cara sebelumnya yang melalui gpedit. Namun pada cara di atas, kita mematikan startup antivirus agar Windows tidak mengembalikan pengaturan ke awal. Kode 4 pada value data Start artinya adalah disable service dan mematikan startup service. Baca juga cara mengaktifkan windows defender.
Setelah merestart laptop atau PC seharusnya Windows Defender telah dinonaktifkan. Untuk melihat statusnya kita dapat membuka Windows Security pada menu Settings Win 10. Semua proteksi harusnya dalam kondisi off. Lihat juga solusi untuk masalah windows script host access is disabled on this machine.
Kesimpulan
Cara pertama adalah cara yang paling mudah yaitu melalui menu Settings. Namun cara tersebut hanya bersifat sementara. Antivirus akan kembali aktif setelah restart komputer. Jika ingin mematikan Windows Defender secara permanen maka cara 2 dan 3 adalah yang paling tepat. Cara 2 dilakukan untuk Windows 10 Pro atau versi di atasnya. Sedangkan cara 3 dapat dilakukan di semua versi Win 10. Baca juga cara mencerahkan layar laptop.
Sebanarnya sangat tidak disarankan mematikan antivirus secara permanen. Khususnya bagi pengguna baru atau yang belum expert di dunia IT. Hal ini karena laptop atau PC akan menjadi rentan terkena virus apalagi jika sering digunakan untuk online. Saran saya lebih baik matikan antivirus hanya jika diperlukan saja. Jika tidak mengganggu sebaiknya nyalakan antivirus agar sistem operasi aman dari virus atau malware.