Cara Membatalkan Update Windows 11 Yang Sedang Berjalan
Pernahkah kita mengalami jaringan internet laptop atau PC yang lemot secara tiba-tiba padahal kita tidak mendownload apa-apa? Atau mungkin kita lagi enak-enak mengerjakan sesuau yang urgent kemudian laptop tiba-tiba restart sendiri dan muncul proses windows update?
Tentu hal itu akan sangat mengganggu bagi sebagian orang dan kemungkinan besar disebabkan oleh adanya windows update yang sedang berjalan otomatis di background. Namun jangan khawatir karena kita bisa membatalkan update windows 11 yang sedang berjalan supaya proses update windows tersebut tidak mengganggu aktifitvas harian kita.
Untuk membatalkan update windows 11 yang sedang berjalan tersebut cukuplah mudah dan bisa dilakukan melalui beberapa metode seperti melalui File Explorer, lewat menu Run atau via menu Settings. Agar tidak penasaran mari simak pembahasan lengkapnya di artikel berikut!
Lewat File Explorer
Jika muncul permintaan restart untuk mengupdate windows kita bisa membatalkannya agar saat kita restart proses update tidak berjalan. Untuk lebih jelasnya ikuti saja step by step berikut ini!
- Buka File Explorer dengan cara tekan tombol Windows + E pada keyboard atau dengan mengklik icon File Explorer yang ada di taskbar,
- Buka file direktori berikut; C:\Windows\SoftwareDistribution\Download,
- Hapus semua file maupun folder yang ada di dalam direktori tersebut dengan cara blok semua file dan foldernya,
- Klik kanan,
- Pilih Delete,
- Tunggu hingga proses delete selesai,
- Tutup jendela File Explorer,
- Cek dengan cara klik icon start menu,
- Lihat di icon Power button, jika berhasil maka tidak akan ada lagi permintaan update saat merestart maupun shut down komputer.
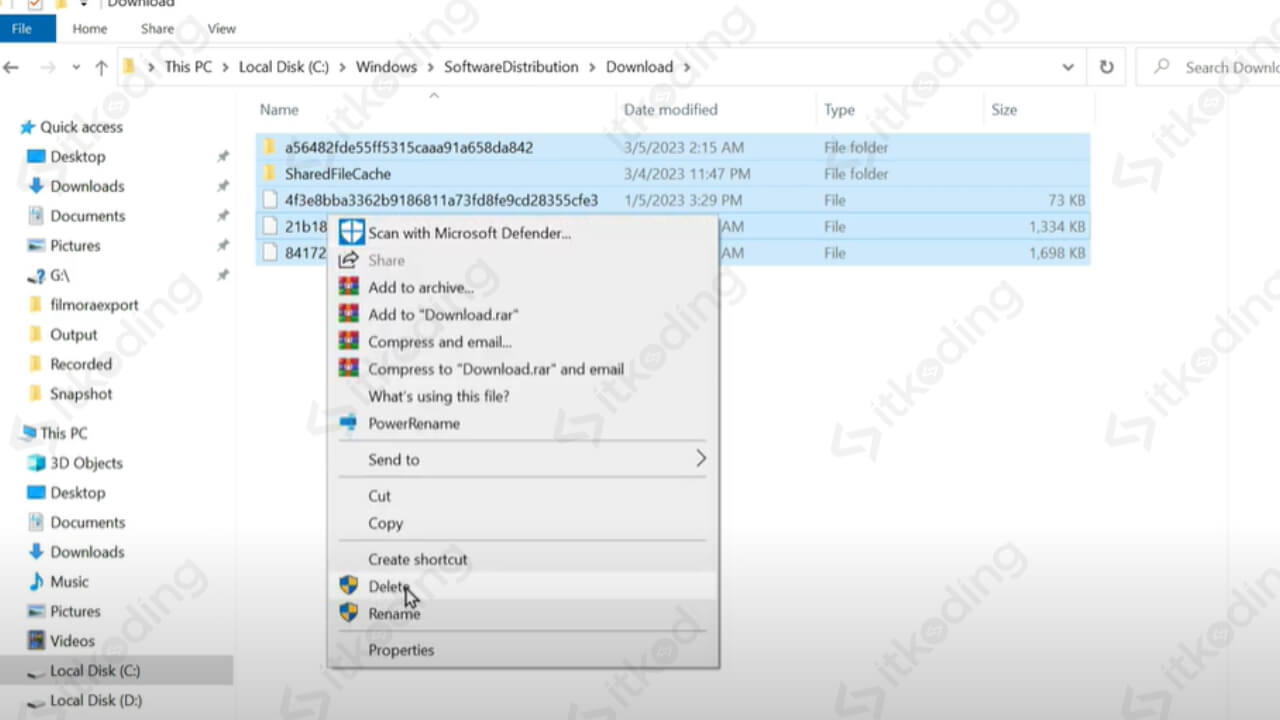
Lewat Menu Run
Untuk membatalkan proses update windows 11 sekaligus mengantisipasi adanya update windows 11 yang berjalan ke depannya kita bisa memanfatkan menu Run. Ikuti langkah-langkah detailnya berikut!
- Tekan dan tahan tombol Windows + R pada keyboard secara bersamaan, setelah itu jendela menu Run akan terbuka,
- Ketikkan services.msc pada kolom menu Run tersebut,
- Klik OK atau tekan tombol Enter pada keyboard, kemudian jendela menu Services akan terbuka,
- Scroll-scroll ke bawah,
- Cari layanan atau service Windows Update,
- Klik kanan lalu pilih Properties atau bisa juga dengan klik dua kali untuk membuka jendela service Windows Update,
- Klik tombol Stop yang ada di bagian bawah tulisan Service status untuk menghentikan layanan windows update,
- Tunggu proses loading-nya selesai,
- Pasikan kembali service status-nya sudah Stopped, jika masih Running cobalah klik tombol Stop sekali lagi,
- Klik tombol OK.
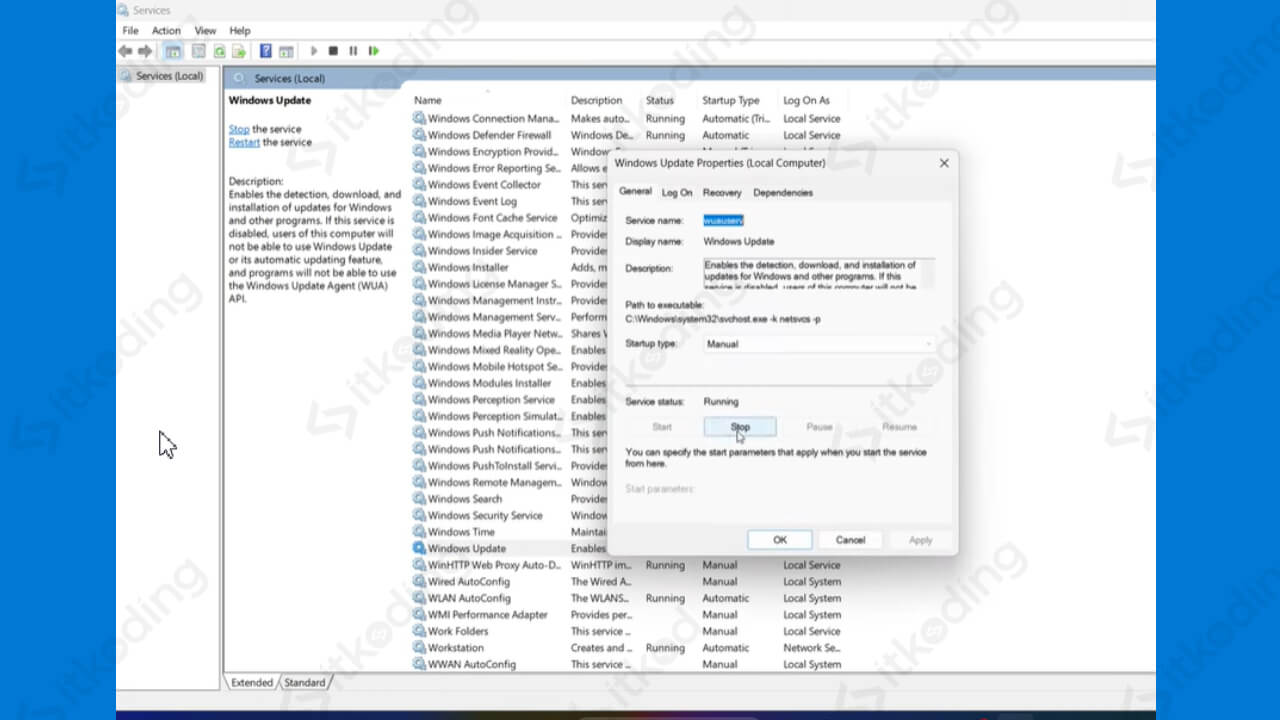
Lewat Menu Setings
Pada dasarnya di dalam windows 11 sudah tersedia fitur pause update yang bisa dimanfaatkan pengguna untuk mencegah adanya update windows yang berjalan secara otomatis. Berikut detailnya!
- Klik icon Start menu yang ada di taskbar,
- Pilih menu Settings,
- Klik di bagian tab menu Windows Update yang ada di sebelah kiri,
- Klik opsi Pause for 1 week yang ada di bagian Pause updates jika tidak ingin mengupdate windows 11 selama 1 minggu kedepan,
- Pilih durasi pause yang lain jika diinginkan dengan cara klik tanda panah yang mengarah ke bawah. Tidak hanya 1 minggu saja melainkan ada beberapa opsi durasi pause yang bisa dipilih seperti 2 minggu, 3 minggu hingga 5 minggu.
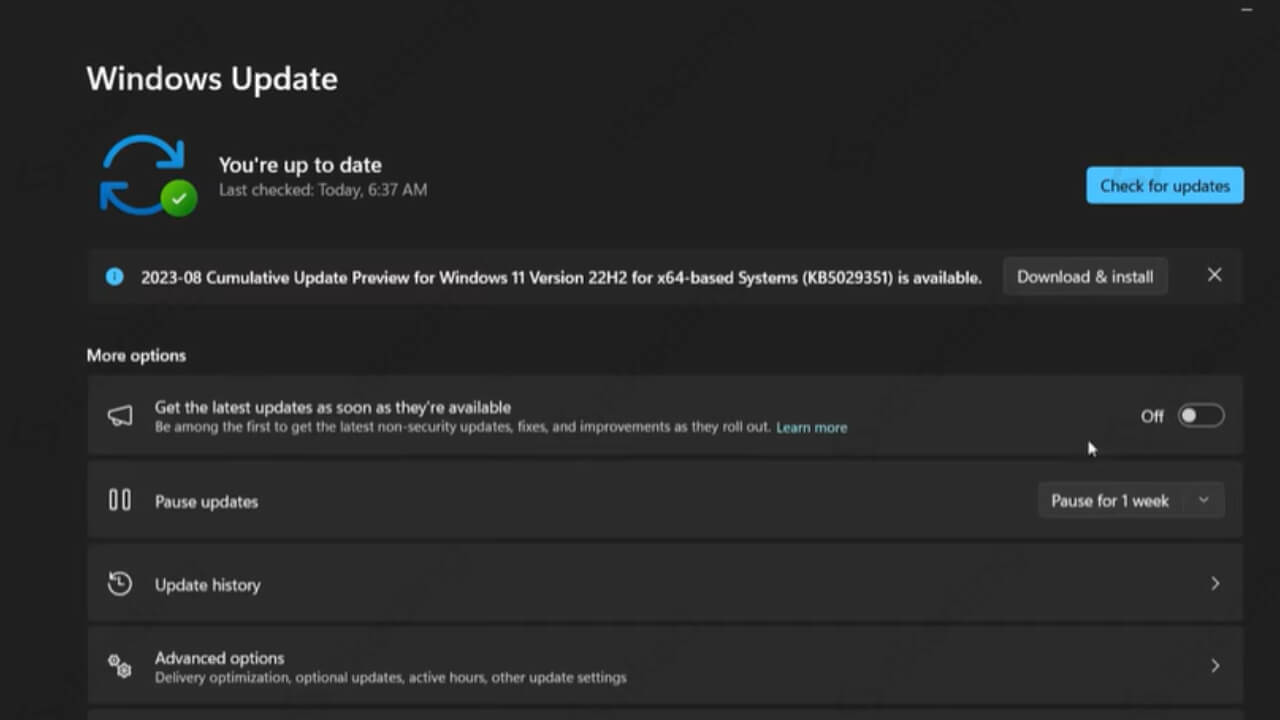
Update windows yang berjalan secara otomatis terkadang bisa mengganggu aktivitas pengguna. jika merasa demikian kita bisa membatalkan update yang sedang berjalan tersebut melalui beberapa cara. Baik itu melalui File Explorer, melalui menu Run, atau dengan memanfaatkan menu settings untuk mengantisipasi adanya update windows dalam rentang waktu tertentu sesuai keinginan pengguna.
Artikel terkait:
- Cara Mematikan Antivirus Windows 11
- Cara Downgrade Windows 11 ke 10
- Cara Reset Windows 11
- Cara Update Windows 11
- Cara Mematikan Update Windows 11
