Cara Memutar Layar Laptop Windows 11
Pernahkah kita mengalami suatu hal di mana tampilan layar laptop windows kita tiba-tiba jadi terbalik atau miring? Jangan panik jika mengalami hal itu karena pada dasarnya kita bisa mengembalikan tampilan layar windows 11 seperti sedia kala dengan beberapa cara yang mudah. Di windows 11 memang terdapat fitur yang memungkinkan penggunanya untuk bisa mengatur mode tampilan layar sesuai keinginan baik itu landscape ataupun portrait.
Masing masing mode tersebut memiliki kelebihan tersendiri, misal mode landscape untuk aktivitas harian seperti browsing, menonton film, sedangkan mode portrait untuk melihat chat youtube bagi para streamer.
Memutar layar laptop bisa dilakukan baik dengan melalui menu settings, dengan memanfaatkan tombol keyboard dan cara-cara lain yang tentunya mudah. Maka dari itu simak saja pembahasan lengkapnya di artikel berikut!
Lewat Menu Settings
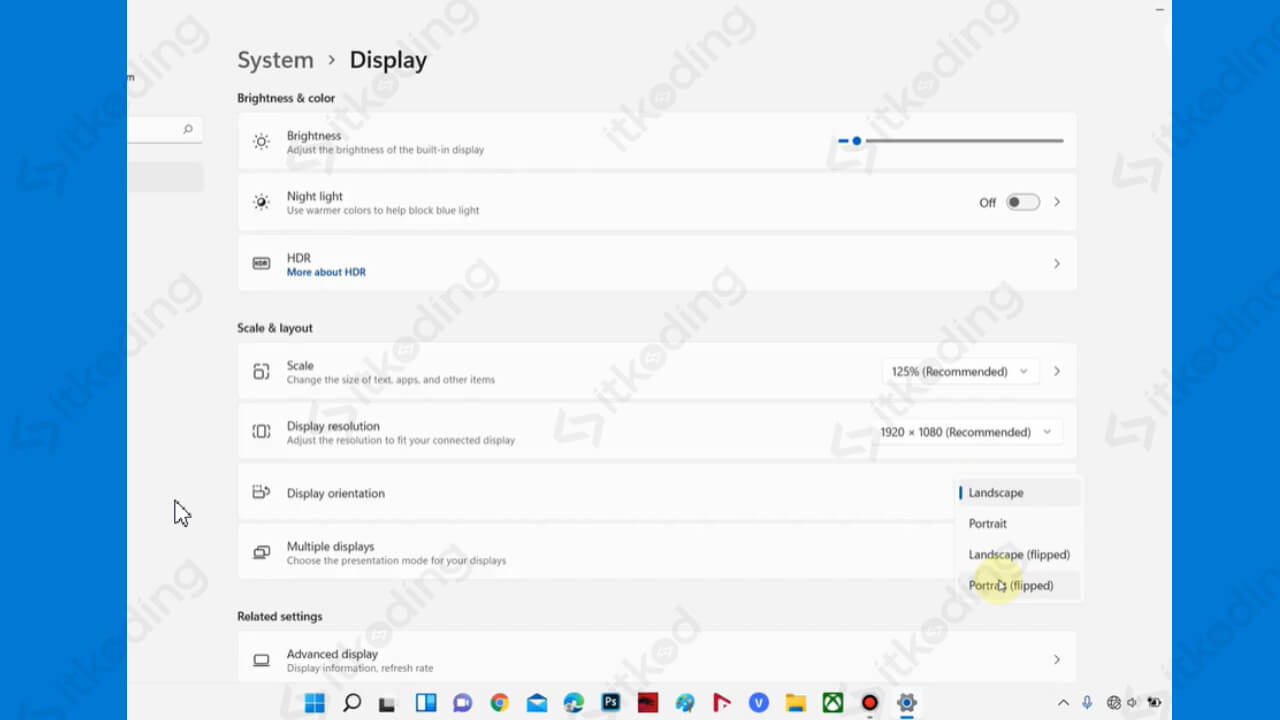
Salah satu cara yang paling mudah jika ingin memutar layar laptop di windows 11 adalah dengan melalui menu settings. Agar lebih jelasnya kita bisa ikuti langkah-langkah berikut ini!
- Klik icon start menu Windows,
- Klik menu Settings,
- Klik opsi Display yang ada di tab menu System,
- Klik opsi yang ada di sebelah kanan Display orientation,
- Pilih mode tampilan yang diinginkan, antara lain ada Landscape, Portrait, Landscape (flipped), dan Portrait (flipped),
- Klik tombol Keep changes jika muncul notifikasi untuk mulai memutar layarnya.
Lewat Icon Action Center
Di laptop yang layarnya bisa diputar biasanya terdapat fitur icon action center yang terletak di pojok kanan bawah taskbar. Fitur tersebut juga bisa diterapkan untuk memutar layar dengan cara berikut!
- Klik icon Action Center yang terletak di kanan bawah taskbar, setelah itu akan muncul beberapa icon yang bisa kita aktifkan seperti icon wifi, icon kecerahan layar, icon speaker, termasuk icon rotation lock,
- Aktifkan icon Rotation Lock, jika berhasil aktif maka icon akan berubah menjadi warna biru.
Lewat Memanfaatkan Tombol Cepat Keyboard
Cukup dengan memanfaatkan tombol cepat keyboard kita sudah bisa memutar layar di laptop windows 11 secara cepat tanpa harus masuk ke menu settings. Berikut langkah-langkah lebih jelasnya!
- Tekan dan tahan tombol Ctrl+Alt+Tanda Panah, bisa tanda panah ke Atas/Kanan/Kiri/Bawah,
- Tahan hingga tampilan layar berubah,
- Lepaskan tombol jika sudah menemukan mode yang sesuai.
Lewat Pengaturan Control Panel Kartu Grafis
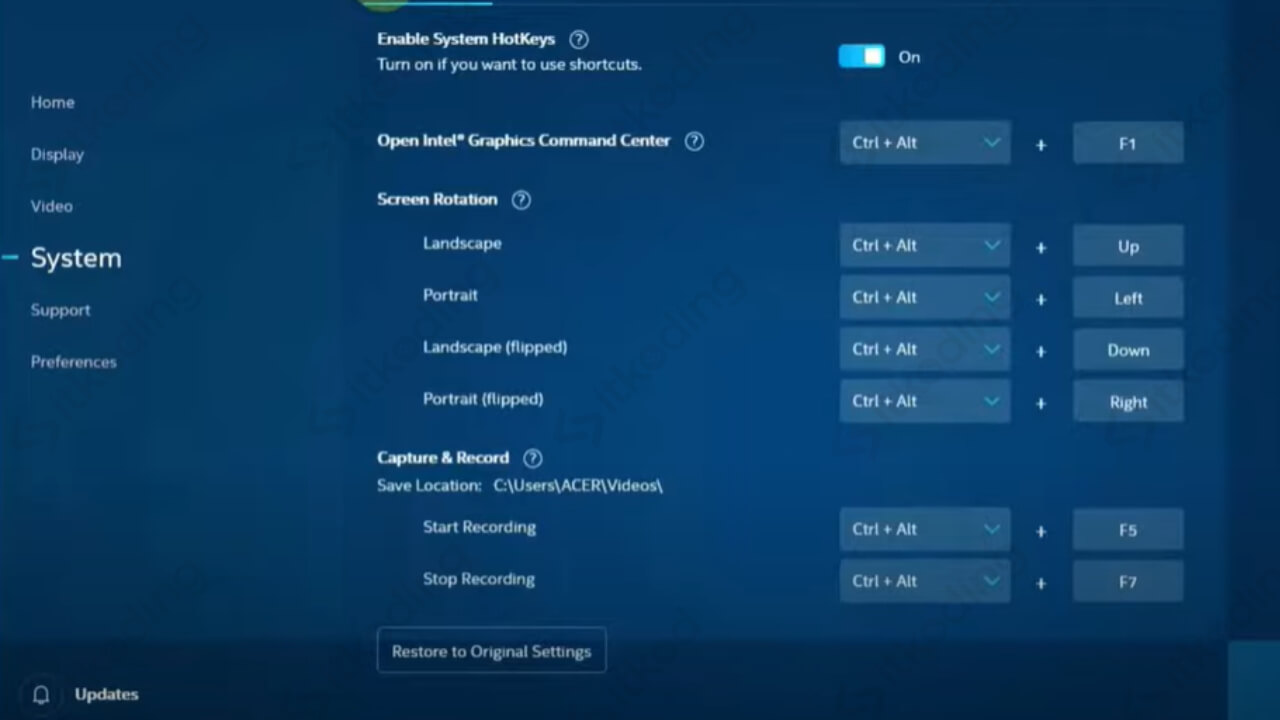
Setiap kartu grafis baik itu NVIDIA, AMD atau Intel memiliki fitur pengaturan control panel yang bisa dipakai untuk memutar layar. Contoh jika kita memiliki kartu grafis Intel, simak saja caranya berikut!
- Download aplikasi Intel Graphic Commang Center yang tersedia di internet,
- Install aplikasi tersebut di laptop windows 11 kita,
- Buka aplikasi yang sudah didownload tersebut dengan cara klik icon start menu windows,
- Klik icon aplikasi Intel Graphic Command Center,
- Tunggu hingga jendela aplikasi terbuka,
- Klik tab menu System, setelah itu akan muncul jendela pengaturan System di sebelah kanan layar,
- Aktikfkan toogle Enable System Hotkeys,
- Klik tombol Go to: Windows Sign-in options jika ada pemberitahuan yang muncul, setelah itu kita akan diarahkan ke tampilan jendela pengaturan Sign-in options windows,
- Scrroll-scroll ke bawah hingga menemukan bagian Additional settings,
- Pastikan mengaktifkan toogle yang ada di bagian Automatically save my restarteble apps and restart them when I sign back in,
- Tutup jendela pengaturan tersebut untuk kembali ke jendela Intel Graphic Commang Center,
- Tutup pemberitahuan mengenai sign-in options yang muncul,
- Perhatikan di bagian Screen Rotation, disitu kita bisa melihat tombol-tombol hotkeys yang bisa dipakai untuk memutar layar dalam beberapa mode,
- Tekan tombol keyboard jika ingin memutar layar sesuai dengan mode yang diinginkan.
Pengguna windows 11 kini sudah bisa dengan mudah memutar layar laptopnya sehingga bisa dipakai untuk berbagai macam kebutuhan. Adapun beberapa cara yang bisa dilakukan antara lain bisa melalui menu Settings, dengan memanfaatkan tombol cepat keyboard, lewat Icon Action Center, atau via control panel kartu grafis.
Artikel terkait:
- Cara Mematikan Antivirus Windows 11
- Cara Downgrade Windows 11 ke 10
- Cara Reset Windows 11
- Cara Update Windows 11
- Cara Mematikan Update Windows 11
