Cara Mengganti Nama di Zoom Meeting pada Laptop dan HP
Aplikasi zoom saat ini sangat populer karena banyaknya keperluan meeting online. Tak heran zoom saat ini dipakai oleh berbagai kalangan mulai dari pelajar untuk belajar via daring atau kalangan pekerja untuk kegiatan WFH dengan fitur yang berlimpah. Selain banyaknya fitur yang disediakan, zoom meeting dikenal karena penggunaannya yang cukup mudah. Kustomisasi aplikasinya juga bervariasi, contohnya saja jika kita ingin mengganti nama di zoom tentu sangat bisa dilakukan.
Penggantian nama ini dapat dilakukan di perangkat manapun baik di laptop maupun hp. Waktunya juga suka-suka kita meski pada saat meeting di zoom sedang berlangsung, kita masih bisa mengganti nama kita. Nah, jika anda tidak mengetahui caranya maka di sini kita akan share cara mengubah nama di zoom baik ketika tidak meeting atau saat meeting berlangsung.
Cara Mengganti Nama di Zoom Laptop
- Buka browser yang ada di laptop seperti Chrome atau Firefox.
- Akses situs resmi zoom di https://zoom.us
- Login menggunakan akun/email yang sudah kita daftarkan sebelumnya.
- Klik menu Profile yang berada di bagian Personal di menu kiri paling atas pada tampilan awal setelah kita Sign In menggunakan email kita.
- Klik tulisan Edit bewarna biru tepat di sebelah kanan nama kita yang lama untuk mengganti ke nama yang baru.
- Ganti nama yang berada pada kolom Display Name sesuai dengan keinginan, inilah bagian nama kita yang nantinya akan dimunculkan ketika kita melakukan zoom meeting.
- Klik Save untuk mulai menyimpan nama baru kita.
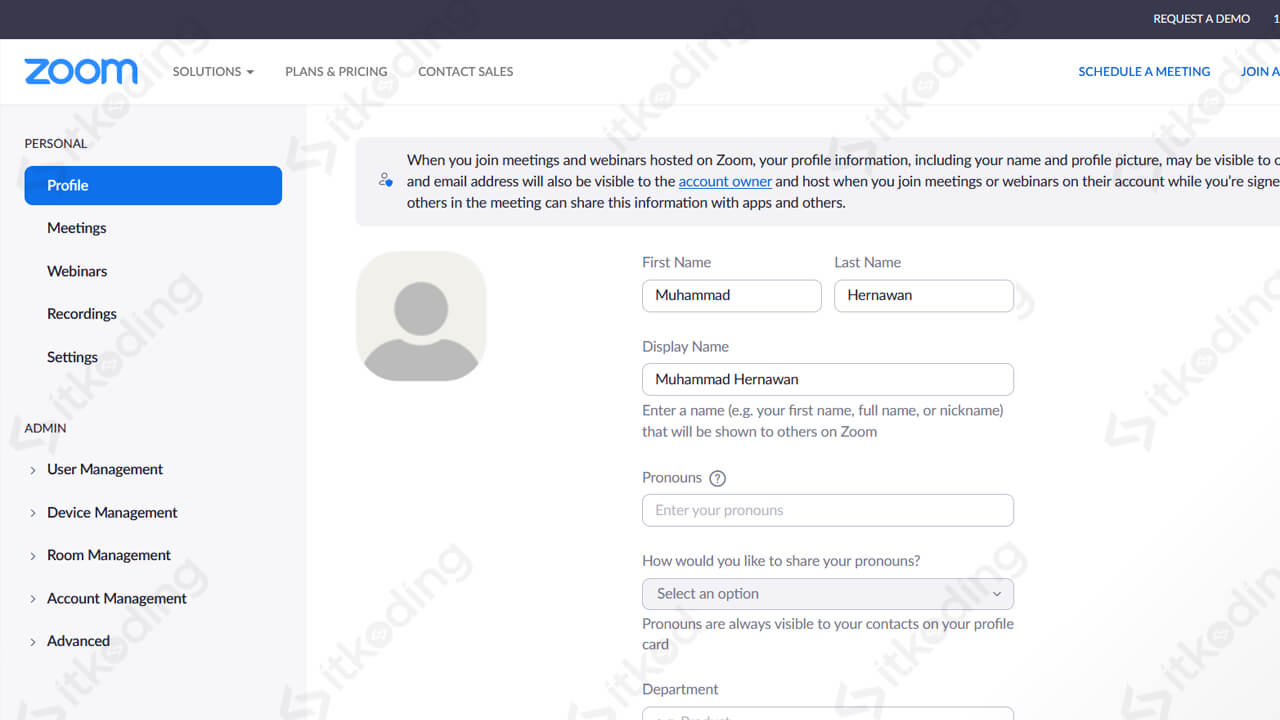
Selain dengan cara mengakses situs zoom melalui browser, kita juga bisa mengganti nama zoom kita melalui aplikasi zoom yang sudah terinstall di laptop kita dengan cara yang tidak jauh berbeda.
Simak juga: Cara Menggunakan Zoom Meeting.
Cara Mengubah Nama di Zoom Meeting HP
- Buka aplikasi Zoom di HP.
- Tap menu Setting yang berada di pojok kanan bawah layar hp.
- Tap nama profil kita yang lama di bagian atas sendiri untuk membuka menu My Profile.
- Tap pada bagian Display Name.
- Ganti nama lama kita menjadi nama baru yang diinginkan.
- Tap OK jika sudah, setelah itu nama kita akan langsung berubah.
Kedua cara di atas dilakukan saat tidak sedang meeting. Nah, jika ingin mengubah nama saat meeting berlangsung maka caranya berbeda.
Cara Mengganti Nama Zoom di Laptop saat Meeting
- Buka aplikasi zoom yang sudah kita install di laptop.
- Lakukan meeting di zoom seperti biasa.
- Klik menu More tepatnya pada nama kita yang terletak di bagian Participants.
- Pilih Rename untuk menampilkan kotak dialog penggantian nama kita.
- Ganti nama kita sesuai dengan keinginan pada kotak dialog Rename yang muncul.
- Klik OK untuk mulai mengaplikasikannya.
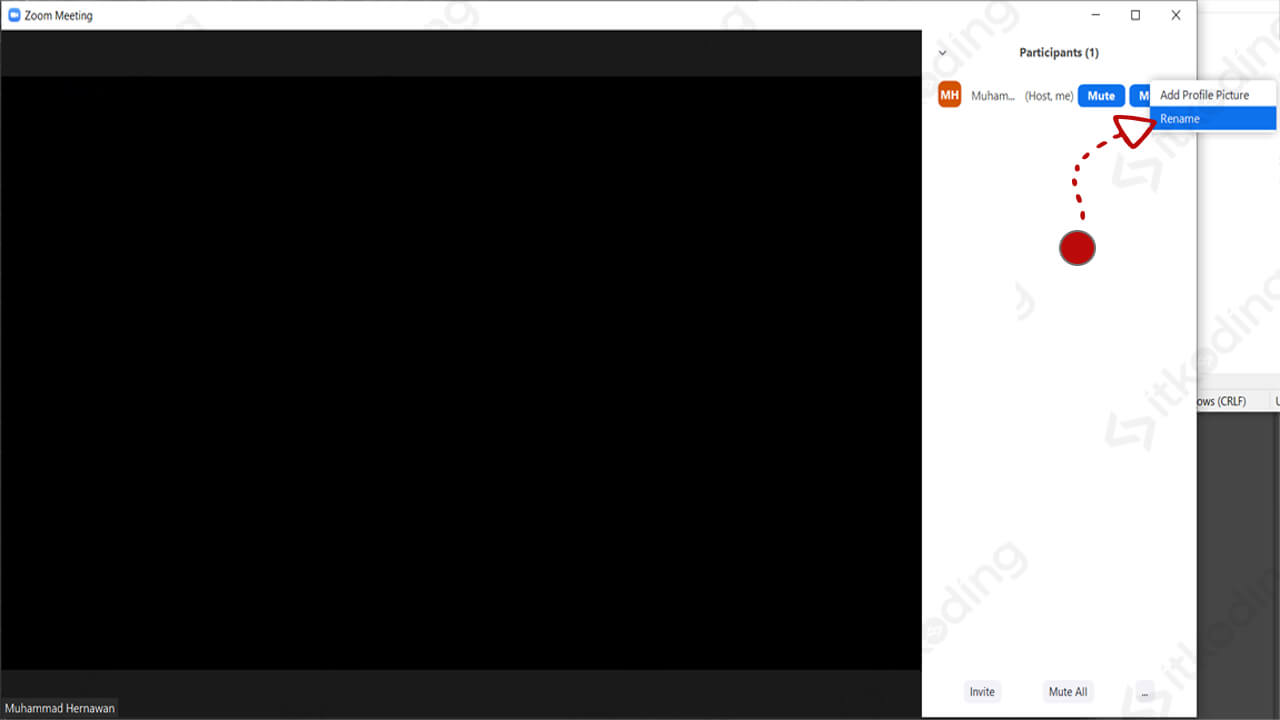
Ada cara lain yang juga bisa kita gunakan yakni dengan mengklik titik tiga yang berada di pojok kanan atas foto profil layar untuk menampilkan beberapa pilihan, lalu pilih Rename dan ganti nama kita.
Lihat juga: Cara Membuat Akun Zoom.
Cara Ganti Nama di Zoom saat Meeting di HP
- Buka aplikasi zoom yang ada di hp.
- Gunakan aplikasi zoom untuk melakukan meeting.
- Tap pada menu Participants yang terletak di bagian bawah layar.
- Tap nama profil kita, tepatnya di bagaian panah yang berada di pojok kanan.
- Pilih Rename.
- Ganti nama yang lama kita menjadi nama yang baru sesuka kita.
- Tap Ok jika sudah, maka nama baru kita akan muncul.
Zoom tentu dirancang untuk memudahkan penggunanya dalam mengoperasikan aplikasinya. Terutama untuk urusan mengganti nama baik di laptop maupun di hp. Jangankan cuma nama, backgorund pun bisa kita ganti walau menggunakan akun zoom yang gratis sekalipun.
