Cara Menggunakan TeamViewer
Mengendalikan laptop, pc atau android dari jarak jauh adalah hal yang gampang dilakukan saat ini berkat adanya teknologi remote desktop. Remote desktop umumnya digunakan oleh kalangan praktisi IT untuk mengendalikan perangkat client dari jauh. Namun terkadang kita juga membutuhkannya untuk beberapa keperluan misalnya untuk remote laptop teman atau tim saat butuh bantuan pada laptopnya. Hal ini semakin dipermudah dengan banyaknya pilihan aplikasi remote desktop misalnya TeamViewer.
TeamViewer adalah aplikasi remote desktop yang dikembangkan oleh TeamViewer Germany GmbH yang berfungsi untuk mengakses dan mengendalikan komputer atau smartphone lain dari jarak jauh. Fitur yang tersedia pada aplikasi ini sangat lengkap. Namun fitur yang paling populer adalah kemampuannya untuk remote device lain melalui jaringan internet.
TeamViewer saat ini dapat digunakan pada berbagai device mulai dari laptop atau PC Windows, Android, iOS, Rasberry pi, Linux dan Chrome OS. Namun pada tutorial TeamViewer ini saya akan membahas cara menggunakan TeamViewer pada windows dan android saja. Hal ini karena kedua device itulah yang populer memakai TeamViewer di Indonesia.
Menggunakan TeamViewer di PC Untuk Remote PC Lain
Cara pertama ini digunakan untuk remote laptop atau pc dari komputer lain. Kita bisa menggunakan berbagai koneksi baik itu koneksi internet atau melalui jaringan lokal (LAN). Karena tujuan kita adalah untuk remote dari jauh maka tutorial ini menggunakan koneksi internet.
Sebelumnya, pastikan software TeamViewer sudah terinstall pada PC atau laptop yang akan diremote dan yang akan meremote. Pastikan juga kedua perangkat tersebut sudah tersambung dengan internet. Pada tutorial ini Anda berperan sebagai orang yang meremote perangkat lain.
Berikut ini adalah cara menggunakan TeamViewer di PC dan laptop untuk remote PC atau laptop lain.
- Buka software TeamViewer pada laptop atau PC anda.
- Ketikkan Partner ID dari PC atau laptop yang akan diremote. Untuk mendapatkan partner ID, Anda bisa memerintahkan rekan Anda untuk membuka software TeamViewer pada laptop yang akan diremote. Maka akan tampil Your ID dan Password. Biarkan software tersebut dalam kondisi terbuka agar dapat kita akses dari laptop lain.
- Setelah mengetikkan ID, pilih Remote Control.
- Klik Connect. Maka akan tampil pertanyaan Password.
- Isikan Password dari laptop atau PC yang diremote tersebut.
- Klik Log On. Maka tampilan laptop atau PC tersebut tampil pada layar kita. Kita sudah bisa menggunakan mouse dan keyboard untuk mengendalikan layar laptop tersebut.
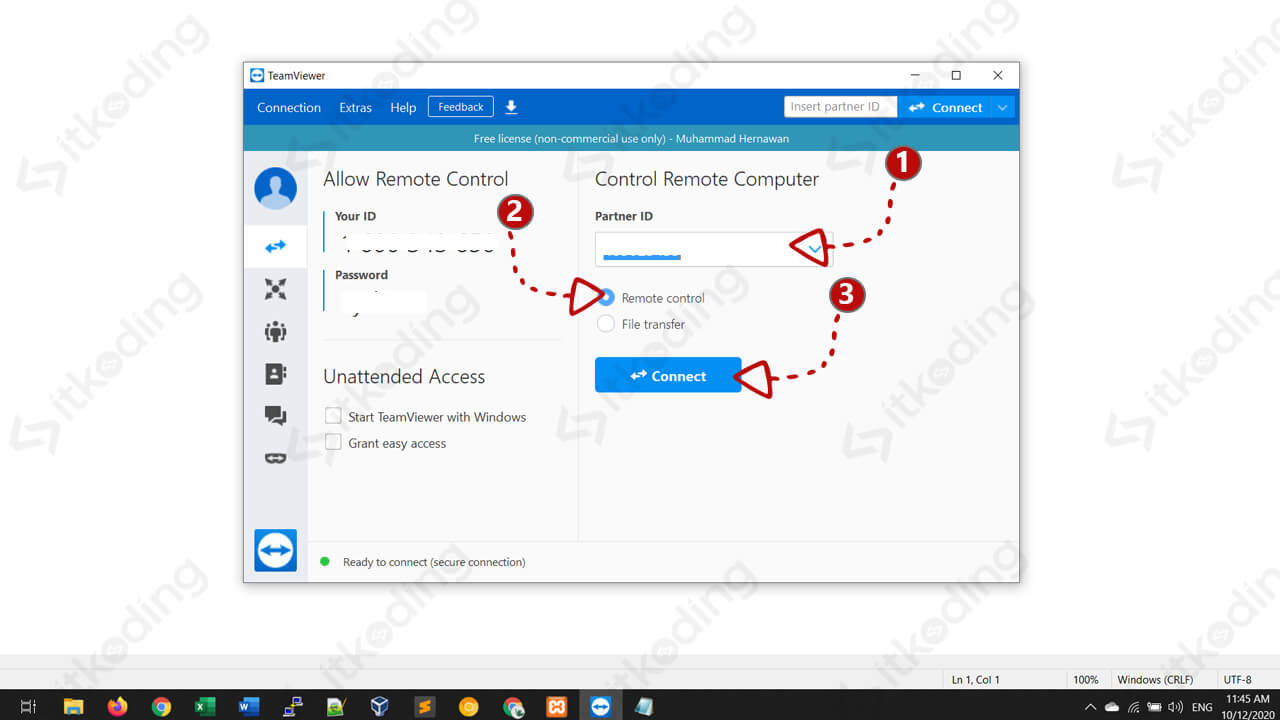
Setelah sudah selesai melakukan remote kita hanya perlu menekan tombol silang (X) yang berada di bagian paling kiri pada menu atas. Maka tampilan layar akan hilang dan koneksi diputus. Selanjutnya Anda dapat menutup software TeamViewer pada kedua laptop atau PC yang digunakan.
Apakah software TeamViewer aman jika tetap ada di perangkat kita setelah diremote?
Jawaban singkatnya adalah Ya aman. Setelah kita menutup aplikasi TeamViewer maka password akan direset dan diganti secara otomatis. Jika kita buka kembali aplikasi tersebut maka password sudah berubah. Jadi orang yang telah meremote laptop kita tidak akan bisa lagi connect dengan password lama tanpa diketahui. TeamViewer sebenarnya juga dapat digunakan untuk file transfer, tapi rekomendasi saya lebih baik gunakan cara sharing folder agar lebih cepat.
Memakai TeamViewer di Android untuk Remote PC
Sama seperti sebelumnya, ini akan menggunakan internet sebagai media koneksinya. Jadi pastikan Android dan PC sudah tersambung ke Internet. Selain itu, aplikasi TeamViewer for Remote Control harus sudah diinstall pada HP Android. Jika belum silahkan cari di Google Play store lalu install pada Android Anda. Lalu pastikan juga software TeamViewer sudah diinstall di PC yang akan diremote.
Berikut adalah cara memakai TeamViewer Android ke PC.
- Buka aplikasi TeamViewer di HP Android.
- Masukkan Partner ID dari PC yang ingin diremote. Partner ID tersebut dapat dilihat di software TeamViewer pada PC yang akan diremote. Anda hanya perlu membuka software TeamViewer di PC atau memerintahkan teman Anda untuk membukanya agar mengetahui ID dan Passwordnya.
- Setelah memasukkan Partner ID di Android, tap Remote Control. Maka akan tampil pertanyaan Password.
- Masukkan Password lalu tap OK.
- Kemudian tap Continue. Maka akan tampil layar PC di Android. Anda dapat menggerakkan kursor mouse layar PC dengan menyentuh kursor tersebut di Android lalu menggesernya. Untuk klik kanan bisa menggunakan tap dalam waktu yang lama (tap and hold). Sedangkan untuk zoom memperkecil dan memperbesar dapat menggunakan 2 jari.
- Tap tanda silang (X) di pojok kiri bawah jika sudah selesai. Maka koneksi akan terputus.
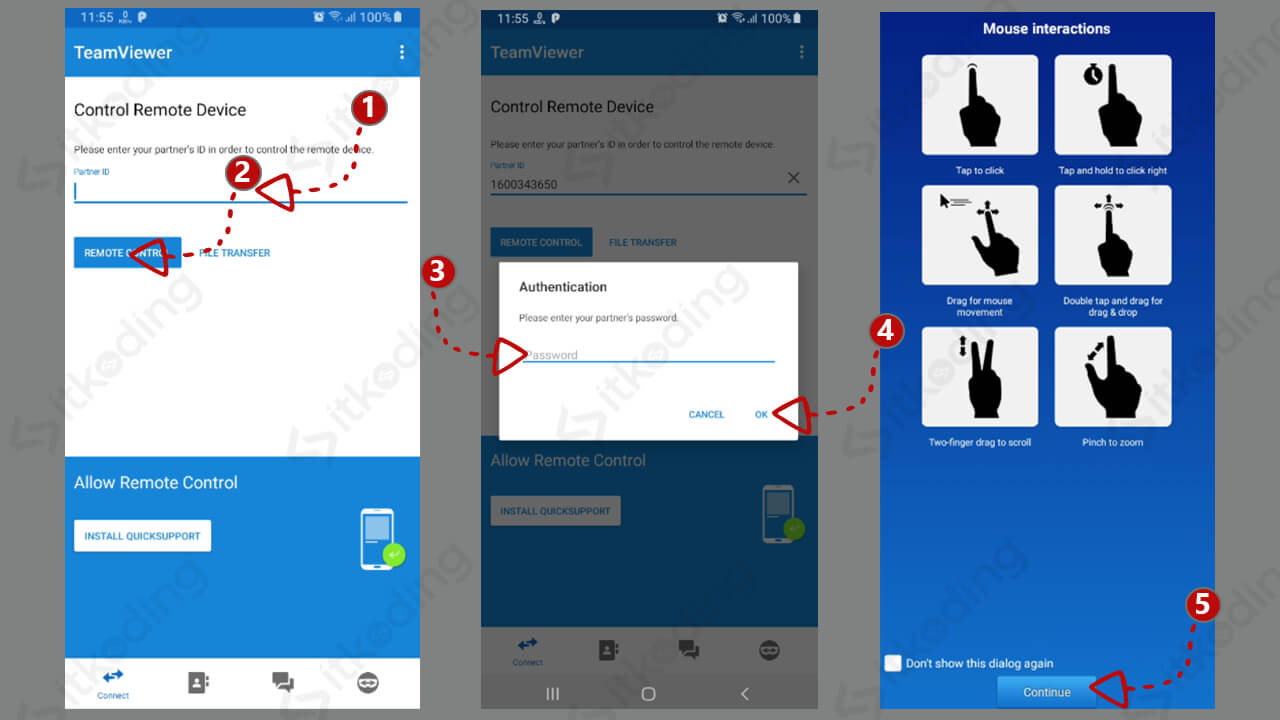
Menggunakan TeamViewer di Android untuk Remote Android Lain
Sedikit berbeda dari 2 cara sebelumnya, agar Android dapat diremote maka harus diinstall aplikasi TeamViewer Quicksupport. Jadi pada HP Android yang ingin diremote silahkan install dahulu aplikasi TeamViewer Quicksupport dari Google Play. Sedangkan pada Android yang digunakan untuk meremote silahkan install TeamViewer for Remote Control.
Berikut adalah cara menggunakan TeamViewer Android ke Android.
- Pada HP Android yang diremote, buka aplikasi TeamViewer Quicksupport. Maka akan tampil ID dari device tersebut.
- Kirim ID tersebut dengan cara tap Send My ID. Lalu kirimkan ke HP yang akan digunakan untuk meremote. Bisa melalui WA atau lainnya.
- Pada Android yang digunakan untuk meremote, buka ID yang berupa link dengan cara tap pada link tersebut.
- Maka akan ada konfirmasi pada Android yang diremote. Tap Allow. Lalu tap Start Now.
- Kemudian layar akan tampil pada HP Android yang meremote.
- Selanjutnya kita dapat mengendalikannya dengan cara biasa. Untuk mengakhiri hanya perlu tap pada menu di pojok kanan bawah.
Simak juga cara mengunci folder di laptop jika ingin mengamankan folder agar tidak diakses orang lain.
Menggunakan Team Viewer di PC untuk Remote Android
Sebelum melakukan remote dari PC, kita harus menginstall TeamViewer Quicksupport pada Android dari Play store. Setelah menginstallnya kita hanya perlu membukanya lalu catat ID yang muncul. Lalu lakukan langkah-langkah di bawah ini.
Berikut ini adalah cara menggunakan Team Viewer PC ke Android.
- Buka software TeamViewer di PC.
- Masukkan ID dari aplikasi TeamViewer Quicksupport Android pada TeamViewer di PC.
- Klik Connect. Maka akan ada konfirmasi yang muncul di Android.
- Tap Allow pada pertanyaan yang tampil di Android. Lalu klik Start Now.
- Maka tampilan layar HP Android akan tampil di PC.
Penutup
Dari 4 cara tersebut kita dapat menggunakan cara yang sesuai dengan kebutuhan. TeamViewer memiliki fitur yang sangat lengkap yang mendukung hampir semua sistem operasi. Ini tentu akan mempermudah kita untuk mengelola berbagai perangkat hanya dengan 1 aplikasi.
