Apa itu Zoom dan Cara Menggunakan Zoom Meeting Lengkap
Sebelum pandemi melanda orang-orang masih belum mengenal apa itu aplikasi zoom meeting. Namun pada saat pandemi muncul dan aktivitas seperti bertatap muka secara langsung dibatasi untuk mengantisipasi penularan. Disitulah zoom mulai dikenal dan digunakan untuk bekerja di rumah atau WFH (Work For Home) maupun belajar dirumah. Agar kita mengenal zoom lebih jauh maka mari kita bahas lebih mendalam tentang Zoom dan cara menggunakannya.
Apa Itu Zoom Meeting?
Zoom meeting adalah aplikasi komunikasi virtual yang memungkinkan kita untuk bertatap muka melalui video konferens, panggilan suara, dan webinar yang dikembangkan oleh Zoom Video Communications, Inc. Software ini biasa digunakan untuk meeting secara online yang bisa diikuti oleh ratusan orang dalam sekali sesi. Aplikasi ini juga menawarkan stabilitas serta keamanan privasi bagi pengguna. Zoom dapat digunakan diperangkat laptop dan HP.
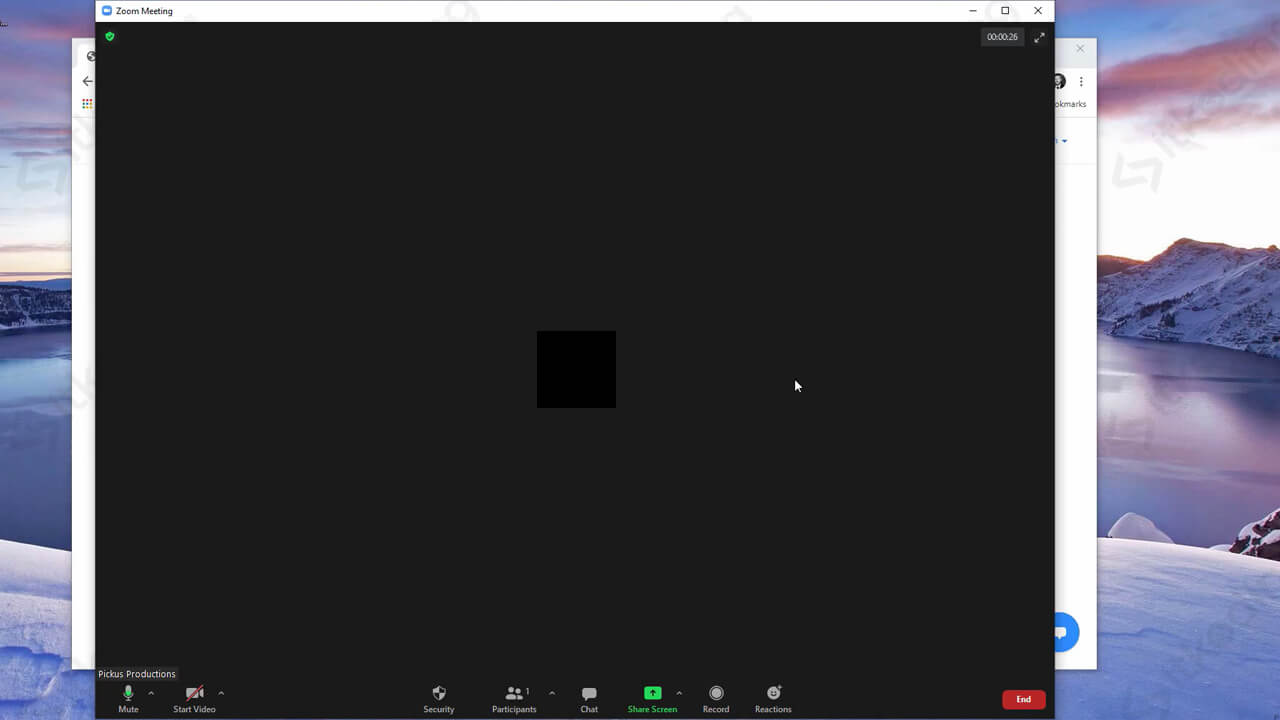
Berawal dari temuan mantan wakil presiden Cisco Webex, Eric Yuan yang meninggalkan perusaahaannya pada tahun 2011 untuk membentuk perusaahaan baru bernama Saasbee. Perusaahan tersebut berubah nama menjadi zoom pada tahun 2012 dan terus berkembang dengan pesat hingga saat ini.
Nah, setelah mengetahui tentang apa itu Zoom maka selanjutnya kita perlu mengetahui cara menggunakannya. Kita akan membahas mulai dari membuat akun, mengatur profil, melakukan meeting hingga merekamnya.
Cara Menggunakan Zoom Meeting di Laptop dan HP
- Buat akun Zoom.
- Ganti nama di Zoom.
- Ganti background Zoom.
- Buat zoom meeting beserta link undangan.
- Join zoom meeting.
- Share screen di zoom.
- Rekam Zoom meeting.
- Buat jadwal Zoom meeting.
- Mengunakan kamera hp untuk zoom di laptop.
- Menggunakan filter di zoom.
1. Membuat akun Zoom
Langkah awal yang harus dilakukan adalah mendaftar atau membuat akun Zoom agar dapat menggunakan aplikasi tersebut. Kita hanya perlu mengunduh aplikasinya dari website resmi Zoom lalu menginstallnya. Kemudian daftar akun di sana. Untuk cara lebih lengkapnya silahkan simak cara membuat akun zoom.
2. Mengganti Nama di Zoom
Jika ingin mengubah nama yang tampil pada akun atau yang tampil pada saat kita meeting maka kita bisa merubahnya melalui pengaturan profil. Untuk lebih lengkapnya silahkan baca pada cara mengganti nama di zoom.
3. Mengganti background zoom
Agar tampilan kita lebih keren saat meeting virtual maka kita dapat mengganti background di Zoom dengan gambar. Hal ini sangat berguna jika kita tidak memiliki ruangan dengan background yang bagus. Silahkan lihat caranya pada artikel cara mengganti background zoom.
4. Membuat Meeting di Zoom
Jika anda adalah seorang yang akan membuat pertemuan online atau panitianya. Maka tentunya harus membuat zoom meeting dan membagikan link undangan kepada peserta. Silahkan simak pada tutorial cara membuat meeting di zoom.
5. Join Zoom Meeting
Nah, jika anda adalah peserta maka untuk bisa mengikuti meeting anda harus join ke meeting tersebut. Ada beberapa cara untuk dapat join. Lihat caranya di cara join zoom meeting.
6. Share Screen di Zoom
Untuk melakukan presentasi saat meeting terkadang kita harus menunjukkan tampilan layar kita. Kita bisa menampilkan ppt, dokumen pdf, video atau lainnya pada peserta lainnya di Zoom dengan mudah. Hal ini dikarenakan terdapat fitur share screen. Nah, anda dapat melihat caranya pada cara share screen di zoom.
7. Merekam Zoom Meeting
Jika ingin menyimpan meeting dalam bentuk video untuk dilihat atau dibagikan maka ada fasilitas rekam zoom meeting. Fitur tersebut dapat digunakan ketika host memperbolehkan untuk merekam. Selain itu ada juga cara lain yang bisa digunakan. Silahkan simak di cara merekam zoom meeting.
8. Membuat Jadwal Zoom Meeting
Seminar memiliki jadwal yang sudah direncanakan sebelumnya. Biasanya undangan juga sudah disiapkan beserta link atau id meeting untuk mengaksesnya. Aplikasi ini memiliki fitur untuk membuat jadwal, menentukan waktu dan link-nya sehingga bisa dibagikan sebelum acara dimulai. Nah, silahkan baca lebih lengkap pada cara membuat jadwal zoom meeting.
9. Menggunakan Kamera HP untuk Zoom di Laptop
Umumnya kamera laptop memiliki kualitas yang kurang baik. Nah, untuk mengatasi hal tersebut maka kita bisa menggunakan kamera HP lalu disambungkan ke laptop. Lihat caranya pada cara menggunakan kamera hp untuk zoom di laptop.
10. Menggunakan filter di zoom
Agar lebih menghibur atau keren maka ada fitur filter yang bisa digunakan saat meeting. Ada banyak filter yang bisa dipakai. Silahkan lihat pada cara menggunakan filter di zoom.
Fitur Zoom Meeting
Zoom terdiri dari beberapa versi. Ada yang gratis dan ada juga yang berbayar. Tentunya fitur antara kedua versi tersebut berbeda.
Berikut ini fitur utama zoom meeting pada versi gratis:
1. Meeting online hingga 100 peserta
Dapat melakukan panggilan video secara bersamaan yang bisa diikuti oleh peserta zoom sebanyak 100 peserta.
2. Durasi meeting 40 menit
Jika meeting melibatkan lebih dari 4 orang maka durasi maksimal untuk melakukan zoom bisa sampai 40 menit.
3. Screen Sharing
Fitur ini memungkinkan kita untuk melakukan presentasi atau membagikan layar pada komputer atau hp kita ke peserta meeting lainnya.
4. File Sharing
Ketika zoom meeting berlangsung kita bisa mengirim data atau dokumen kepada sesama partisipan. Tergantung akses yang diberikan oleh admin di sesi meeting tersebut.
5. Virtual Background
Apabila kita mengaktifkan fitur ini maka kita dapat mengganti background kita dengan gambar atau video yang ada di penyimpanan internal kita.
6. Remote Control
Hal ini kerap digunakan oleh host atau admin yang ingin meremote partisipan lain untuk mengatur atau mengakses aplikasi zoom client apabila ada suatu kendala.
7. Chat function
Kolom chat sebagai tempat untuk berinteraksi antar pengguna atau partisipan yang ikut dalam sesi zoom meeting.
8. Fitur perekaman lokal
Dapat melakukan perekaman sesi zoom meeting dan menyimpan hasil rekaman videonya ke dalam komputer atau penyimpanan internal kita.
9. Kontrol Kamera dan Audio
Terdapat fitur untuk mengatur kualitas kamera dan audio, serta opsi untuk mengaktifkan atau menonaktifkan kamera dan mic/audio.
Khusus untuk perusahaan atau bagi yang menginginkan fitur lebih lengkap maka bisa berlangganan yang harganya berkisar dari mulai 217 ribuan perbulan. Tentunya ada peningkatan fitur yang akan kita dapatkan.
Berikut ini fitur-fitur zoom meeting pada versi berbayar:
1. Meeting online lebih dari 100 peserta
Di versi berbayarnya kita bisa melakukan meeting online hingga 300 peserta pada versi Business, dan 500 peserta pada versi Enterprise.
2. Durasi meeting hingga 30 jam
Lamanya durasi meeting yang mencapai 30 jam membuat kita tidak perlu merasa was-was ketika melakukan meeting online.
3. Polling
Digunakan untuk melakukan polling atau voting yang melibatkan seluruh partisipan pada zoom meeting.
4. Streaming
Pengguna memungkinkan untuk melakukan siaran (streaming) di platform media streaming seperti youtube, facebook, dan seterusnya.
5. Fitur perekaman lokal dan cloud
Mampu merekam video dan menyimpan hasil video perekamannya di penyimapan internal serta di cloud.
6. Laporan
Dalam versi berbayarnya kita dapat mengakses seksi laporan (reports section) yang berisikan data seperti jumlah peserta meeting, lama sesi, dan masih banyak lagi.
7. Kontrol Admin
Pentingnya fitur yang satu ini adalah admin dapat mengelola sesi berlangsungnya zoom meeting, mengatur interaksi dengan peserta meeting, menghapus pengguna dalam sesi, dan lain sebagainya.
Penutup
Belakangan ini Zoom meeting terbukti unggul dan mampu bersaing dengan para kompetitiornya karena fitur-fitur yang disajikan memang unik. Semakin kita mengenal fitur-fitur yang ada di dalam zoom semakin kita tahu versi zoom mana yang sesuai dengan kebutuhan kita. Apakah cukup versi gratisnya? Ataukah yang versi berbayarnya?
