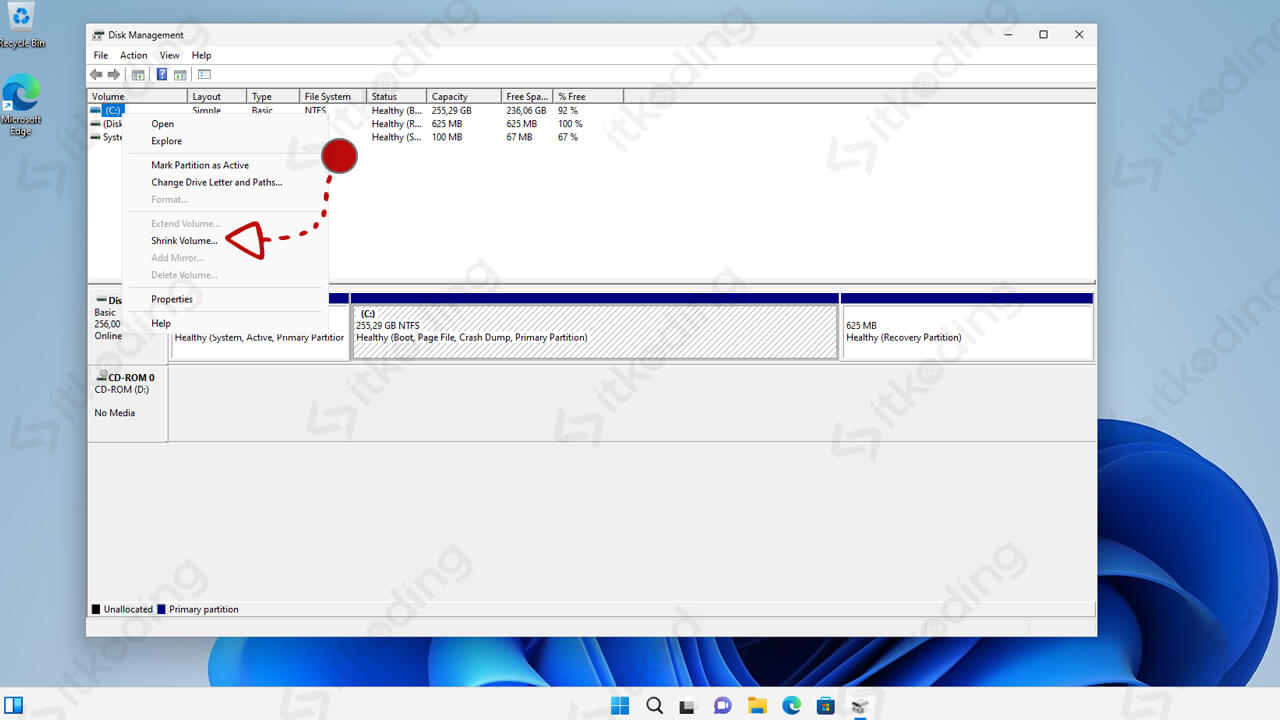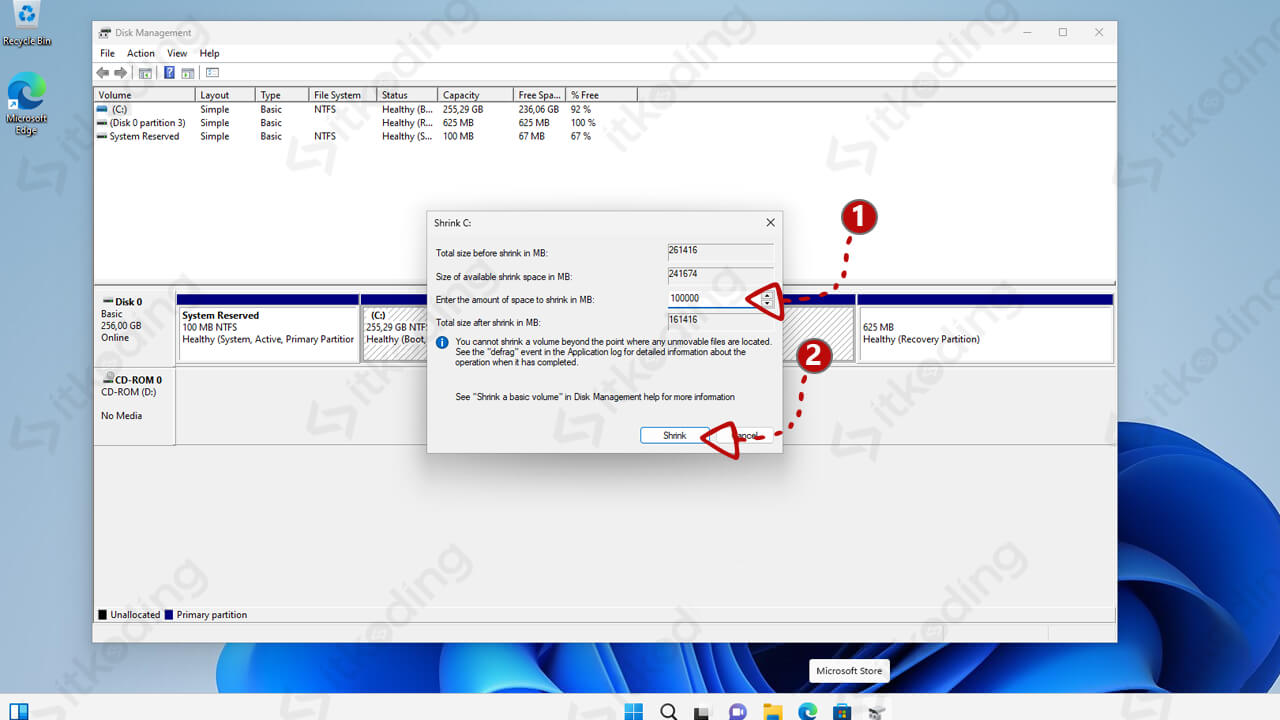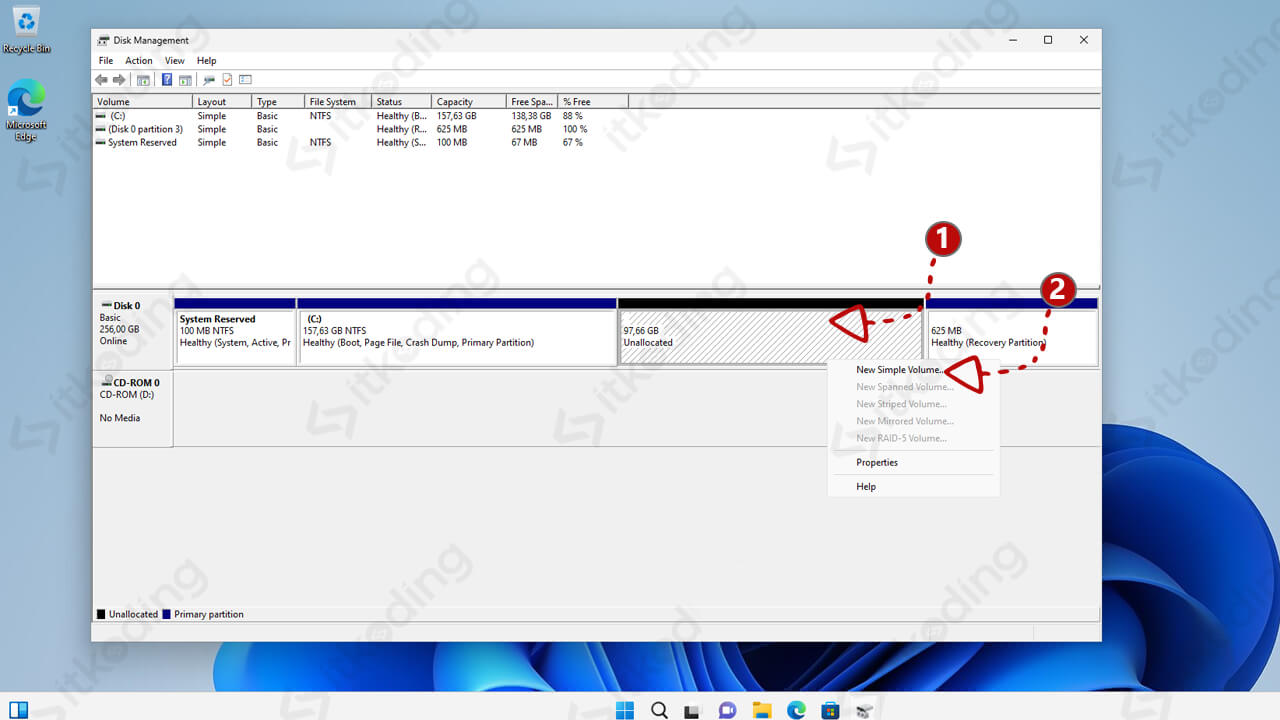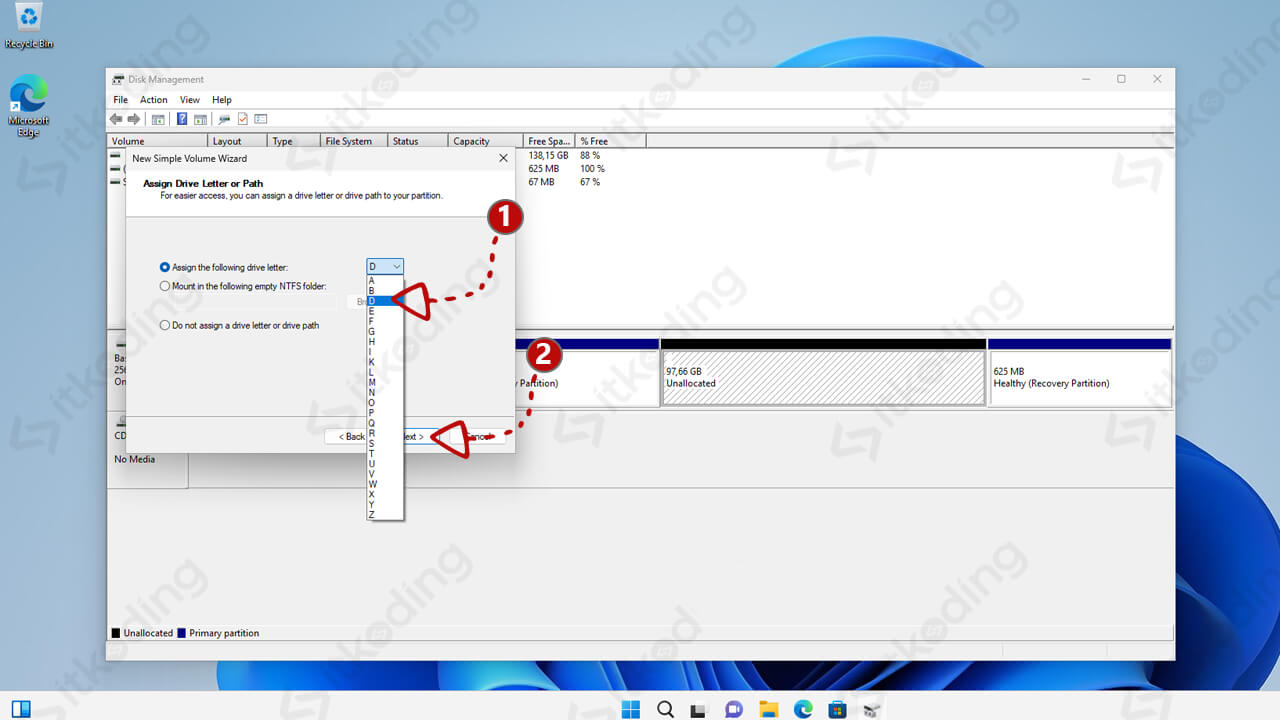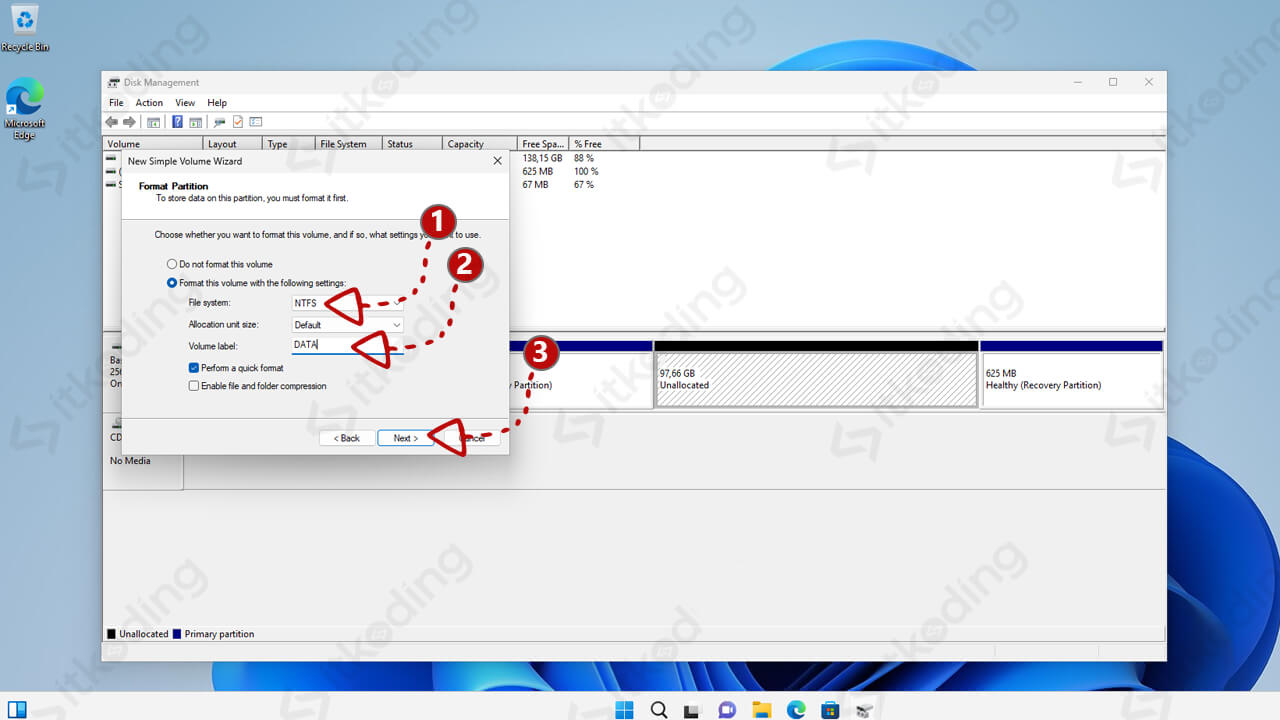Cara Membagi & Membuat Partisi Hardisk / SSD Windows 11
Biasanya laptop baru yang sudah ada Windows 11 di dalamnya hanya memiliki satu partisi (local disk C) saja. Tentunya, hal tersebut akan menyusahkan kita dalam mengelola file, terutama jika hardisk atau SSD yang digunakan berkapasitas besar. Padahal, seperti yang kita tahu, cara terbaik adalah membuat beberapa partisi di hardisk atau SSD untuk penggunaan yang lebih optimal.
Kita mungkin bertanya-tanya, bagaimana cara untuk membagi partisi di Windows 11 tanpa perlu install ulang dan memastikan data tetap aman?
Jawabannya adalah bisa. Dengan memanfaatkan Disk Management yang ada di Windows 11, kita bisa membuat dan membagi partisi di hardisk atau SSD tanpa harus install ulang. Proses ini akan memastikan bahwa lisensi Windows 11 yang telah terinstall tetap aman, serta memastikan data dan aplikasi di dalamnya juga tidak berubah.
Cara Partisi Hardisk atau SSD Windows 11
- Buka Run dengan menekan tombol kombinasi Windows+R di keyboard.
- Ketik
diskmgmt.msclalu tekan Enter. Maka tampilan Disk Management akan tampil. - Klik kanan partisi yang ingin dibagi. Contohnya kali ini kita akan membagi partisi (C) menjadi 2 sehingga nantinya akan menjadi partisi (C) dan partisi (D).
- Klik Shrink Volume.

- Setelah itu isikan kapasitas partisi baru pada bagian Enter the amount of space to shrink in MB. Kapasitas tersebut tidak boleh melebihi kapasitas yang tertera di Size of available shrink space in MB. Contohnya kali ini kita membagi partisi (C) yang sebelumnya 256GB menjadi: partisi (C) 156GB dan partisi (D) 100GB. Maka partisi baru tersebut kita isi 100000. Karena dalam MB bukan GB.

- Kemudian klik Shrink. Maka hardisk akan terbagi menjadi 2 sesuai dengan pengaturan kita tadi. Namun partisi (D) masih dalam format Unallocated.
- Lalu klik kanan pada bagian Unallocated tersebut. Kemudian klik New Simple Volume.

- Klik Next lalu klik Next lagi pada saat tampilan Specify Volume Size.
- Setelah itu klik Assign The following drive letter. Lalu pilih sesuai keinginan misalnya tujuan kita membuat partisi D maka kita pilih D. Kemudian klik Next.

- Pilih NTFS pada File System lalu isi nama partisi pada bagian Volume label misalnya DATA. Lalu klik Next.

- Terakhir, klik Finish.
Nah, setelah klik Finish maka akan muncul partisi baru dengan partisi lama yang sudah berkurang kapasitasnya sesuai pengaturan yang dilakukan. Untuk mengecek hasilnya bisa dilihat pada File Explorer.
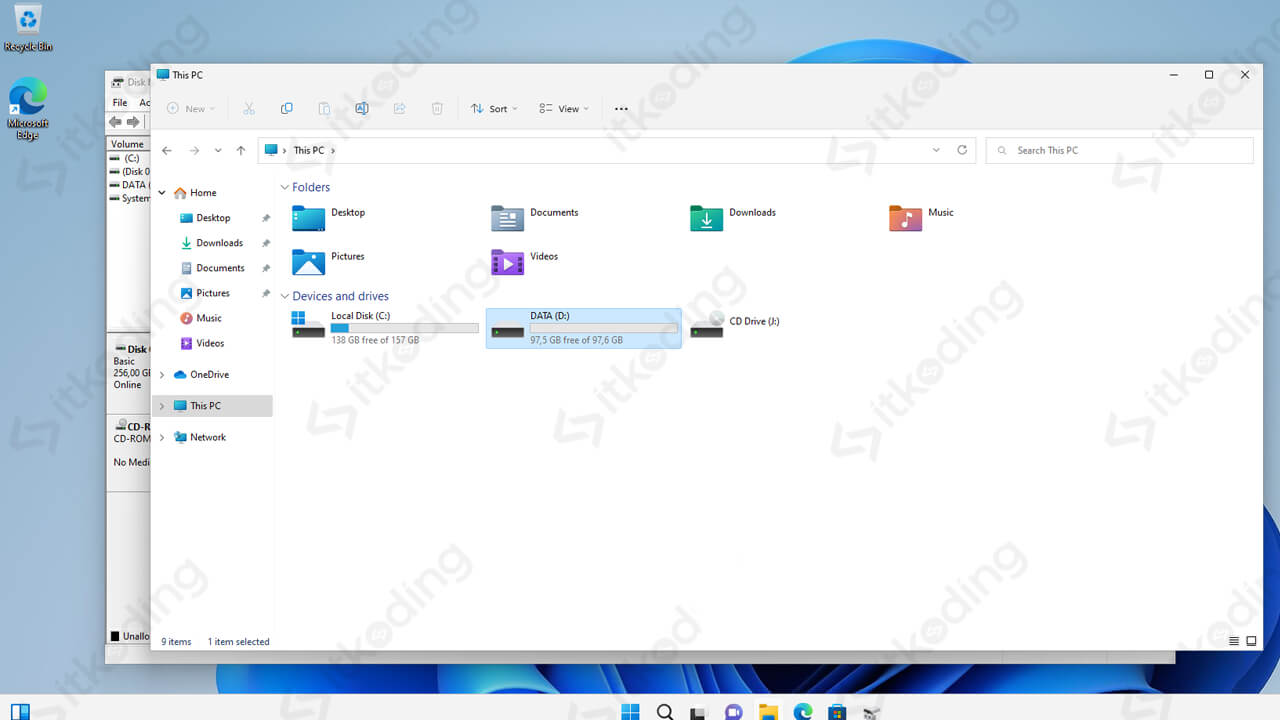
Sebenarnya kita bisa membuat atau membagi partisi di Windows 11 dengan menggunakan aplikasi tambahan. Tentunya fiturnya akan lebih banyak. Namun untuk mencari amannya sebaiknya menggunakan Disk Management karena merupakan aplikasi bawaan Windows sendiri. Kita juga tidak perlu repot menginstall aplikasi tambahan yang bisa memberatkan sistem.
Baca juga: cara instal windows 11.
Penutup
Windows 11 memiliki fitur Disk Management yang sangat bisa diandalkan jika pengguna ingin membagi partisi hardisk atau SSD pada Windows 11. Sebenarnya aplikasi ini sudah ada pada versi Windows terdahulu. Fitur, menu dan tampilan dari aplikasi tersebut juga masih sama sehingga sangat mudah digunakan. Dengan bantuan aplikasi tersebut kita tidak perlu install ulang hanya untuk partisi hardisk sesuai keinginan kita.