Cara Ping Google
Untuk mengetahui status koneksi kita apakah tersambung ke internet atau tidak maka kita bisa mengeceknya dengan cara ping google. Dengan ping ke google kita akan mengetahui kestablilan koneksi internet kita dengan melihat kecepatan dalam milisecond (ms) pada balasan ping tersebut.
Lalu mengapa harus google? Google terkenal dengan kestabilan server dan jaringannya. Diharapkan dengan melakukan ping ke server yang stabil kita akan mendapatkan hasil test yang akurat untuk kondisi koneksi kita. Sebenarnya kita bisa menggunakan website lain seperti Facebook, Twitter dan lainnya. Namun dari semua website yang Google lebih terkenal dan jarang di block oleh admin jaringan kita.
Jika kita menggunakan laptop atau PC dengan sistem operasi Windows maka kita bisa ping Google menggunakan CMD. Tentunya kita tidak perlu menginstall aplikasi tambahaan. Namun jika kita menggunakan HP Android maka kita harus menginstall aplikasi tambahan dari Google Play.
Ping Google CMD
CMD atau Command Prompt merupakan aplikasi bawaan Windows untuk menjalankan perintah berbasis teks. Perintah untuk melakukan ping ke Google di CMD adalah ping google.com. Tentunya cara ini khusus untuk pengguna sistem operasi Windows di komputer, laptop atau PC.
Berikut adalah cara ping google lewat cmd di laptop atau PC.
- Tekan tombol kombinasi keyboard Windows + R. Maka jendela Run akan tampil.
- Ketik
cmdlalu tekan Enter. Maka Command Prompt akan muncul. - Ketik
ping google.com. - Tekan Enter. Sistem akan melakukan ping sebanyak 4 kali.
- Lihat balasan atau reply yang keluar.
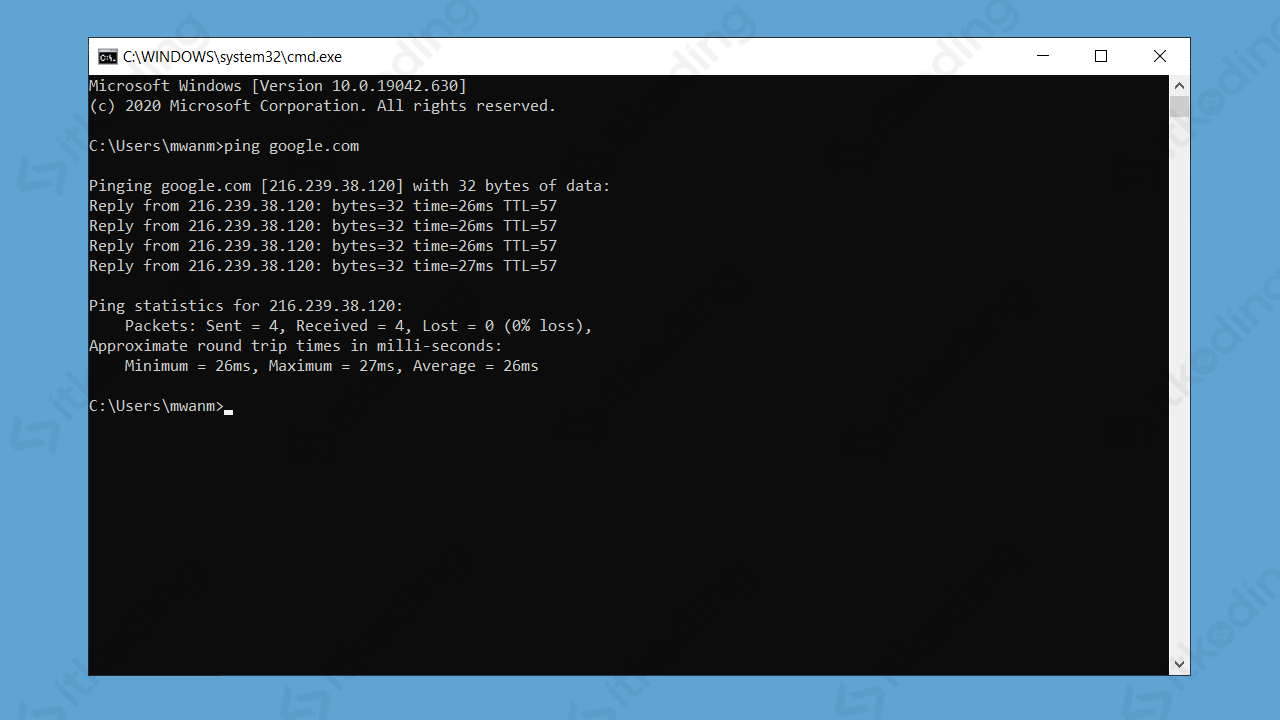
Jika hasil ping berupa reply dengan disertai time maka artinya koneksi tidak bermasalah. Namun lihat juga pada bagian time. Jika time sangat besar angkanya maka koneksi tersebut termasuk lambat. Contohnya:
Reply from 216.xx.xx.xx: bytes=32 time=26ms TTL=57
Umumnya jika kita ping server di Asia maka time akan kurang dari 100. Sedangkan jika di luar Asia akan lebih dari 100. Selain ping google.com kita juga bisa ping www.google.com di mana www adalah subdomain.
Cara tersebut biasa digunakan untuk cek koneksi saja dengan 4 kali ping dalam 1 perintah. Jika tujuan kita adalah agar koneksi lebih stabil maka bisa melakukan ping secara terus-menerus. Biasanya ini dilakukan oleh para pemain game online agar ping stabil.
Ping Google Terus-Menerus
Untuk melakukan test ping google secara terus-menerus kita hanya perlu menambahkan -t. Lalu untuk menghentikannya cukup tekan CTRL+C.
Berikut adalah cara cek ping google terus-menerus di CMD.
- Pertama buka Run dengan cara tekan tombol Windows + R di keyboard.
- Lalu ketik
cmdkemudian tekan Enter. - Ketik
ping google.com -t. Setelah itu tekan Enter. - Kemudian lihat balasan dari ping. Jika ada reply mana tandanya koneksi baik-baik saja. Jika Request Time Out atau Destination Host Unreachable berarti koneksi sedang bermasalah.
- Tekan CTRL+C untuk menghentikan ping.
Ping DNS Google
Terkadang saat tidak bisa mengakses internet yang bermasalah adalah DNS dari provider internet kita. Untuk mengeceknya kita bisa mencoba untuk ping IP DNS Google. Kita menggunakan DNS Google karena sangat mudah diingat yaitu 8.8.8.8. Simak juga tentang batas FUP IndiHome jika ingin mengetahui tentang FUP IndiHome.
Berikut adalah cara ping DNS Google.
- Pertama tekan Windows + R pada keyboard.
- Setelah itu ketik
cmdlalu tekan Enter. - Ketik
ping 8.8.8.8. Kemudian tekan Enter.
Ping Google di Android
Pada HP Android kita dapat menggunakan aplikasi Ping Tools yang dapat diinstall dari Play Store. Di sana ada beberapa tools termasuk untuk melakukan ping.
Berikut ini adalah cara ping google di android.
- Install aplikasi PingTools dari Google Play Store.
- Buka aplikasi tersebut.
- Tap menu di sudut kiri atas dengan icon 3 garis mendatar.
- Tap menu Ping.
- Ketik
google.compada kolom ping. Lalu tekan PING.
Penutup
Google paling sering digunakan untuk test ping. Seperti yang dijelaskan di atas hal tersebut dikarenakan Google memiliki koneksi dan server yang paling stabil dan jarang down. Jadi hasil pengecekan kita akan lebih akurat. Nah, dengan 4 cara di atas tentunya kita bisa mengecek kondisi jaringan di berbagai kondisi. Baik secara mobile melalui HP atau saat berada di depan komputer dan laptop. Tentu hal ini mempermudah kita dalam melakukan pengecekan.
