Cara Sharing Printer Windows 10
Sharing printer adalah solusi terbaik jika kita ingin menggunakan 1 printer untuk beberapa komputer. Dengan fitur ini kita bisa menghemat biaya karena tidak perlu menyediakan printer di setiap komputer yang ada. Kita hanya perlu mengkoneksikan komputer, laptop atau PC ke jaringan lokal melalui kabel LAN maupun WiFi. Setelah itu semua komputer yang ada dalam 1 jaringan tersebut akan bisa mencetak dokumen melalui 1 printer yang telah di share.
Sharing printer sebenarnya bisa dilakukan di semua Sistem Operasi baik Windows, Linux, Mac dan lainnya. Namun kali ini kita hanya akan fokus pada sistem operasi Windows tepatnya Windows 10 karena OS ini adalah yang paling banyak digunakan saat ini. Nah, sesuai dengan penjelasan sebelumnya bahwa sharing printer bisa dilakukan melalui kabel dan juga WiFi. Oleh karena itu, kita akan membahas keduanya mulai dari WiFi terlebih dahulu.
Cara Sharing Printer Windows 10 Lewat WiFi
Misalnya laptop atau PC yang terkoneksi ke printer secara langsung melalui kabel USB kita sebut dengan komputer server. Sedangkan laptop atau PC yang tidak terkoneksi langsung ke printer kita sebut dengan sebutan komputer client.
- Tancapkan kabel USB printer ke komputer server.
- Koneksikan komputer server ke WiFi.
- Buka Control Panel Windows 10 dengan mengklik Start > ketik Control Panel lalu buka Control Panel.
- Klik pada menu View devices and printers. Lalu klik kanan pada printer yang akan di share. Setelah itu klik Printer Properties.
- Klik tab Sharing. Kemudian centang pada Share this printer lalu ketik nama printer sesuai keinginan pada Share name. Setelah itu klik OK.
- Buka kembali Control Panel lalu pilih Network and Internet kemudian klik menu Network and Sharing Center. Setelah itu klik menu Change advanced sharing settings yang ada di sebelah kiri.
- Pilih Turn on file and printer sharing. Kemudian klik pada All Networks lalu pilih Turn off password protected sharing. Setelah itu klik Save changes.
- Lihat IP address komputer server dengan cara klik pada icon WiFi di bagian kanan layar Windows 10. Klik Properties pada nama WiFi yang sudah terkoneksi. Scroll ke bawah hingga menemukan Properties lalu lihat di bagian IPv4 address. Catat ip yang tampil misalnya
192.168.1.8.
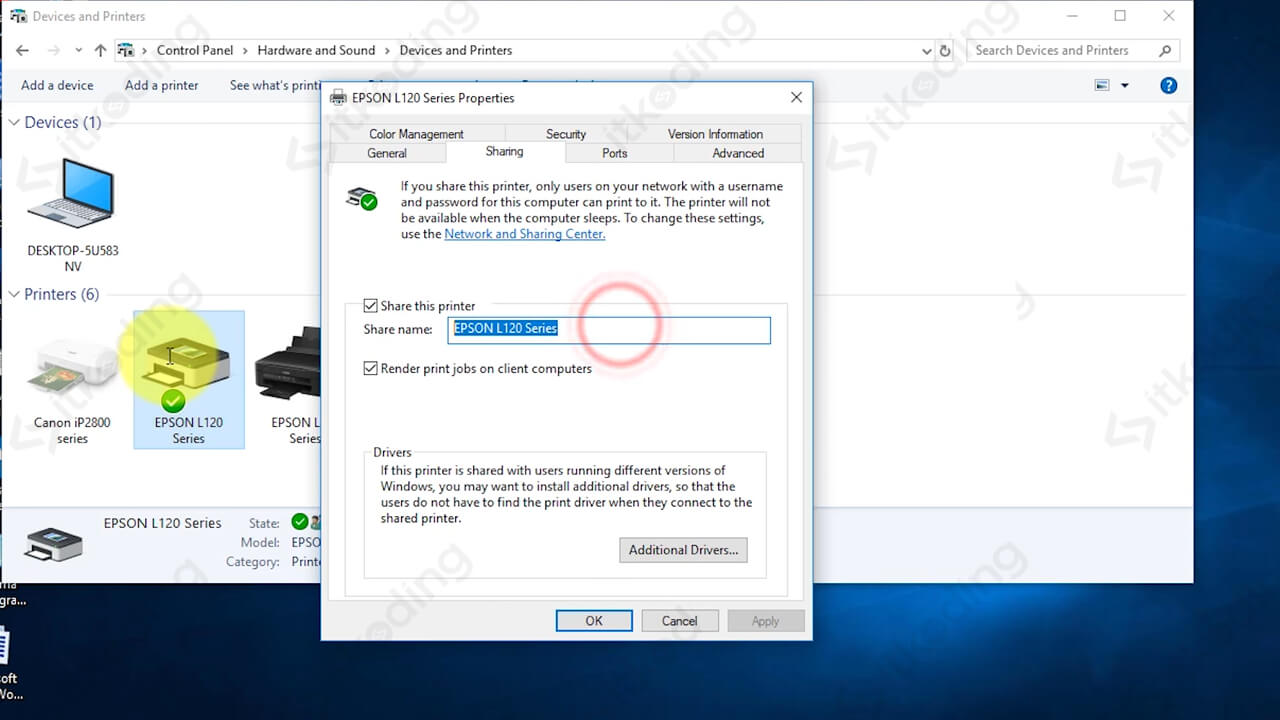
Nah, konfigurasi pada komputer server sudah selesai. Selanjutnya kita bisa menggunakan printer tersebut dari komputer lain (laptop atau PC). Namun kita harus connect printer sharing terlebih dahulu dari komputer tersebut (komputer client).
Cara Connect Printer Sharing
- Koneksikan komputer client ke WiFi yang sama dengan komputer server.
- Tekan tombol Windows + R lalu ketik IP address dari komputer server dengan format
\\ip_addressnya. Misalnya pada contoh tadi adalah\\192.168.1.8. Lalu tekan Enter. Maka akan tampil printer yang telah di share tadi. - Klik kanan printer tersebut lalu klik Connect…
- Tunggu hingga proses koneksi selesai. Jika diminta driver maka anda harus menginstall driver printer tersebut juga pada komputer client.
- Setelah itu anda dapat menggunakan printer tersebut dari berbagai aplikasi misalnya Microsoft Word.
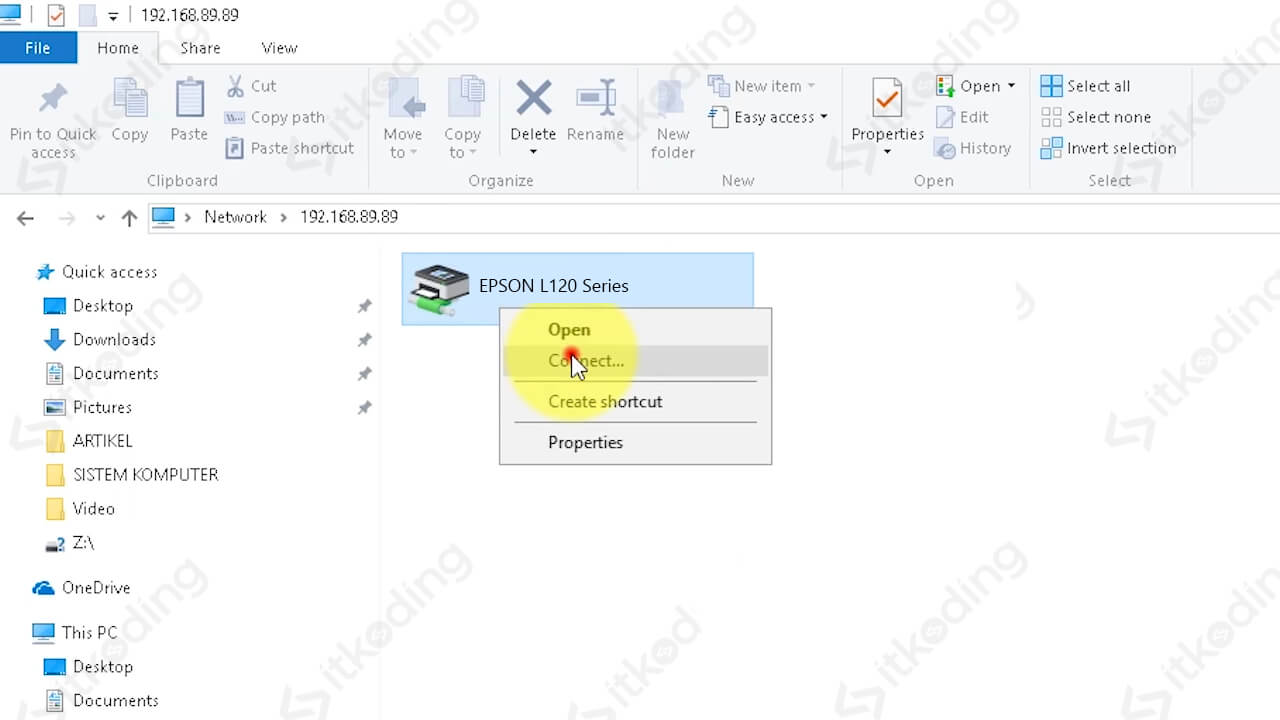
Seharusnya printer yang telah di share akan tampil pada software-software yang kita gunakan. Saat kita ingin mencetak dokumen maka akan ada printer tersebut pada pilihan printer sebelum proses mencetak.
Baca juga: Printer Error 0x0000011b.
Cara Sharing Printer di Windows 10 Melalui Kabel LAN
Cara share printer dengan kabel LAN sebenarnya sama dengan cara WiFi. Hal yang membedakan hanyalah pada koneksi jaringan yang digunakan antar laptop atau PC. Kita hanya perlu melihat IP address LAN dari komputer server lalu membuka IP tersebut dengan format yang sama seperti di atas.
Bagaimana, mudah bukan? Agar berhasil maka pastikan semua laptop atau PC sudah terhubung ke jaringan yang sama. Jika tidak maka sharing printer pasti akan gagal. Pastikan juga komputer server sedang aktif (on) dan terhubung ke jaringan karena sebenarnya semua client akan tersambung dengan komputer server tersebut bukan ke printer langsung.
