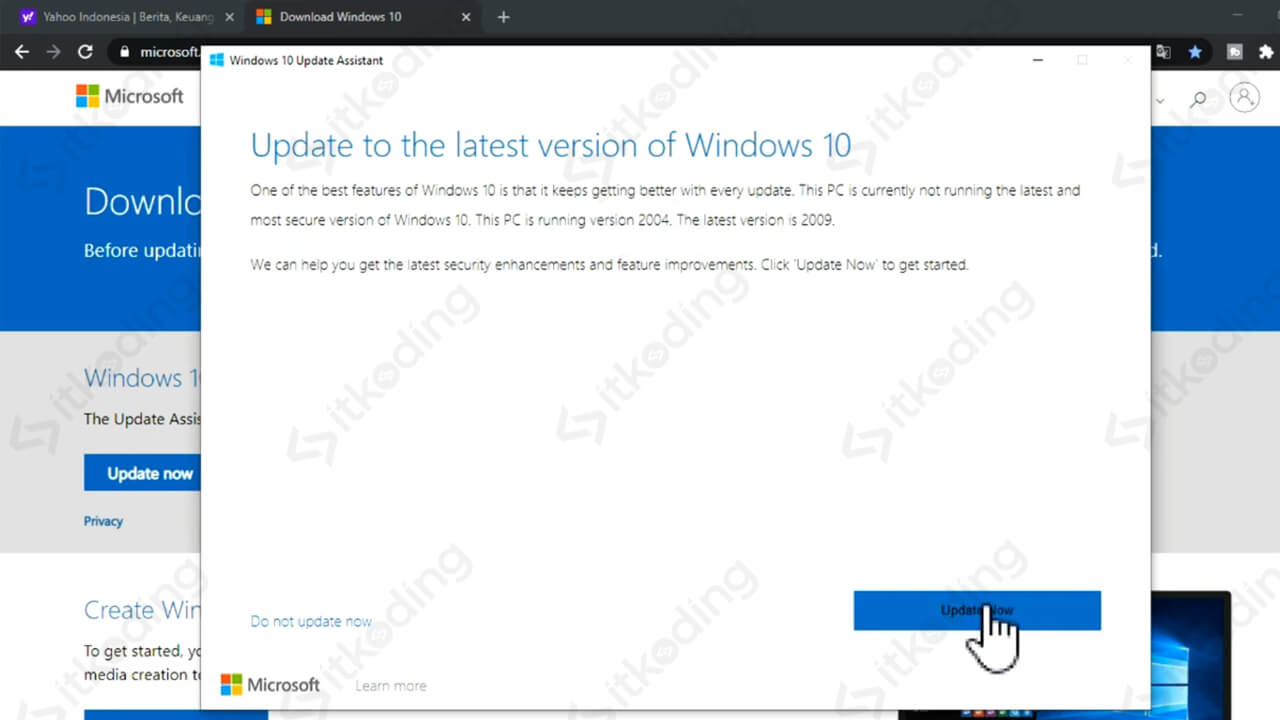Cara Update Windows 10
Sebagai sistem operasi terbaru Windows 10 selalu mendapatkan update berkala dari Microsoft. Update tersebut bisa berupa fitur baru, optimasi sistem dan perbaikan celah atau keamanan. Agar dapat memanfaatkan fitur-fitur terbaru tentunya kita harus selalu mengupdate Windows 10 secara berkala.
Sebenarnya Win 10 secara default akan melakukan update otomatis saat versi terbaru telah dirilis. Namun terkadang sistem otomatis tersebut tidak berjalan lancar atau bahkan laptop kita tidak mendapatkan update tersebut karena berbagai hal. Tidak sedikit juga pengguna mematikan update otomatis Windows 10 mereka karena berbagai alasan. Sehingga kita harus melakukan pembaruan secara manual.
Ada 2 cara update Windows 10 Home, Pro atau Enterprise ke versi terbaru 2023 yang akan kita bahas pada tutorial ini. Pertama adalah update secara online yang cocok untuk pengguna yang memiliki koneksi internet pada laptop atau PC tersebut. Kedua adalah update secara offline yang cocok bagi pengguna yang tidak punya koneksi internet pada PC atau laptop yang akan diupdate. Mari kita mulai dari cara online terlebih dahulu.
Update Windows 10 Online
Kita bisa memanfaatkan windows 10 update assistant yang bisa diunduh gratis pada halaman resmi Microsoft. Dengan fitur ini kita bisa langsung mengupdate ke versi Win 10 yang paling baru. Untuk melakukan update dibutuhkan koneksi internet yang cepat dan lancar. Tentunya butuh kuota yang cukup besar hingga beberapa GB.
Berikut ini adalah cara update Windows 10 secara online menggunakan windows 10 update assistant.
- Unduh Windows 10 Update Assistant pada link ini. Klik Update now untuk mengunduhnya.
- Buka file yang telah diunduh pada laptop atau PC yang ingin diupdate. Maka aplikasi akan mendeteksi versi OS kita dan versi terbaru yang tersedia.
- Klik Update Now. Maka OS di PC atau laptop akan dicek. Jika versi terbaru mendukung hardware yang kita gunakan maka proses dapat dilanjutkan.

- Klik Next untuk memulai proses update. Proses ini akan berjalan cukup lama, kurang lebih 1 hingga 2 jam. Lama waktu yang dibutuhkan tergantung pada kecepatan internet dan spesifikasi laptop. Setelah selesai maka akan tampil tombol Restart now.
- Klik Restart now untuk restart laptop dan melanjutkan proses instalasi update. Biasanya membutuhkan waktu beberapa menit tergantung dari spesifikasi laptop. Setelah selesai maka kita akan masuk ke tampilan Win 10 versi terbaru yang telah diinstall.
- Klik Exit untuk menutup update assistant.
Cara di atas tidak akan menghapus file dan aplikasi yang terinstall. Jadi semua file kita akan aman. Tentunya kita harus mempersiapkan kuota internet yang cukup besar dan koneksi cepat agar proses tidak terlalu lama. Berbeda dengan fitur Update & Security di menu Settings, cara di atas akan langsung memberi kita versi terbaru tanpa perlu install versi-versi sebelumnya.
Baca juga: cara cek versi windows 10.
Nah, jika laptop atau PC yang ingin diupdate tidak memiliki koneksi internet maka kita bisa menggunakan cara kedua.
Update Windows 10 Offline
Untuk mengupdate Windows 10 secara offline kita dapat memanfaatkan Media Creation Tool dari Microsoft. Kita hanya perlu mengunduh file ISO terbaru melalui aplikasi tersebut dari laptop lain yang memiliki internet. Kemudian menginstallnya di laptop yang ingin diupdate.
Berikut adalah cara update Windows 10 offline menggunakan media creation tool.
- Buka website resmi Microsoft pada link berikut ini pada laptop lain. Lalu klik Download tool now.
- Kemudian buka file yang telah diunduh tersebut masih pada laptop atau PC yang memiliki internet.
- Klik Accept untuk menyetujui kebijakan lalu pilih Create installation media (USB flash drive, DVD, or ISO file) for another PC. Lalu klik Next. Maka akan muncul jendela untuk menentukan bahasa dan tipe OS.
- Hilangkan centang pada Use the recommended options for this PC lalu pilih bahasa English (United States). Pada bagian Edition pilih Windows 10. Lalu pada Architecture pilih jenis OS 32 bit atau 64 bit sesuai dengan laptop anda. Lalu klik Next. Maka akan tampil jenis media yang ingin digunakan.
- Pilih ISO file lalu klik Next.
- Pilih lokasi tempat menyimpan file ISO. Lalu klik Save. Maka proses download file ISO akan berjalan. Tunggu hingga selesai. Kira-kira proses akan berjalan sekitar 30 menit atau tergantung dari kecepatan internet anda. Total file yang diunduh sekitar 4GB. Setelah selesai maka file ISO akan tersimpan pada lokasi yang telah kita tentukan tadi.
- Copy file ISO yang diunduh ke laptop atau PC yang ingin diupdate.
- Klik 2x file ISO tersebut pada laptop yang akan diupdate. Setelah itu klik 2x pada setup.exe. Maka akan tampil Windows 10 Setup.
- Klik pada Change how Windows Setup downloads updates lalu pilih Not right now. Kemudian klik Next. Maka sistem akan melakukan cek pada laptop atau PC kita.
- Klik Accept untuk menyetujui kebijakan Microsoft.
- Klik Change what to keep. Lalu pilih Keep personal files and apps. Pilihan ini untuk mengamankan file dan aplikasi agar tidak dihapus. Lalu klik Next.
- Kemudian klik Install. Maka proses install akan berjalan. Tunggu hingga proses selesai sekitar 30 menit atau tergantung dari spesifikasi laptop kita.
- Setelah itu Windows akan restart otomatis dan melanjutkan proses instalasi. Tunggu hingga selesai. Setelah selesai kita akan masuk ke Windows versi terbaru secara otomatis.
Meskipun caranya hampir sama dengan install windows 10 baru namun file dan aplikasi kita tetap aman tidak terhapus. Hal ini dikarenakan kita memilih untuk tidak menghapus file dan aplikasi pada langkah 11. Oleh karena itu pastikan pada langkah ke-11 kita memilih Keep personal files and apps agar file tidak terhapus.
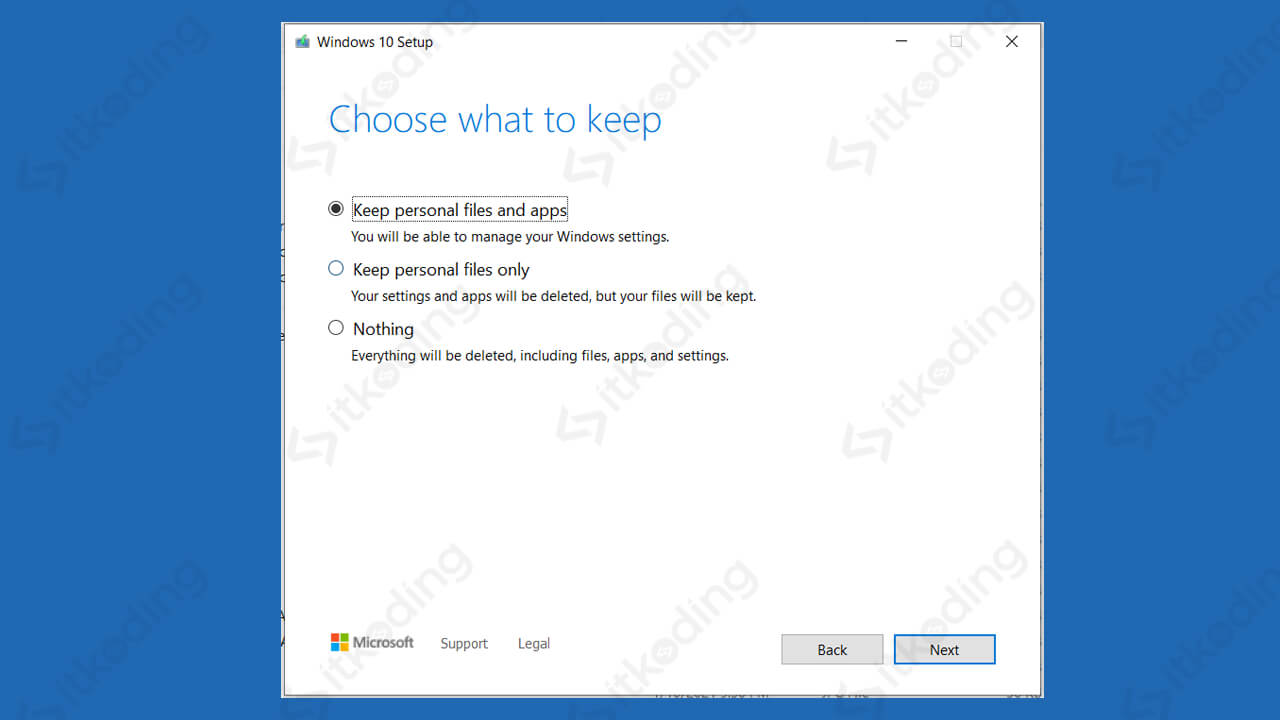
Secara offline kita tidak menggunakan Microsoft Update Catalog karena cara di atas lebih simpel. Jika kita menggunakan catalog maka harus mengetahui versi file apa saja yang harus diunduh dan diinstall sesuai versi OS kita saat ini.