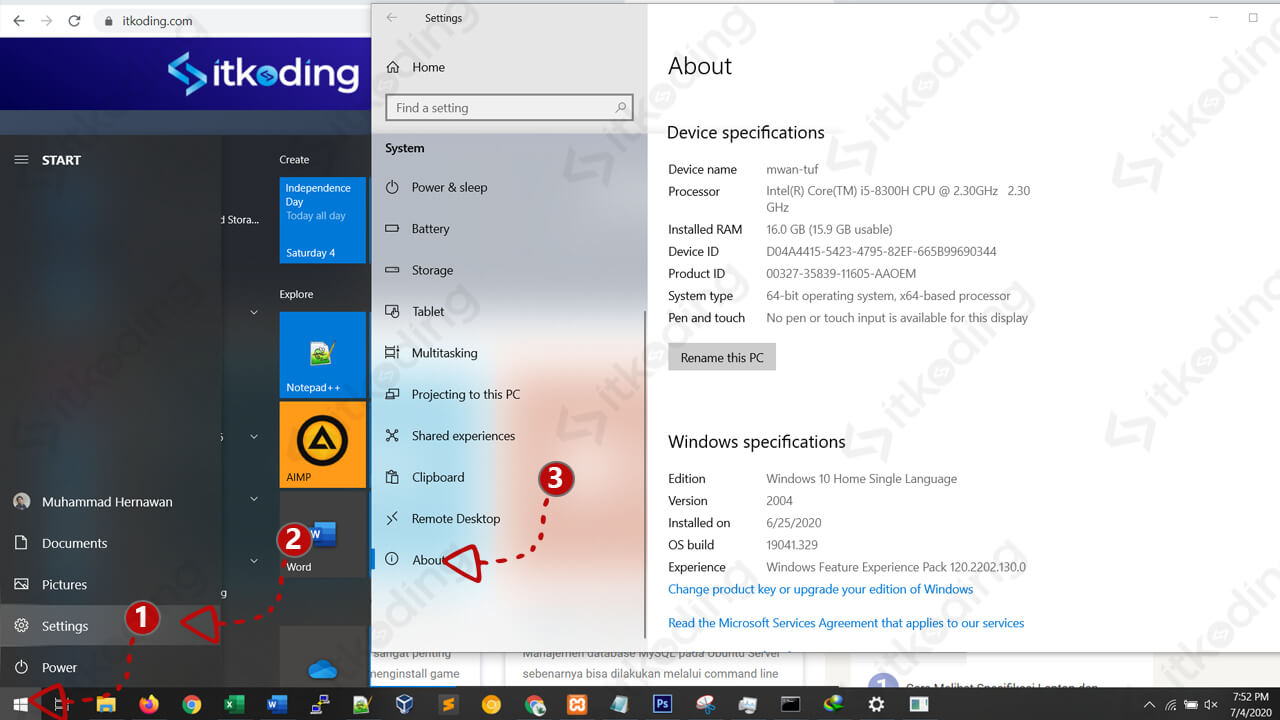Cara Cek Versi Windows 10
Mengetahui versi Windows 10 yang sedang kita gunakan di laptop atau komputer adalah hal yang cukup penting. Baik itu versi bit, edition, version number maupun build number. Misalnya saja ketika kita akan install software yang menyediakan 2 jenis installer yaitu untuk Windows 32 bit dan 64 bit. Maka kita harus tahu apakah Windows 10 yang kita gunakan adalah 32 bit ataukah 64 bit.
Selain itu, kita juga perlu mengetahui version number dan build number ketika ingin update Windows secara manual. Hal ini untuk memastikan bahwa kita sudah memakai versi OS terbaru yang dirilis oleh Microsoft.
Untuk mengecek versi Windows 10 secara lengkap di laptop dan komputer kita bisa menggunakan beberapa tools yang sudah tersedia pada Windows seperti menu Settings, Winver, DxDiag atau CMD. Nah, pada tutorial ini kita akan bahas semuanya. Kita mulai dari yang paling lengkap yaitu menu Settings.
Melalui Menu Settings
Pada menu Settings, informasi tentang versi Windows ditampilkan secara lengkap. Di sana kita bisa cek windows berapa bit yang digunakan pada laptop atau komputer, version number beserta build number. Tidak hanya itu, kita juga bisa melihat edisi Windows yang dipakai baik itu Home edition ataupun Pro edition.
Berikut adalah cara cek versi Windows 10 melalui menu Settings di laptop dan komputer.
- Klik menu Start Windows 10.
- Klik logo Settings yang berada di atas logo Power.
- Pilih menu System.
- Scroll ke bawah pada menu di sebelah kiri lalu klik About.
- Lihat pada Device specifications. Versi bit Windows 10 (32 bit atau 64 bit) ditunjukkan pada bagian System type.
- Lihat pada Windows specifications. Version number, build number dan edition ditampilkan pada bagian tersebut.
Melalui DxDiag
DxDiag tidak hanya digunakan untuk melihat tipe laptop saja lho. Kita juga bisa menggunakannya untuk melihat versi Windows. Karena DxDiag tersedia pada semua Windows maka tentunya tool ini bisa digunakan pada Windows 7, 8 dan 10.
Berikut ini adalah cara melihat versi windows 10 pada laptop atau komputer.
- Tekan tombol Windows + R pada keyboard.
- Ketik
dxdiaglalu tekan Enter. - Tunggu hingga DxDiag terbuka. Biasanya butuh waktu lebih lama saat pertama kali dibuka.
- Lihat di bagian Operating System. Versi bit Windows 10, edition dan build number ditampilkan pada bagian tersebut.
- Klik Exit untuk menutup dxdiag.
Sayangnya dxdiag tidak menampilkan informasi tentang version number. Jadi bisa dibilang masih kurang lengkap dibandingkan cara pertama.
Baca juga: cara membuat bootable flashdisk.
Melalui Winver
- Tekan Windows + R di keyboard.
- Ketik
winverkemudian tekan Enter. - Lalu akan tampil layar About Windows. Di sana kita bisa melihat version number, build number dan edition.
- Klik OK untuk menutup winver.
Winver tidak menampilkan informasi bit. Jadi jika anda ingin melihat bit laptop Windows 10 tidak disarankan menggunakan cara ini.
Lihat artikel lain: cara install ulang windows 7 dengan flashdisk.
Melalui CMD
- Buka Run dengan menekan tombol Windows + R.
- Ketik
cmdlalu Enter. - Ketik
systeminfolalu tekan Enter. - OS Version menunjukkan build number. System type menunjukkan bit Windows.
Simak juga: cara mengatasi no internet access pada windows 10.
Nah, 4 cara di atas bisa dilakukan tanpa menginstall software tambahan. Dengan mengetahui bit Windows 10 yang kita gunakan maka kita dapat menentukan dengan mudah jenis software yang cocok untuk sistem operasi kita. Begitu juga version number, kita dapat menentukan apakah sistem operasi kita perlu di update atau tidak.