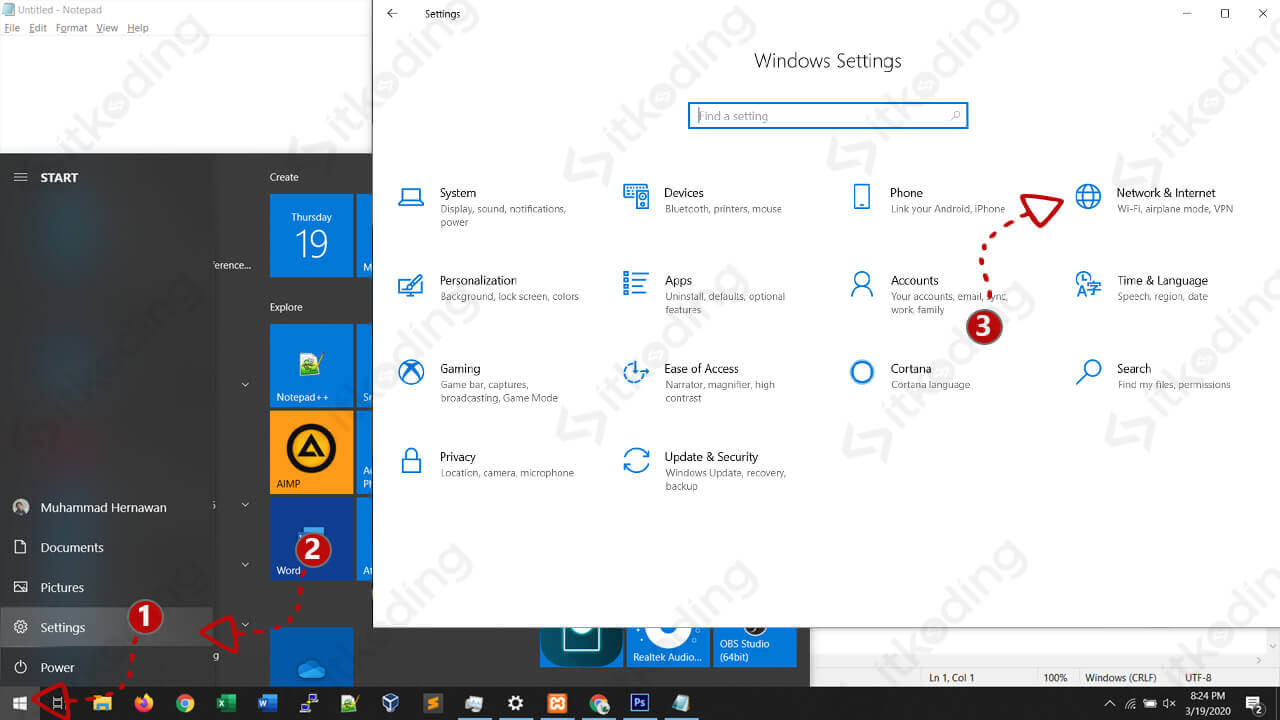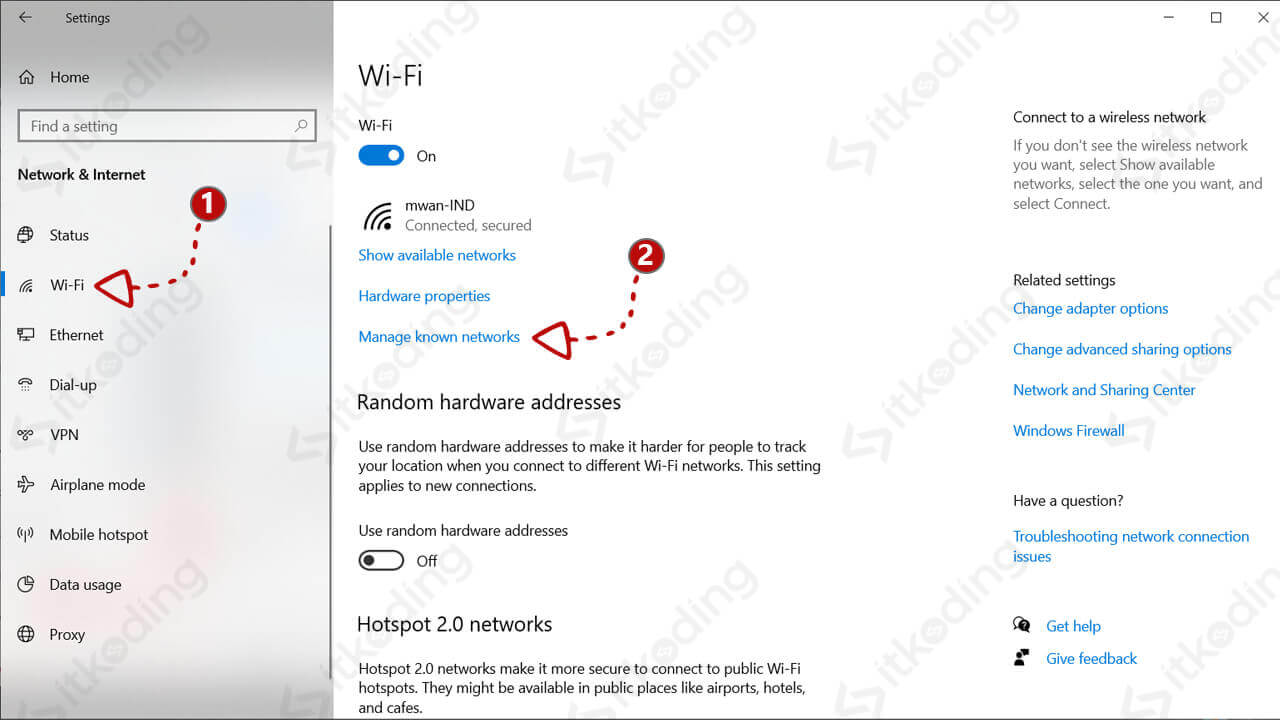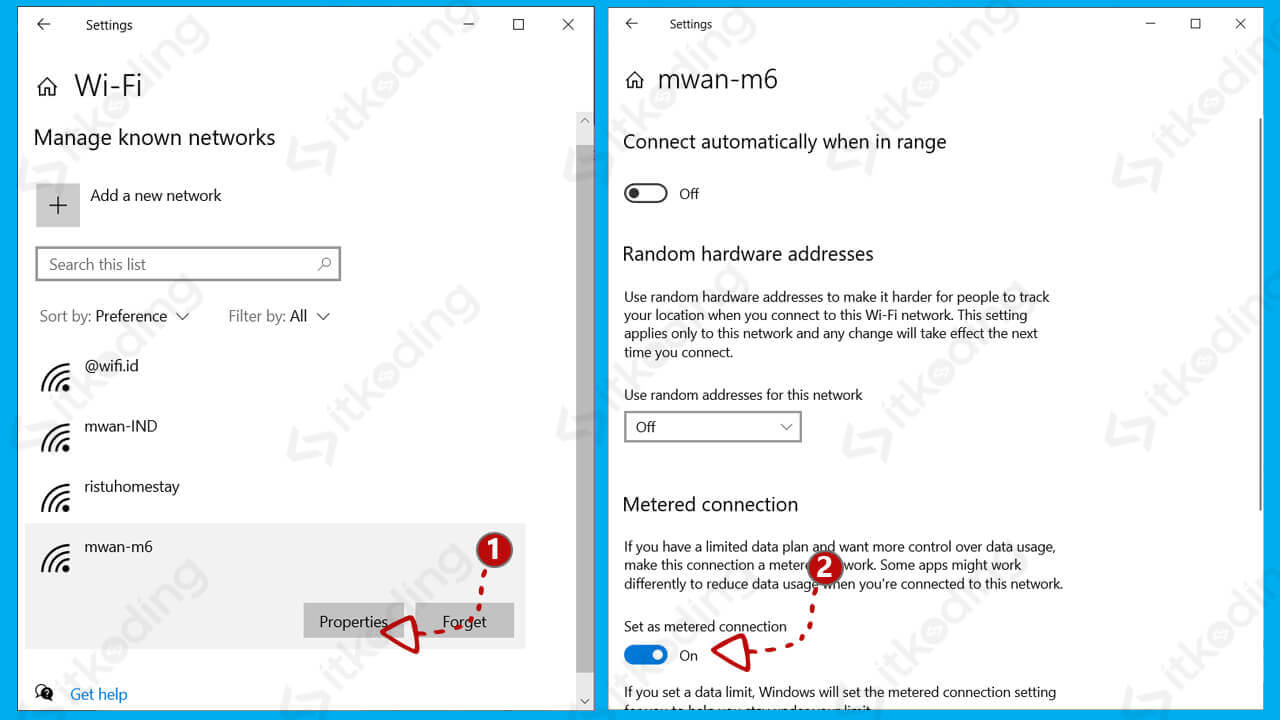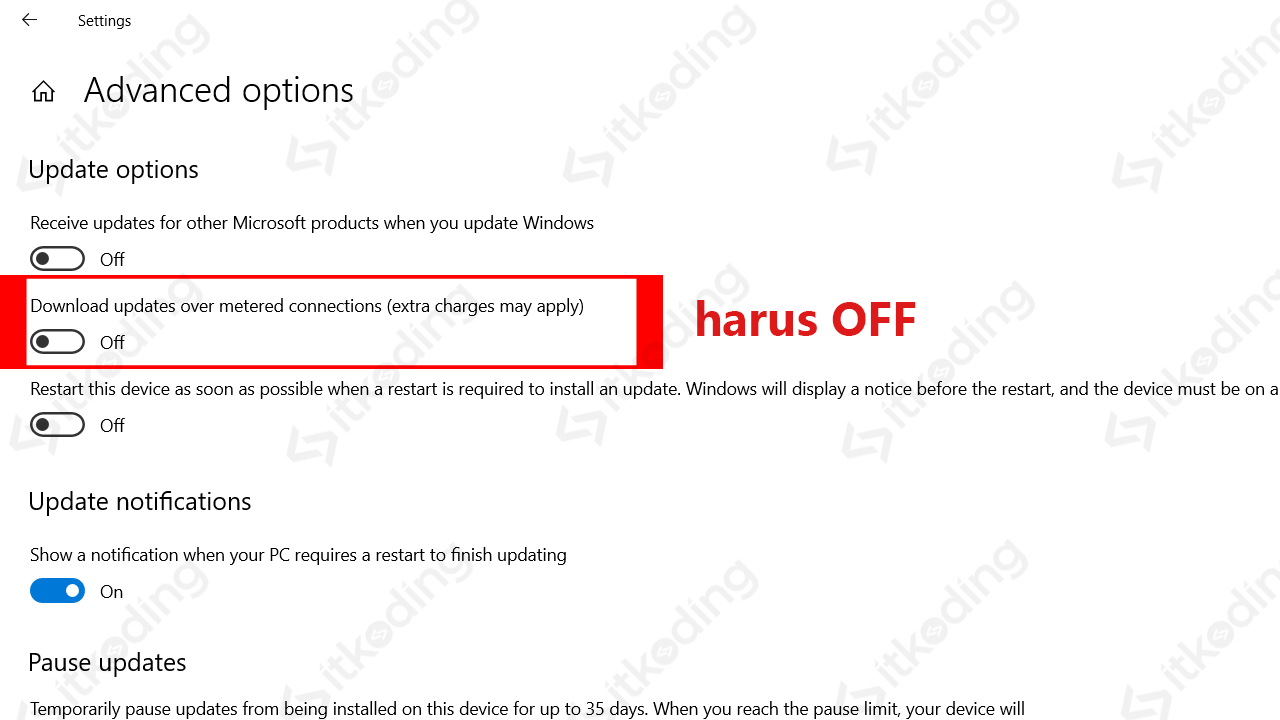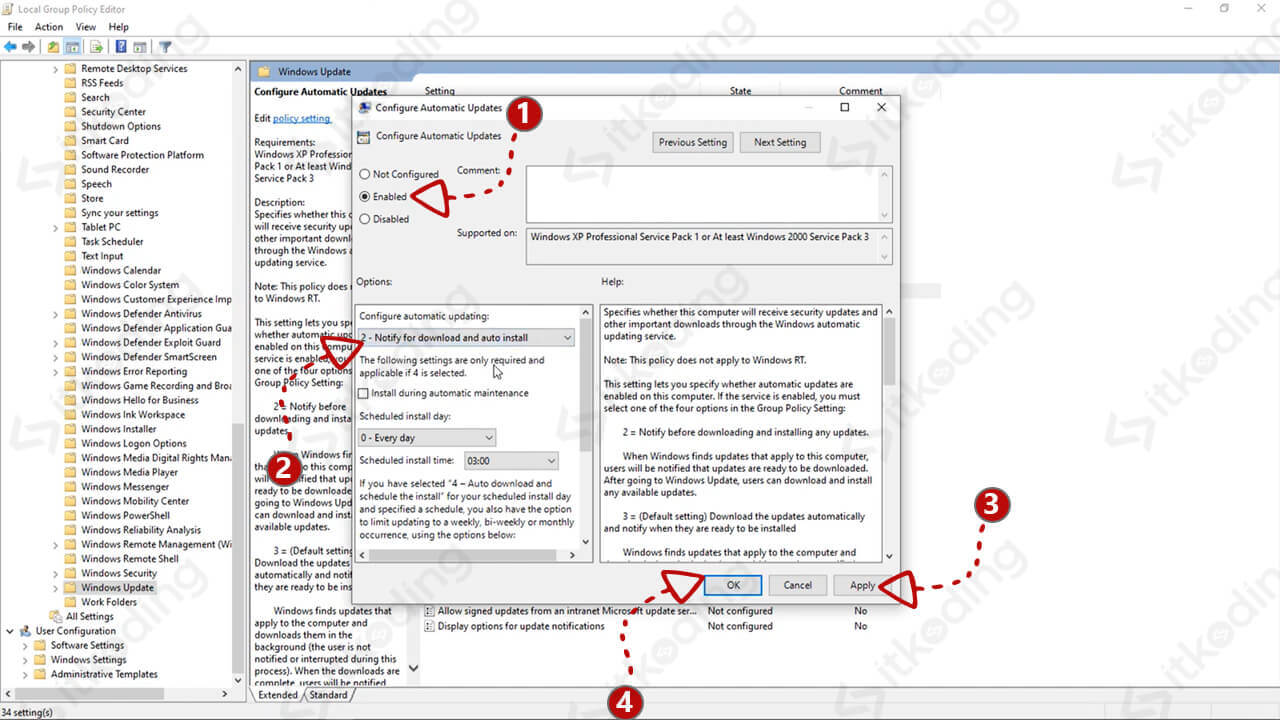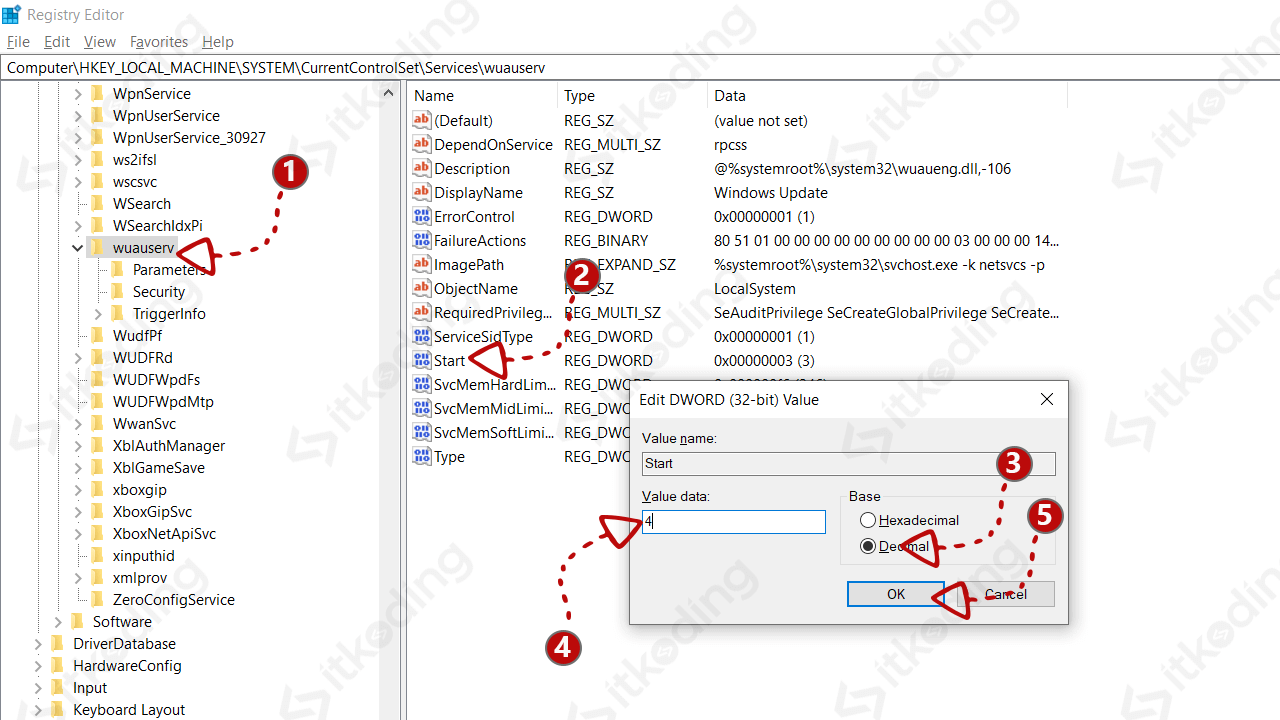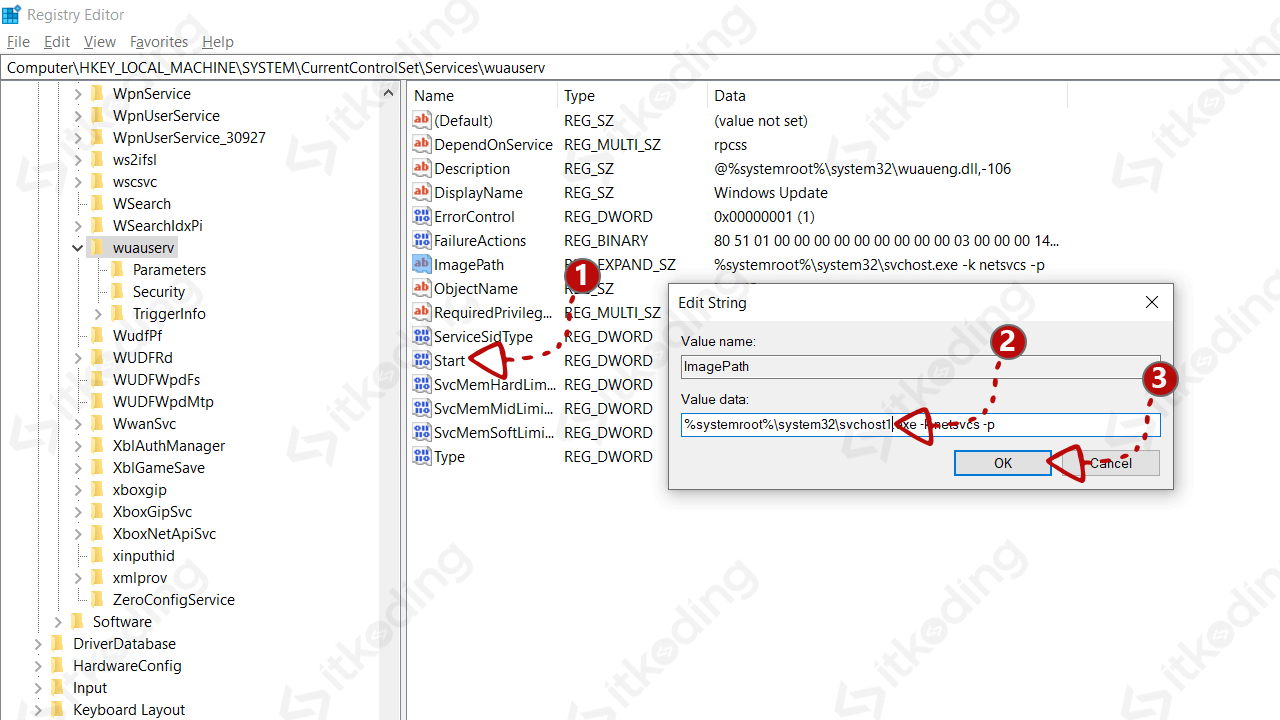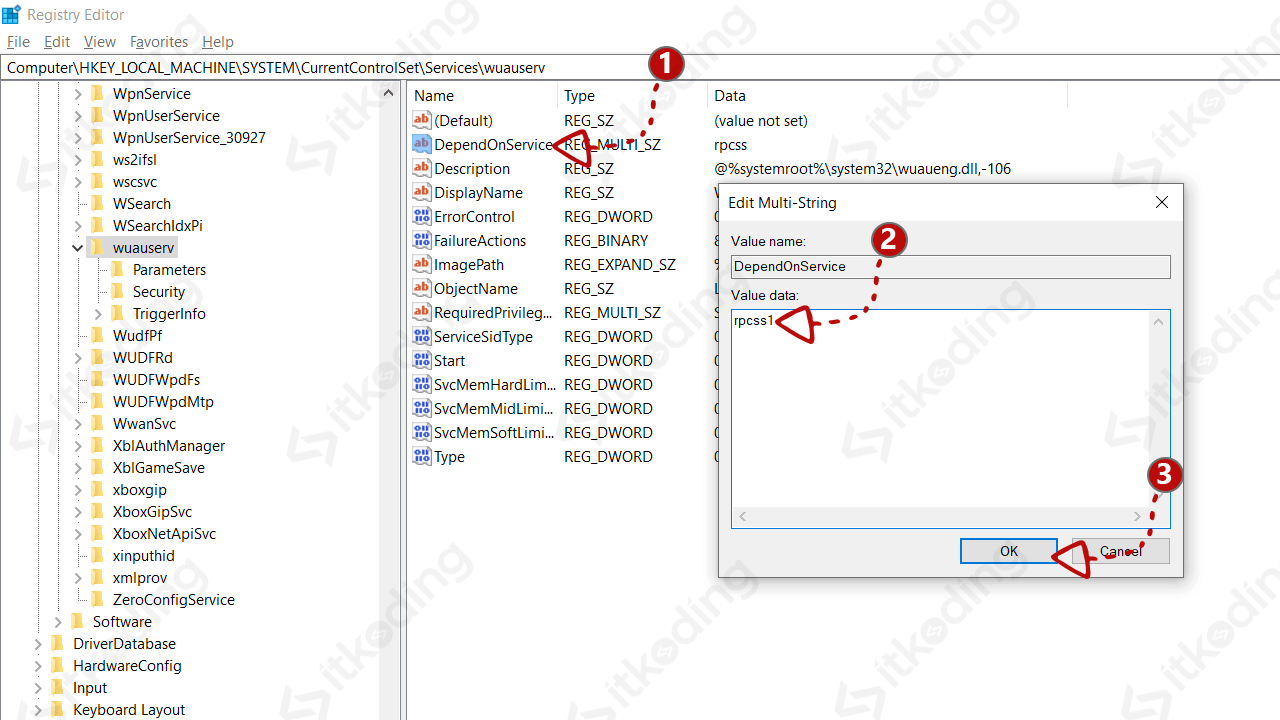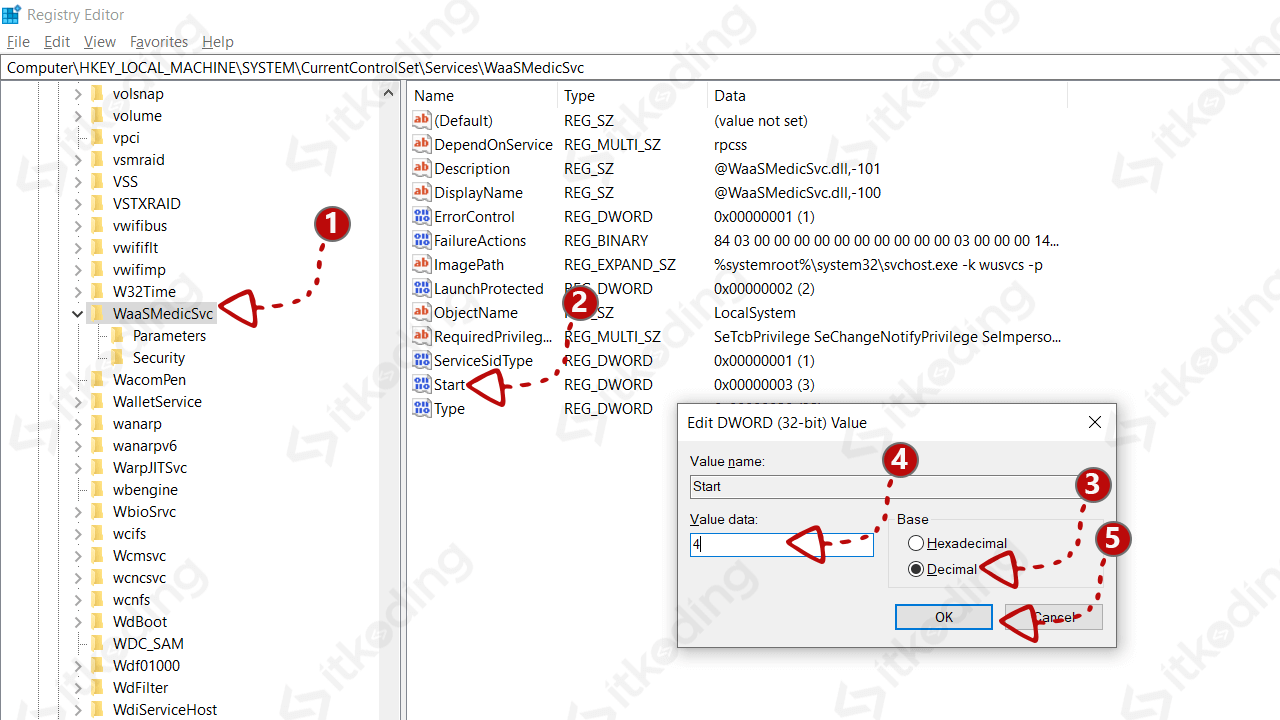Cara Mematikan Update Otomatis Windows 10
Pernah nggak sih kuota internet kalian tiba-tiba habis karena ada auto update Windows yang sangat besar? Bagi pengguna Windows 10 pasti sering mengalaminya.
Fitur update otomatis pada Windows 10 terkadang tidak disukai oleh penggunanya. Tidak sedikit juga setelah install windows 10 mereka langsung ingin mematikan fitur tersebut. Hal ini bukan tanpa sebab. Saat proses update berjalan, Windows akan menggunakan sebagian besar koneksi internet kita sehingga mengakibatkan kecepatan internet menjadi lambat. Selain itu, bagi pengguna internet dengan kuota terbatas, hal ini pasti sangat merugikan karena tiba-tiba kuota terpakai hingga habis untuk proses update tanpa kita ketahui.
Tidak hanya itu, terkadang proses update ini membutuhkan restart komputer yang cukup lama. Jika proses restart tersebut terjadi pada saat yang tidak tepat misalnya saat sedang presentasi tugas atau skripsi, maka pasti sangat merugikan kita. Sebagai solusi, kita bisa mematikan fitur auto update tersebut agar kita bisa mengontrol penggunaan kuota internet kita.
Ada beberapa cara yang bisa kita lakukan untuk mematikan update otomatis Windows 10 mulai dari menonaktifkan sementara hingga menonaktifkan permanen. Saya telah mencoba berbagai cara tersebut dan pada artikel ini akan saya share cara-cara yang sudah terbukti berhasil menonaktifkan auto update pada laptop saya. Anda dapat memiliki cara yang cocok dengan kondisi anda. Mari kita mulai dari yang paling mudah.
Mematikan Update Otomatis Windows 10 Menggunakan Metered Connection
Cara ini adalah cara yang paling mudah dan direkomendasikan oleh Microsoft bagi pengguna internet dengan kuota terbatas. Dengan mengatur metered connection kita dapat menonaktifkan Windows update secara permanen pada jaringan yang kita inginkan.
Berikut ini adalah cara menonaktifkan update otomatis windows 10 dengan menggunakan fitur metered connection.
- Buka menu Settings dengan cara klik Start lalu klik Settings. Lalu klik Network & Internet.

- Pilih jaringan yang ingin diatur agar tidak bisa melakukan update otomatis pada Windows 10. Kita dapat menonaktifkan auto update pada WiFi, Ethernet (kabel LAN) maupun Dial Up (modem USB). Pada contoh ini kita akan mengatur jaringan WiFi atau MiFi maka saya klik WiFi.
- Klik Manage known networks.

- Pilih nama WiFi atau MiFi lalu klik Properties.
- Klik pada Set as metered connection untuk mengaktifkannya pada WiFi tersebut.

- Pastikan bahwa opsi Download updates over metered connection diatur off pada pengaturan Update & Security. Untuk memastikannya silahkan kembali ke halaman awal Settings. Lalu klik Update & Security.
- Klik Advance options.
- Pastikan bahwa pilihan Download updates over metered connection berada pada posisi off.
Langkah di atas hanya menonaktifkan pembaruan pada jaringan yang barusan kita atur dan tidak berlaku untuk jaringan lainnya. Jadi jika kita ingin mematikan pembaruan otomatis pada semua jaringan yang kita punyai maka kita harus melakukan pengaturan di atas pada setiap jaringan.
Fitur metered connection lebih cocok untuk pengguna yang masih ingin mengupdate Windows tapi menggunakan jaringan tertentu misalnya WiFi gratis atau WiFi id. Kita bisa mengaktifkannya pada semua jaringan kecuali jaringan yang kita ijinkan.
Pengaturan dengan cara pertama ini bersifat permanen. Saya sudah mencobanya selama 3 bulan dan hasilnya semua pembaruan tidak diunduh secara otomatis melainkan hanya ada notifikasi. Namun kita akan tetap mendapatkan pembaruan yang bersifat sangat penting seperti pembaruan keamanan. Jangan khawatir, biasanya permbaruan keamanan berukuran kecil, lebih kecil dari ukuran video yang biasa kita lihat di YouTube. Jika kita tidak ingin hal ini terjadi kita bisa mencoba cara 2 atau 3.
Untuk mengaktifkan pembaruan otomatis kembali kita hanya perlu mengembalikan pengaturan Set as metered connection menjadi off.
Baca juga: Cara mengatasi windows script host access is disabled on this machine pada Windows.
Mematikan Update Otomatis Windows 10 Menggunakan Group Policy Editor (gpedit)
Fitur gpedit hanya ada pada versi Windows 10 Professional, Enterprise, dan Education. Dengan menggunakan gpedit kita bisa mematikan pembaruan dengan cara paksa.
Berikut adalah cara disable auto update windows 10 menggunakan gpedit.
- Tekan tombol Windows + R untuk membuka Run, lalu ketik
gpedit.msckemudian tekan Enter. - Buka Computer Configuration lalu klik Administrative Templates. Kemudian pilih Windows Components lalu pilih Windows Update.
- Klik kanan Configure Automatic Update lalu klik Edit.
- Pilih Enable lalu pada Configure automatic updating pilih 2 – Notify for download and notify for install untuk disable auto update Win 10.
- Klik Apply kemudian klik Ok.
Pengaturan di atas akan mengaktifkan pembaruan tapi hanya dalam bentuk notifikasi tanpa mengunduh secara otomatis pembaruan yang ada. Berbeda dengan cara pertama, cara kedua ini berlaku untuk semua jaringan secara permanen meskipun tanpa mengatur metered connection.
Cara ini cocok untuk para pengguna Windows 10 Pro, Enterprise, dan Education yang ingin menghilangkan pembaruan secara otomatis di semua jaringan. Jika anda pengguna Win 10 Home anda tidak bisa menggunakan cara ini. Sebagai alternatif anda bisa melakukan cara 3 yang sedikit lebih rumit.
Untuk mengaktifkan kembali pembaruan otomatis kita hanya perlu merubah pengaturan Configure automatic updating menjadi nomor 3 dan memilih Not Configured pada gpedit.
Simak juga: cara mengaktifkan windows defender.
Mematikan Update Windows 10 Permanen Lewat Regedit
Bagi pengguna Windows 10 Home atau versi lainnya, fitur regedit (Registry Editor) bisa digunakan untuk mematikan auto update secara permanen. Regedit merupakan database yang menyimpan pengaturan-pengaturan yang kita lakukan pada Windows. Jadi bisa dibilang kita akan mengubah pengaturan secara langsung pada database agar lebih lebih leluasa.
Berikut ini adalah cara mematikan update otomatis windows 10 secara permanen lewat regedit.
- Buka Windows Run dengan menekan tombol Windows + R pada keyboard. Ketik
regeditlalu tekan Enter. - Buka HKEY_LOCAL_MACHINE > SYSTEM > CurrentControlSet > Services > wuauserv pada regedit tersebut.
- Klik kanan Start lalu klik Modify. Untuk mematikan update otomatis permanen, pilih Decimal pada Base lalu ubah Value data menjadi 4. Kemudian klik OK.

- Klik kanan ImagePath lalu pilih Modify kemudian ubah Value data dari
%systemroot%\system32\svchost.exe -k netsvcs -pmenjadi%systemroot%\system32\svchost1.exe -k netsvcs -p. Kemudian klik OK. Pengaturan pertama selesai selanjutnya kita lakukan pengaturan yang lainnya pada regedit.
- Klik 2x pada DependOnService lalu ganti Value data dari
rpcssmenjadirpcss1. Lalu klik OK.
- Buka HKEY_LOCAL_MACHINE > SYSTEM > CurrentControlSet > Services > WaaSMedicSvc.
- Klik 2x pada Start lalu pilih Decimal. Setelah itu, ganti Value data menjadi 4. Lalu klik OK.

- Klik 2x pada ImagePath kemudian ubah Value data dari
%systemroot%\system32\svchost.exe -k wusvcs -pmenjadi%systemroot%\system32\svchost1.exe -k wusvcs -p. Setelah itu klik OK. - Klik kanan DependOnService kemudian ganti Value data dari
rpcssmenjadirpcss1. Setelah itu klik OK. - Tutup regedit lalu restart Windows 10.
Langkah-langkah di atas bertujuan untuk mematikan service Windows Update (wuauserv) pada langkah ke-3 dan juga mematikan Windows Update Medic Service (WaaSMedicSvc) pada langkah-7. Caranya dengan mengubah value data menjadi 4 yang artinya disabled. WaaSMedicSvc digunakan Windows untuk melindungi service wuauserv dan memperbaikinya jika ada perubahan pengaturan atau gagal update. Sehingga kita juga menghentikan service tersebut pada langkah-7.
Lihat artikel lainnya mengenai: cara mengatasi error api-ms-win-crt-runtime-l1-1-0.dll.
Sedangkan pada langkah 4 dan 8 kita lakukan agar Windows tidak mengeksekusi program tersebut dengan benar. Dengan mengubah value tersebut Windows akan mengeksekusi aplikasi yang salah bahkan tidak ada. Begitu juga langkah 5 dan 9 diperlukan untuk mengubah dependensi service agar tidak dijalankan.
Pengaturan dengan cara 3 mengakibatkan kita tidak bisa menginstall aplikasi dari Microsoft Store. Tapi jangan khawatir, kita masih bisa menginstall aplikasi seperti biasanya.
Lihat juga: solusi untuk mengatasi laptop tidak bisa masuk windows.
Untuk mengaktifkan kembali pembaruan otomatis kita harus mengubah value dari Start menjadi 3 pada masing-masing service wuauserv dan WaaSMedicSvc di regedit. Selain itu, kita juga harus mengembalikan value ImagePath di wuauserv menjadi %systemroot%\system32\svchost.exe -k netsvcs -p dan ImagePath di WaaSMedicSvc menjadi %systemroot%\system32\svchost.exe -k wusvcs -p. Terakhir, kita juga harus mengembalikan DependOnService menjadi rpcss pada dua service itu.
Baca tulisan lainnya: cara partisi hardisk windows 10.
Nah, jika ada tips yang lain yang sudah anda coba silahkan share pada kolom komentar. Jika ada tutorial yang kurang jelas atau ada kesalahan pada tutorial di atas silahkan kirim juga melalui kolom komentar.