Fungsi CONCATENATE pada Excel
CONCATENATE adalah fungsi yang digunakan untuk menggabungkan satu sel dengan sel-sel lain yang berisikan karakter teks/angka di Microsoft Excel. Fungsi utama dari formula concatenate pada MS Excel adalah menggabungkan 2 data atau lebih dari sel yang berbeda. Tujuannya adalah agar mendapatkan data baru dari gabungan sel tersebut.
Contoh kegunaan rumus concatenate biasanya dipakai untuk menggabungkan nama barang dengan kode barang. Selain itu biasa juga untuk membuat NIM mahasiswa yang diambil dari tahun masuk dan kode jurusan.
Bentuk Fungsi CONCATENATE
Format daripada penulisan rumus fungsi CONCATENATE adalah sebagai berikut:
=CONCATENATE (Text1;Text2;…)Penjelasan:
- CONCATENATE: Merupakan nama rumus untuk menggabungkan beberapa data sel ke dalam satu sel.
- Text1: Merupakan teks pertama yang ingin digabungkan.
- Text2: Merupakan teks kedua yang ingin digabungkan.
Bagian teks tersebut juga bisa kita ganti dengan mereferensikan selnya langsung di mana terdapat data-data yang akan digabungkan. Gunakan tanda petik dua (“) jika kita memasukkan format teks ke dalam rumus. Sebaliknya, tidak perlu menggunakan tanda petik jika kita menggunakan referensi sel.
Apabila muncul pesan error seperti #NAME? maka kemungkinan penulisan rumusnya tidak benar. Bisa saja disebabkan karena penggunaan tanda petik yang tidak lengkap (kurang satu). Perlu diketahui bahwa hasil rumusnya nanti akan berbentuk format teks meskipun kita memasukkan data berupa angka atau format selain teks. Baca juga Rumus IF di Excel.
Cara Menggunakan Rumus Fungsi CONCATENATE di Excel
Klik pada sel di mana kita ingin menampilkan hasil penggabungan data dari beberapa sel. Ketikkan rumus CONCATENATE dengan format =CONCATENATE (Text1;Text2;…). Masukkan teks pertama atau referensi selnya pada bagian rumus Text1 beserta teks kedua pada bagian Text2 dan teks-teks lainnya jika memang diperlukan.
Jangan lupa perhatikan penggunaan tanda petik dua (“) pada teks dan juga penggunaan tanda pemisah titik koma (;) sebagai pemisah antar satu sel dengan sel lainnya. Pelajari juga materi Rumus Sum Excel.
Agar lebih jelasnya simak beberapa contoh menggunakan rumus CONCATENATE berikut.
Contoh Penggunaan CONCATENATE di MS Excel
Menggabungkan 2 Kata Menjadi 1 Dengan Rumus CONCATENATE
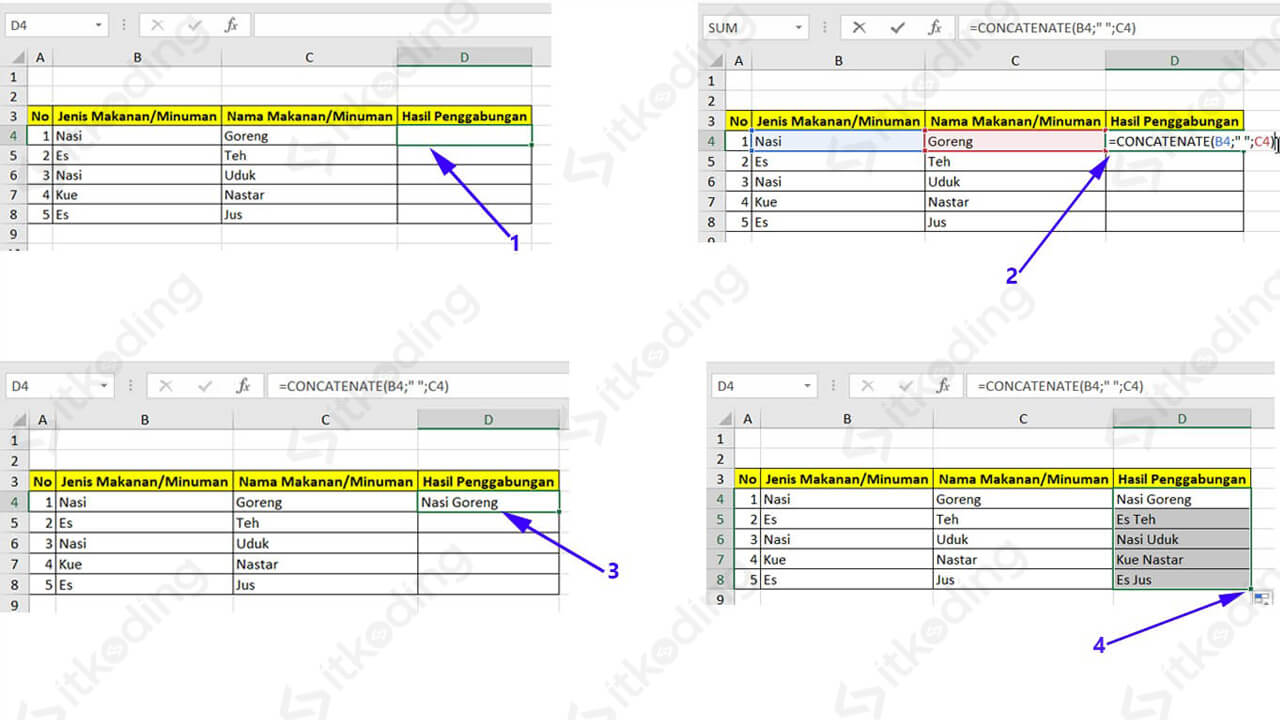
Semisal kita ingin menggabungkan 2 kata yang dipisahkan oleh sel menjadi 1 kata yang tergabung dalam 1 sel. Gunakan rumus CONCATENATE seperti contoh berikut:
=CONCATENATE(B4;" ";C4)Pada contoh tersebut kita ingin menggabungkan 2 kata dengan mereferensikan sel yang pertama B4 berisi teks pertama dan C4 yang berisikan teks kedua. Ditengah-tengah kedua sel tersebut ada tanda petik dua yang di dalamnya adalah spasi. Karena kita ingin teks yang tergabung nantinya memiliki jarak/spasi sehingga hasilnya terlihat lebih rapi.
Tekan Enter untuk mulai mengaplikasikan rumusnya. Jika ingin menggabungkan baris lainnya maka kita bisa copy rumusnya dengan cara tarik ke bawah/drag pada sel yang sudah keluar hasilnya. Lihat juga materi tentang Rumus VLOOKUP Excel.
Menggabungkan Beberapa Angka Dari Banyak Sel dengan Rumus CONCATENATE
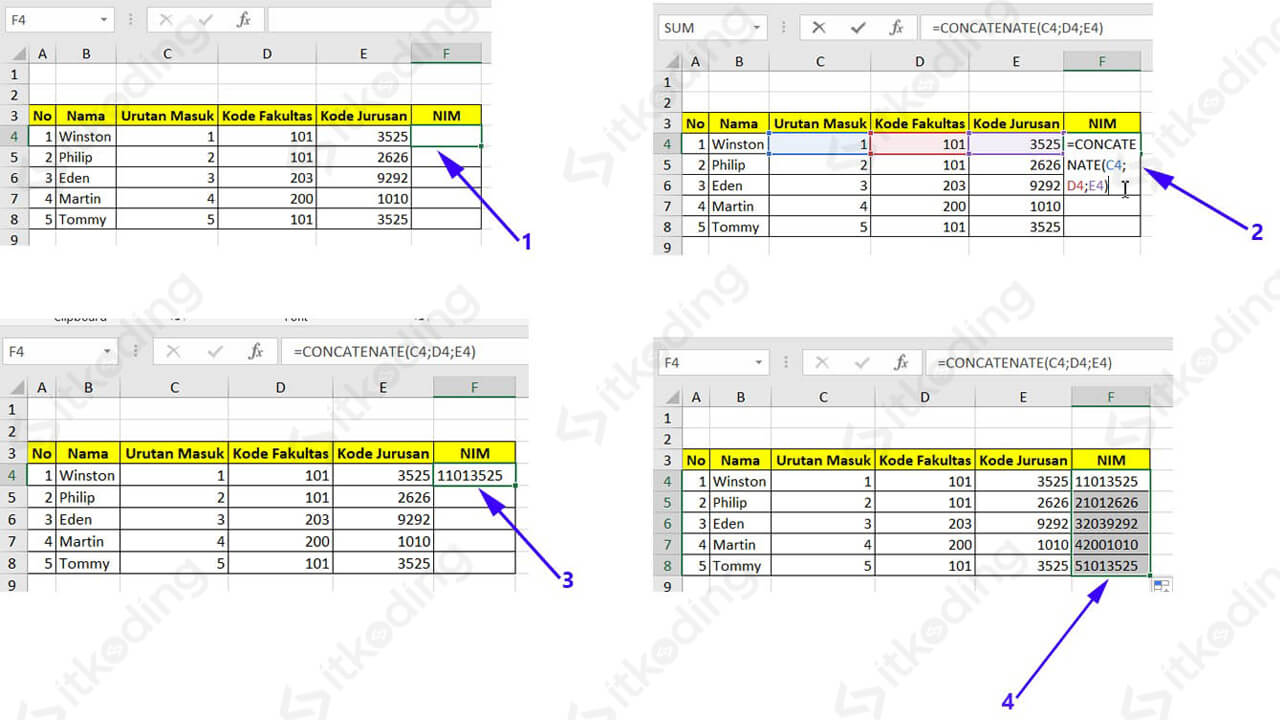
Misalnya kita memiliki data berupa angka-angka yang terbagi pada beberapa kolom di lembar kerja kita. Dan kita ingin menggabungkan beberapa angka tersebut menjadi satu angka ke dalam satu sel. Maka kita bisa menggunakan rumus CONCATENATE sesuai dengan contoh berikut:
=CONCATENATE(C4;D4;E4)Di dalam contoh tersebut kita akan membuat NIM mahasiswa dari beberapa angka yang diambil berdasarkan tabel data. Antara lain diambil dari Urutan Masuk, Kode Fakultas, dan Kode Jurusan. Sehingga sel C4 diambil dari Urutan Masuk, kemudian sel D4 diambil dari Kode Fakultas, dan sel E4 diambil dari Kode Jurusan. Baca juga Rumus Standar Deviasi di Excel.
Data yang diambil dari sel-sel tersebut akan digabungkan menjadi satu dengan rumus di atas, lalu hasilnya menjadi satu yaitu berupa sel yang berada pada kolom NIM. Tekan Enter untuk melihat hasilnya, kemudian drag dan tarik sel tersebut ke bawah untuk mengaplikasikan ke sel-sel lain yang ada di bawahnya.
Rumus CONCATENATE termasuk rumus MS Excel yang sudah ada sejak lama. Rumus ini akan digantikan dengan rumus CONCAT yang merupakan versi barunya dengan fungsi yang hampir sama. Kita akan membahasnya pada materi belajar Microsoft Excel tersendiri.
