Fungsi OR pada Excel
Fungsi OR adalah salah satu fungsi logika yang digunakan untuk menggabungkan 2 kondisi di mana hasilnya akan menjadi TRUE jika salah satu kondisi bernilai TRUE. Berbeda dengan fungsi AND, fungsi OR adalah kebalikannya yaitu semua kondisi harus TRUE agar mendapatkan hasil TRUE.
Bentuk Fungsi OR di Microsoft Excel
Format penulisan rumus fungsi OR adalah sebagai berikut:
=OR(Logika1;Logika2;…)Penjelasan:
- OR: Merupakan nama rumus untuk memilih kriteria dan menghasilkan nilai TRUE jika sesuai dengan kondisi/kriteria yang ditentukan.
- Logika1: Merupakan logika pertama yang kita masukkan.
- Logika2: Merupakan logika kedua yang kita masukkan.
Gunakan tanda petik dua (“) ketika mereferensikan sel yang mengandung teks. Jika mengandung angka maka tidak perlu menggunakan tanda petik dua. Bentuk fungsi pada MS Excel mendukung tanda seperti sama dengan (=), lebih dari sama dengan (>=) atau kurang dari sama dengan (<=) apabila kita ingin mengaplikasikannya dengan angka.
Seperti halnya fungsi AND. ada beberapa kondisi di mana kondisi tersebut akan berpengaruh terhadap logika yang kita masukkan. Beberapa kondisi ada yang sama, tetapi ada pula yang berbeda yaitu:
- Jika semua logika yang dimasukkan bernilai TRUE, maka hasil logikannya juga akan menghasilkan nilai TRUE.
- Jika semua logika yang dimasukkan bernilai FALSE, maka hasil logikannya juga akan menghasilkan nilai FALSE.
- Apabila ada lebih banyak logika yang bernilai TRUE dibandingkan dengan logika yang bernilai FALSE, maka akan menghasilkan nilai TRUE,
- Dan apabila ada lebih banyak logika yang bernilai FALSE dibandingkan dengan logika yang bernilai TRUE, maka akan menghasilkan nilai TRUE.
Cara Menggunakan Rumus Fungsi OR di Excel
Letakkan kursor pada sel tempat di mana ingin memunculkan hasil perbandingan logika dari fungsi OR. Ketikkan fungsi OR dengan format =OR(Logika1;Logika2;…). Kemudian masukkan logika pertama di bagian Logika1 dengan cara mereferensikan selnya, apabila logikanya berbentuk teks maka gunakan tanda petik dua.
Lalu masukkan logika kedua pada bagian Logika2 dan logika-logika selanjutnya apabila ada lagi yang ingin ditambahkan. Tekan Enter pada keyboard untuk mulai melihat hasilnya, bisa berupa TRUE atau FALSE tergantung dengan kondisi logika yang kita masukkan. Lihat juga materi mengenai Row, Column, Cell dan Range di MS Excel.
Agar lebih jelasnya perhatikan beberapa contoh menggunakan fungsi OR berikut.
Contoh Penggunaan Fungsi OR di MS Excel
Mencari Benar/Salah Salah Satu Data Berdasarkan Isi Kolomnya
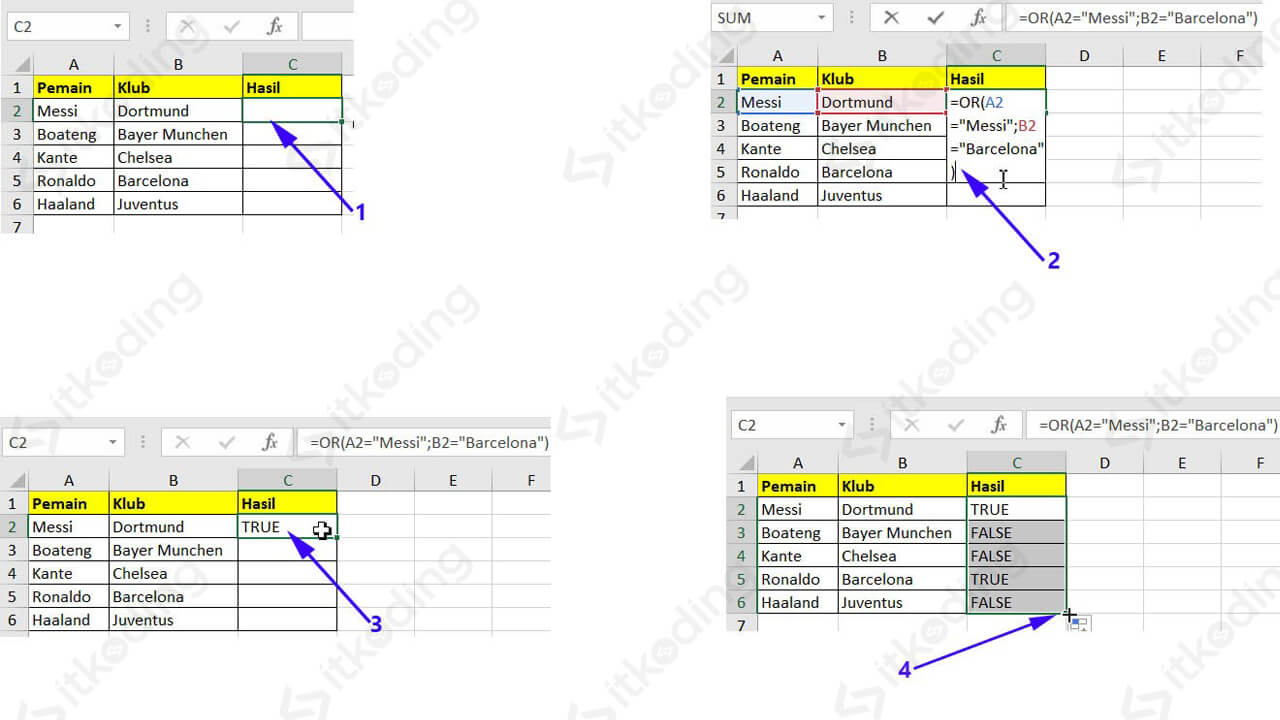
Semisal kita ingin mencari data yang ada di dalam kolom. Jika terdapat data pada kolom tersebut maka hasilnya adalah TRUE dan sebaliknya jika tidak ada sama sekali datanya maka hasilnya FALSE. Seperti contoh berikut yang menggunakan fungsi OR:
=OR(A2="Messi";B2="Barcelona")Pada fungsi tersebut kita mereferensikan sel A2 dan menuliskan logika pertama yang ingin kita cari yaitu “Messi” dengan menggunakan tanda petik dua (“). Selanjutnya kita referensikan sel B2 dan menuliskan logika kedua yang berada di dalam kolom “Klub” yaitu “Barcelona”.
Tekan Enter untuk mengaplikasikan fungsinya, bila kita ingin meng-copy fungsinya untuk sel di bawahnya maka tinggal klik dan drag sel ke bawah. Pelajari juga materi Rumus IF di Excel.
Menyeleksi Hasil Kelulusan dengan Menggunakan Fungsi OR
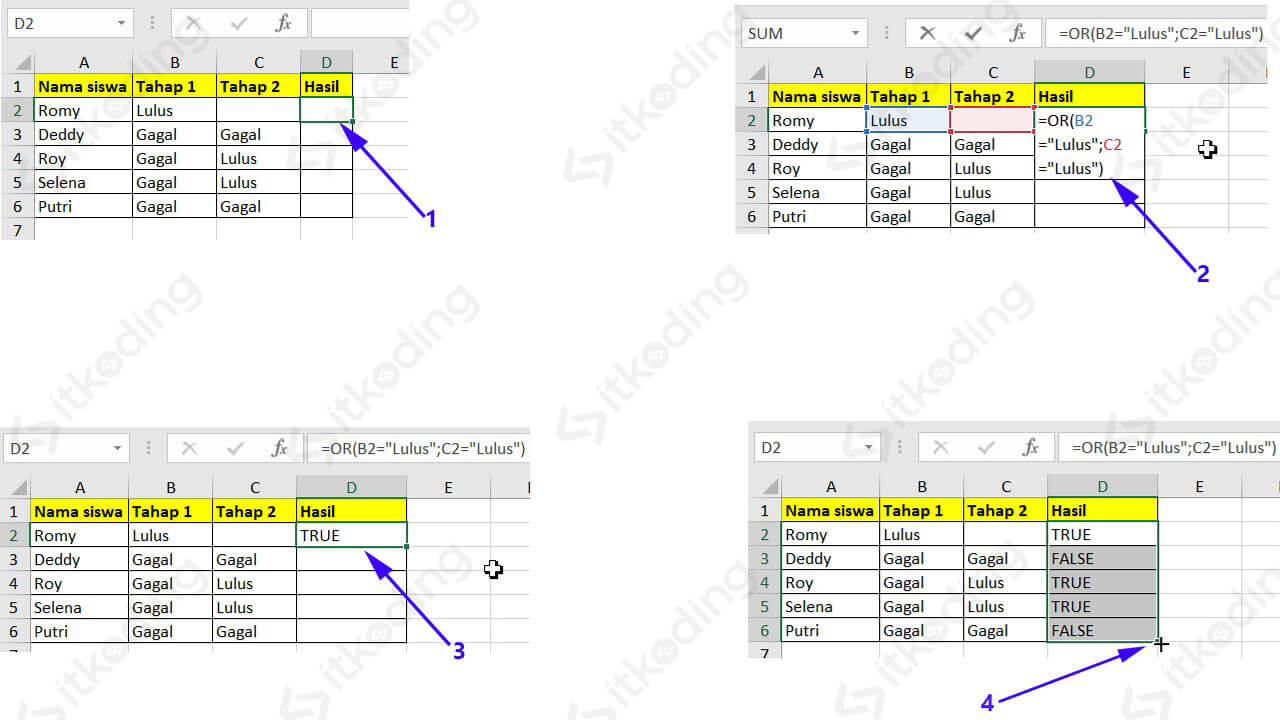
Misalnya kali ini kita akan menyeleksi untuk mendapatkan kelulusan siswa di beberapa tahap ujian. Bagi yang lulus tahap ujian maka hasilnya akan TRUE, tapi bagi yang gagal maka hasilnya FALSE.
Maka dari itu kita gunakan penulisan fungsi OR seperti contoh berikut:
=OR(B2="Lulus";C2="Lulus")Dalam penulisan fungsi tersebut kita referensikan sel B2 dan menuliskan logika pertama yang akan menyesuaikan dengan kolom Tahap 1 yaitu “Lulus”. Jadi jika ada yang lulus di Tahap 1, maka hasilnya adalah TRUE. Namun jika tidak atau Gagal, maka masih ada peluang untuk hasil seleksi di tahap 2.
Lalu pada logika yang kedua kita referensikan sel C2. Dengan menuliskan logika yang sama yaitu “Lulus” yang nantinya akan menyesuaikan dengan kolom Tahap 2. Sehingga jika yang Lulus di Tahap 2 maka hasilnya adalah TRUE. Namun jika Gagal di dalam Tahap 2 maka hasilnya otomatis adalah FALSE karena sudah gagal di Tahap 1 dan Tahap 2. Simak juga Rumus Akar Kuadrat di Excel.
Itulah mengenai fungsi OR di mana fungsi ini mempunyai kondisi yang berbeda jika dibandingkan dengan fungsi AND. Tetapi jika kita membutuhkan keduanya kita bisa mengkombinasikan fungsi tersebut ataupun dengan fungsi yang lain yang telah dipelajari pada materi MS Excel lain.
