Fungsi UPPER & LOWER pada Excel
Fungsi UPPER pada Excel adalah fungsi yang dipakai untuk mengubah huruf kecil menjadi huruf besar (kapital). Sedangkan fungsi LOWER adalah fungsi yang dipakai untuk mengubah huruf besar/kapital menjadi huruf kecil.
Kedua fungsi tersebut bisa kita manfaatkan ketika kita berurusan dengan data mentah, di mana huruf-huruf pada sel tidak sama. Lalu kita ingin merapikannya dengan fungsi UPPER atau fungsi LOWER.
Bentuk Fungsi UPPER dan LOWER di Microsoft Excel
Format penulisan fungsi UPPER adalah sebagai berikut:
=UPPER(Teks)Penjelasan:
- UPPER: Merupakan nama fungsi untuk mengubah huruf kecil menjadi huruf besar/kapital.
- Teks: Berisi teks yang ingin kita rubah hurufnya menjadi huruf besar semua.
Sedangkan format penulisan fungsi LOWER juga hampir sama, tinggal kita rubah nama fungsinya menjadi:
=LOWER(Teks)Penjelasan:
- UPPER: Merupakan nama fungsi untuk mengubah huruf besar menjadi huruf kecil.
- Teks: Berisi teks yang ingin kita rubah hurufnya menjadi kecil.
Kedua fungsi tersebut memang dikhususkan untuk karakter berformat teks. Jadi tidak bisa digunakan untuk angka, kecuali referensi sel di mana terdapat teks yang ingin kita rubah huruf besar kecilnya.
Jumlah maksimal yang bisa kita masukkan ke dalam setiap fungsi hanyalah 1 teks/sel. Jadi baiknya setiap teks atau setiap sel kita aplikasikan satu formula, kita bisa copy fungsinya dengan cara drag sel. Sayangnya kita tidak bisa merubah huruf besar-kecil di sel/tempat terdapat sumber teksnya secara langsung (tidak bisa di-replace). Sehingga kita harus tempatkan hasilnya ke dalam sel lain.
Cara Menggunakan Rumus Fungsi UPPER & LOWER di MS Excel
Klik pada sel di mana kita ingin mengubah besar kecil huruf pada sel yang berisikan teks di excel dengan fungsi UPPER atau LOWER. Ketikkan fungsi =UPPER(Teks) jika kita ingin mengubah huruf kecil menjadi huruf besar semua. Atau ketik fungsi =LOWER(Teks) jika ingin sebaliknya, mengubah huruf besar menjadi huruf kecil semua.
Kemudian masukkan teksnya pada bagian (Teks) atau bisa dengan mereferensikan sel yang berisi teks untuk kita ubah besar kecil hurufnya. Lalu tekan Enter pada keyboard untuk melihat hasilnya. Kita juga bisa menyalin fungsi tersebut untuk diaplikasikan pada sel yang lain apabila ingin merubah besar kecil huruf pada sel yang lainnya.
Baca juga: Rumus Penjumlahan di Excel.
Agar lebih jelasnya dalam menggunakan fungsi UPPER ataupun LOWER, simak contohnya berikut.
Contoh Penggunaan Fungsi UPPER dan LOWER di MS Excel
Mengubah Teks Menjadi Huruf Besar (Kapital) Dengan Fungsi UPPER
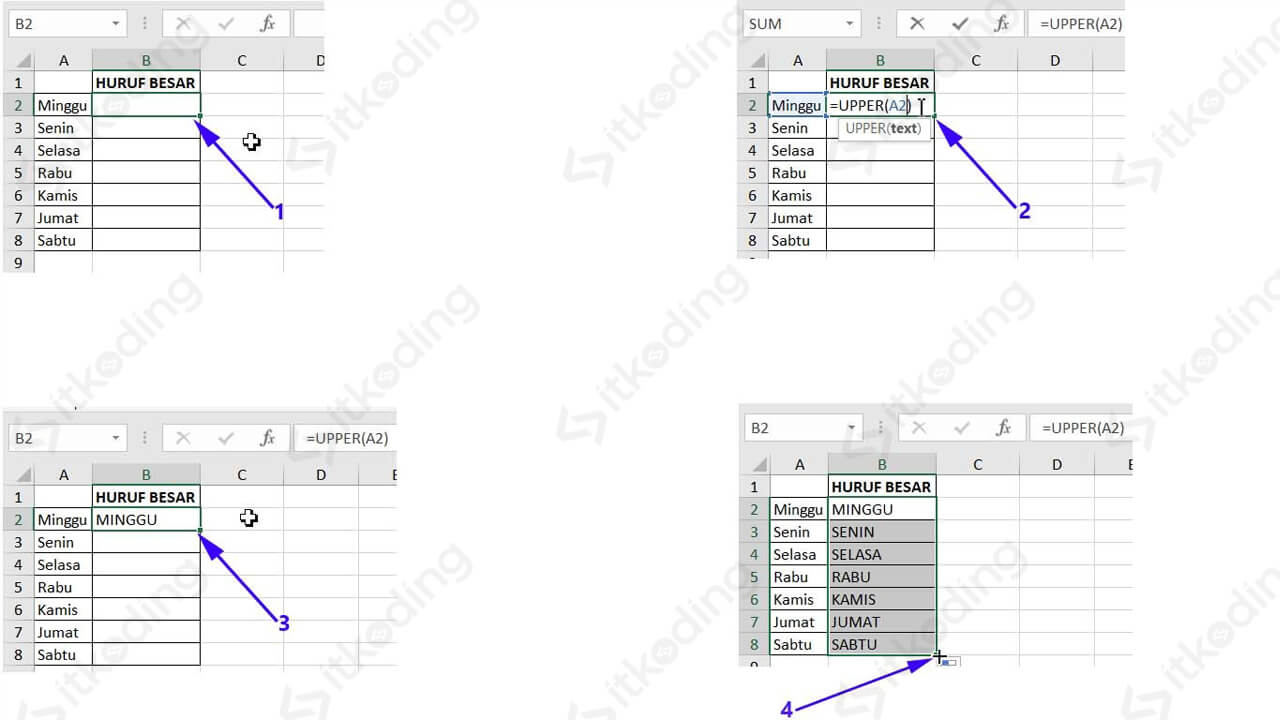
Semisal kita ingin mengubah teks pada sel kita menjadi berhuruf besar semua (huruf kapital). Maka kita bisa gunakan fungsi UPPER dengan penulisan fungsinya seperti contoh berikut:
=UPPER(A2)Pada penulisan fungsi tersebut kita mereferensikan sel A2 di mana terdapat teks yang ingin kita ubah menjadi huruf besar semua. Tekan tombol Enter untuk melihat hasilnya. Setelah itu kita bisa mengklik sel lalu drag ke bawah untuk kita copy fungsinya ke sel yang lain agar sel-sel tersebut menjadi huruf besar semua.
Lihat juga: Rumus Akar Kuadrat di Excel.
Mengubah Teks Menjadi Huruf Kecil Semua Dengan Fungsi LOWER
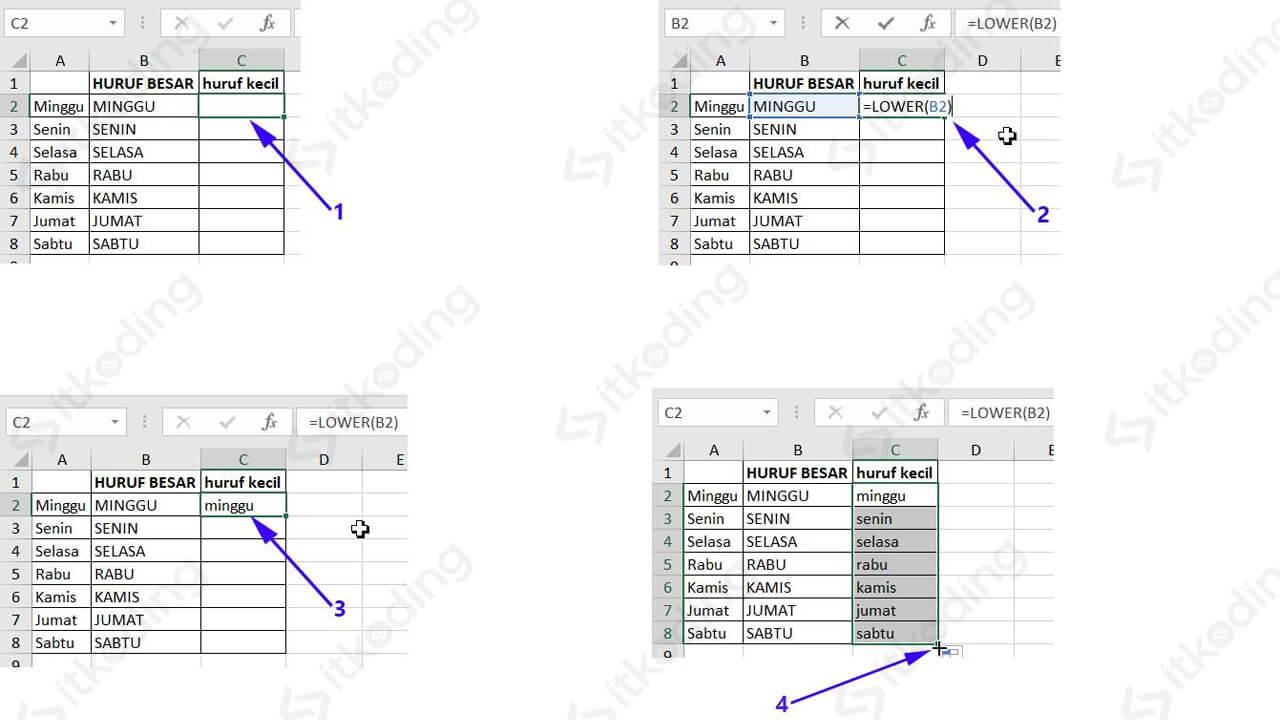
Sebaliknya, jika kita ingin mengubah teks menjadi huruf kecil semua, maka tinggal kita gunakan fungsi LOWER. Berikut penulisan fungsinya:
=LOWER(B2)Disitu kita mereferensikan sel B2 di mana terdapat teks yang awalnya berhuruf besar semua untuk kita ubah menjadi kecil. Maka hasilnya teks akan berubah menjadi kecil. Lalu kita bisa salin fungsinya untuk diaplikasikan ke sel-sel lain untuk diubah hurufnya menjadi kecil semua.
Simak materi lainnya: Rumus IF di Excel.
Demikian artikel mengenai fungsi UPPER dan LOWER untuk mengubah teks/huruf menjadi besar semua. Atau kebalikannya, mengubah huruf menjadi huruf kecil. Ada lagi fungsi PROPER yang juga berperan dalam merubah besar kecilnya huruf pada teks. Untuk penjelasan lebih lengkapnya akan kita bahas di topik belajar MS Excel lainnya.
