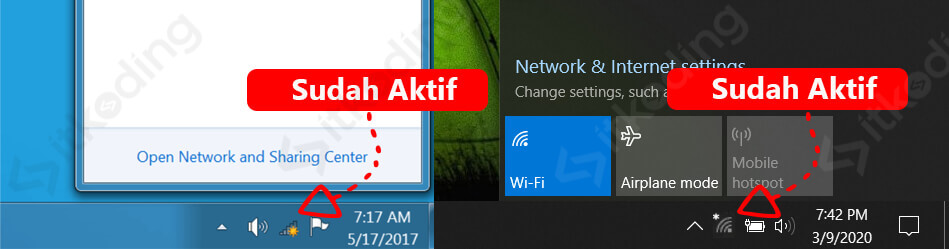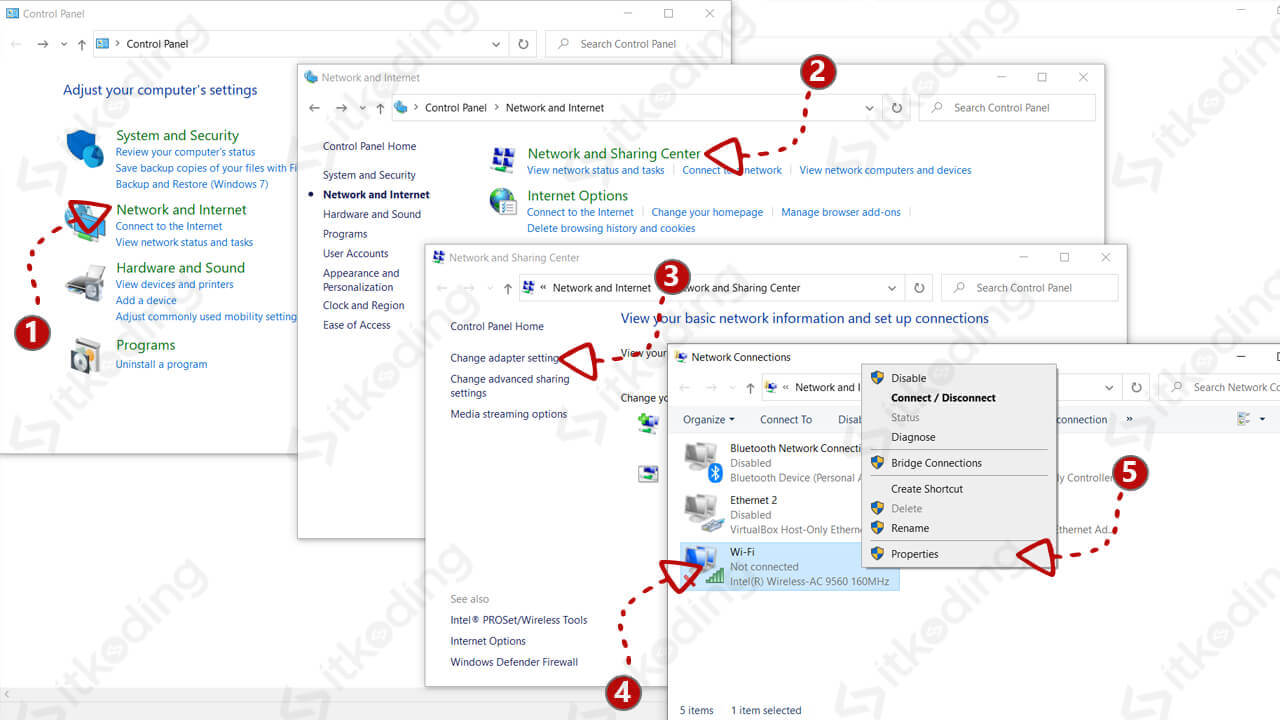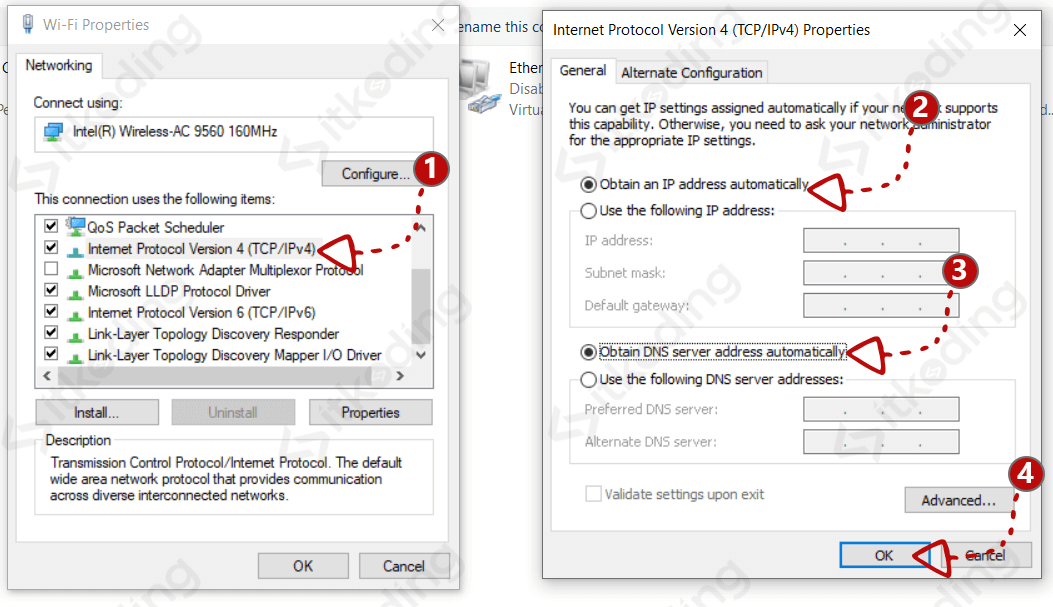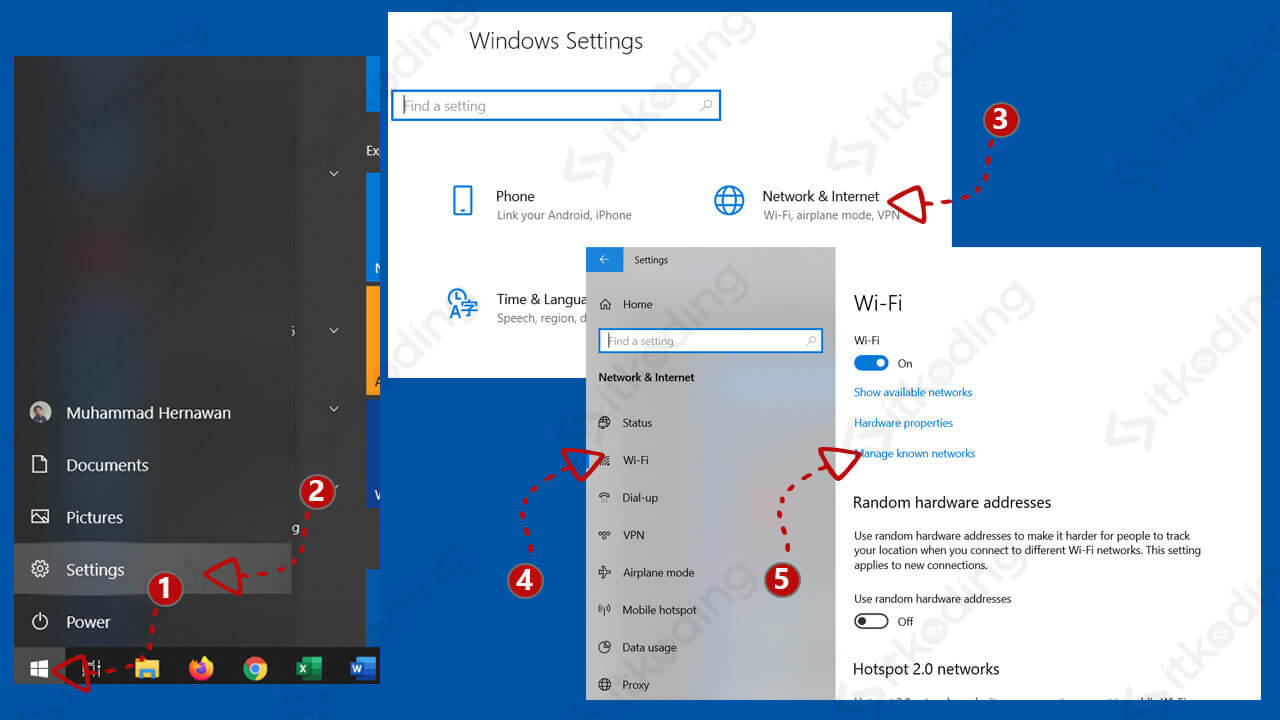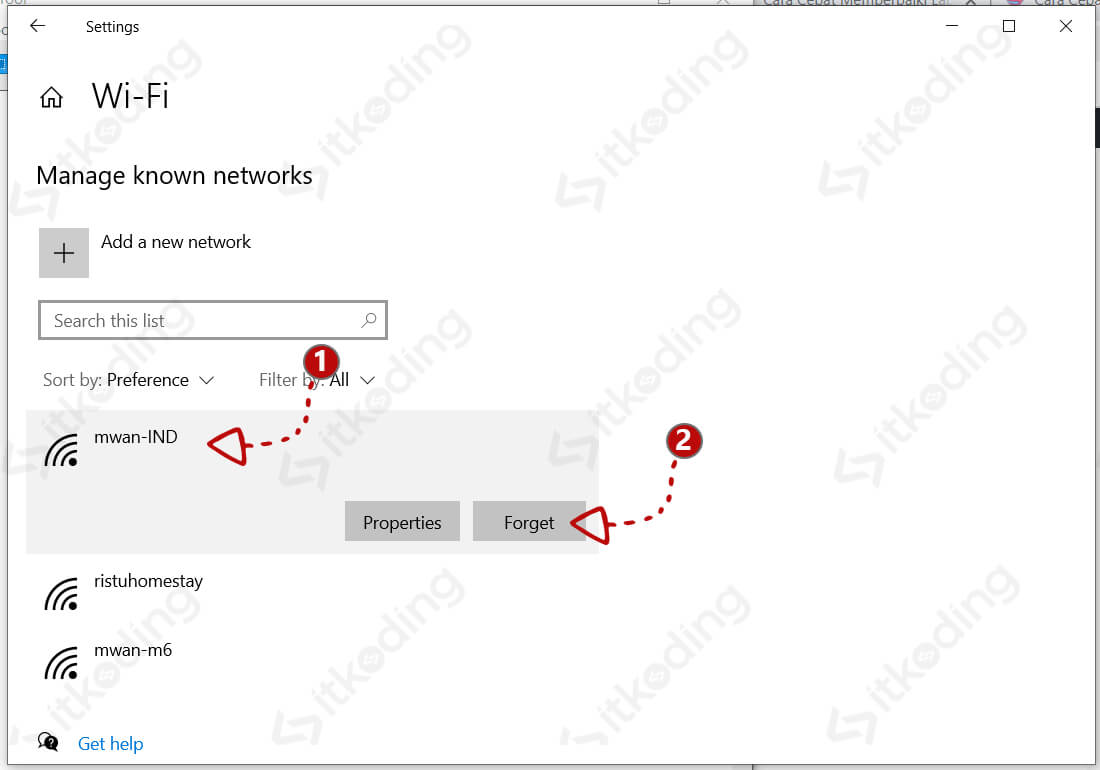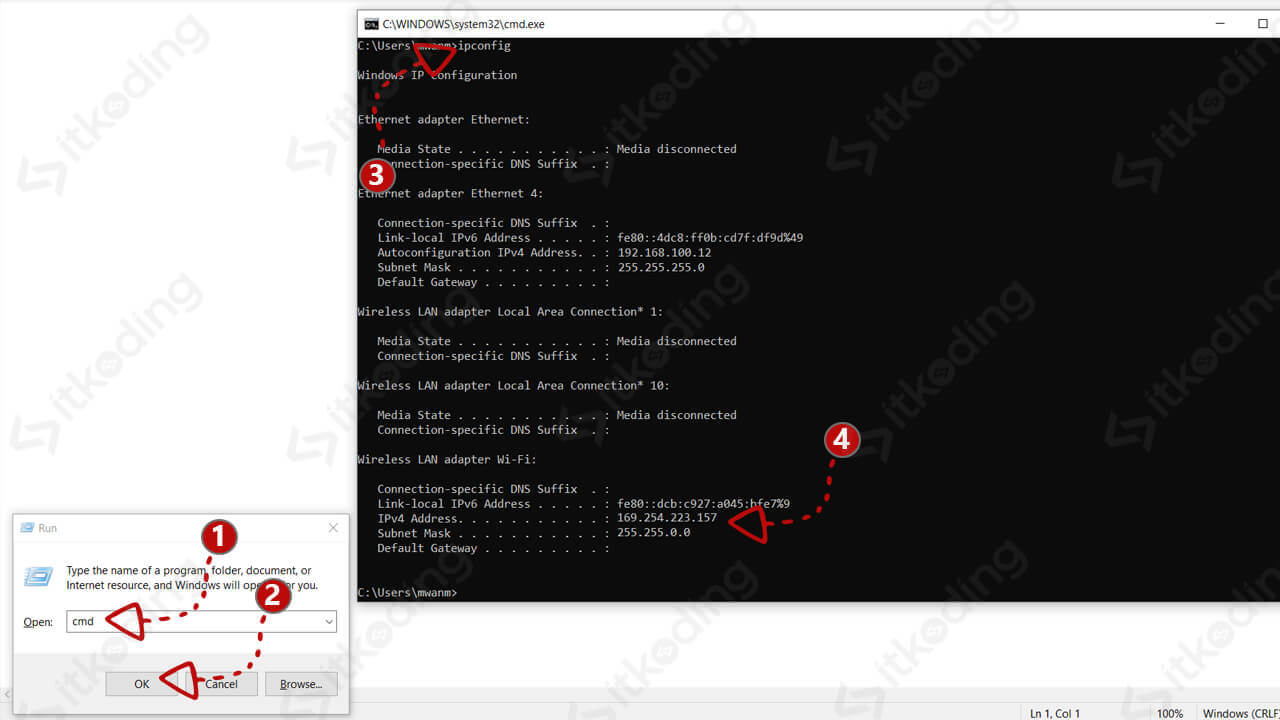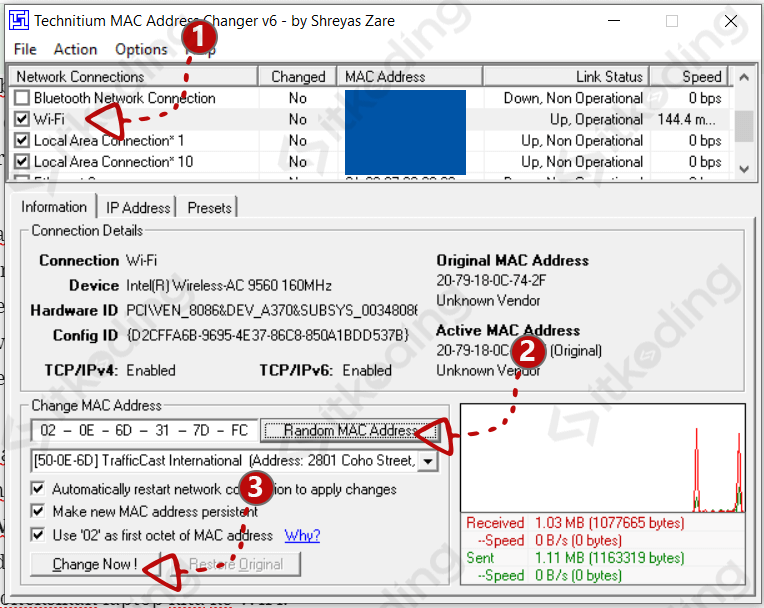Cara Memperbaiki Laptop Tidak Bisa Connect WiFi
Masalah laptop yang tidak bisa connect ke WiFi sering terjadi pada WiFi publik seperti WiFi id, kampus maupun kafe. Menurut pengalaman pribadi saya, hal tersebut sering terjadi saat menggunakan WiFi id. Padahal, laptop orang lain di sekitar saya bisa konek dengan lancar.
Selain pada WiFi publik, terkadang masalah ini juga terjadi pada WiFi pribadi kita di rumah. Masalah ini tentu sangat menyebalkan dan mengakibatkan kita tidak bisa menggunakan internet di laptop kita.
Beberapa penyebab yang dapat mengakibatkan laptop tidak bisa connect WiFi diantaranya adalah:
- Pengaturan IP address WiFi yang salah pada laptop.
- Password WiFi salah atau sudah diganti.
- Laptop berada pada jarak yang jauh dari router WiFi sehingga signal tidak tertangkap maksimal.
- Laptop telah diblock oleh router WiFi.
- Router WiFi sedang digunakan terlalu banyak pengguna atau sedang bermasalah.
Penyebab di atas bisa terjadi pada laptop yang memiliki WiFi yang sudah aktif. Maksudnya laptop yang sudah muncul ikon WiFinya pada pojok kanan bawah dan sudah bisa mendeteksi nama-nama signal WiFi disekitarnya. Bagi laptop yang ikon WiFinya hilang atau belum aktif kita tidak membahasnya di artikel ini karena sudah ada topik tersendiri. Silahkan membacanya di artikel cara mengaktifkan wifi laptop.
Sebelum melakukan langkah-langkah lebih lanjut jika masalah ini terjadi pada WiFi pribadi anda sebaiknya coba restart router WiFi, modem atau MiFi anda terlebih dahulu. Kemudian coba hubungkan kembali laptop ke WiFi pribadi tersebut. Pastikan router WiFi, modem atau MiFi pribadi anda sudah terkonfigurasi dengan benar. Karena langkah-langkah yang akan kita bahas selanjutnya adalah pada sisi laptop saja.
Berikut ini cara mengatasi dan memperbaiki laptop yang tidak bisa connect ke WiFi.
1. Ubah Konfigurasi IP Address ke Otomatis pada WiFi Laptop
Buka Control Panel di laptop lalu klik Network and Internet. Setelah itu klik Network and Sharing Center kemudian klik Change adapter settings. Klik kanan pada WiFi kemudian klik Properties.
Double Klik Internet Protocol Version 4 (TCP/IPv4) kemudian pilih Obtain an IP address automatically. Begitu juga pilihan di bawahnya pilih Obtain DNS server address automatically. Lalu klik OK. Setelah itu silahkan coba konek ke WiFi lagi.
Jika pilihan yang dipilih sebelumnya bukan seperti gambar pengaturan di atas berarti masalah ini diakibatkan oleh pengaturan IP yang salah. Sebenarnya secara default Windows memiliki pengaturan seperti di atas. Namun mungkin kita telah mengubahnya karena beberapa hal seperti praktek komputer jaringan atau mengatur jaringan manual. Sehingga konfigurasi default tersebut berubah.
Biasanya saat terjadi kesalahan konfigurasi akan ada keterangan Unidentified network pada WiFi adapter dan no network access pada statusnya. Ini menandakan kita tidak berada pada jaringan yang sama karena menggunakan IP yang tidak berasal dari router.
Tapi jika masih belum bisa konek ke WiFi maka masalah bukan karena konfigurasi IP. Silahkan lanjut ke langkah 2.
2. Hapus Cache WiFi yang Tersimpan pada Laptop
Klik Start menu kemudian klik Setting. Setelah itu klik pada Network & Internet lalu pilih WiFi kemudian klik Manage known networks.
Pilih nama WiFi yang dituju. Setelah itu klik Forget. Kemudian coba lagi untuk connect ke WiFi lagi.
Langkah di atas berguna untuk menghapus cache seperti password WiFi yang tersimpan secara otomatis pada Windows. Biasanya setelah pemilik wifi mengganti password WiFi pada router kita akan sulit terhubung kembali ke WiFi tersebut.
Jika masih belum berhasil kita harus lanjut ke langkah 3.
3. Pindah ke Lokasi yang Lebih Dekat Dengan Router Wi-Fi
Jarak yang jauh dari router menyebabkan signal WiFi lemah. Untuk itu, pastikan jarak kita lebih dekat dengan router dan pastikan signal Wi-Fi full agar tidak terganggu koneksinya. Biasanya jika kita jarak kita terlalu jauh koneksi akan mudah untuk terputus dengan sendirinya. Jika masih belum berhasil juga silahkan lanjut ke langkah 4.
4. Cek IP Address WiFi Laptop yang Didapatkan Dari Router
Tekan tombol Windows + R pada keyboard lalu ketik cmd kemudian tekan Enter. Ketik ipconfig lalu lihat pada bagian Wireless LAN adapter Wi-Fi. Anda bisa melihat IP address yang anda dapatkan pada bagian IPv4 Address. Jika IP yang ada pada bagian tersebut di awali dengan 169.254.xxx.xxx berarti kita tidak mendapatkan IP dari router.
Biasanya hal ini akan ditandai dengan adanya keterangan Unidentified network atau no network access seperti yang terjadi pada langkah 1.
Kemungkinan masalah ini diakibatkan error pada router atau router sedang digunakan banyak pengguna. Bagi pengguna WiFi publik seperti kampus, kantor, khususnya WiFi id pasti sering mengalami masalah ini.
Hal yang dapat dilakukan adalah sabar menunggu hingga mendapatkan IP. Biasanya saya akan menunggu 5 menit. Jika belum dapat IP selama 5 menit saya coba disconnect kemudian connect lagi hingga dapat IP. Tapi jika berkali-kali mencoba untuk disconnect dan reconnect tetap gagal saya lakukan langkah 5.
5. Ubah Mac Address Laptop
Bagi pengguna WiFi id atau wifi publik lainnya pasti sering mendapatkan masalah seperti langkah 4 yaitu tidak dapat IP dari router. Meskipun sudah mencoba disconnect lalu reconnect ulang. Bahkan sudah menghapus semua cache WiFi seperti langkah 2 tapi tetap saja tidak bisa mendapatkan IP address.
Langkah yang saya lakukan terakhir adalah mengubah mac address pada adapter WiFi laptop. Caranya adalah unduh Technitium MAC Address Changer pada website resminya. Silahkan gunakan laptop lain atau HP lalu buka website resminya di technitium.com. Setelah itu pilih Mac Address Changer kemudian unduh aplikasi tersebut.
Install aplikasi yang sudah diunduh pada laptop lalu buka aplikasi tersebut. Setelah aplikasi TMAC terbuka pada bagian Network Connections klik pada Wi-Fi. Lalu klik Random Mac Address. Kemudian klik Change Now! Mac Address pada WiFi sudah terganti selanjutnya kita bisa mencoba untuk mengkoneksikan laptop kita ke WiFi.
Dengan menggunakan cara ini saya selalu mendapatkan IP dari router tanpa berlama-lama menunggu. Nah, bagaimana kalau ingin mengembalikan ke Mac Address semula? Caranya sangat mudah hanya dengan klik WiFi kemudian klik tombol Restore Original.
Jika 5 langkah di atas masih belum bisa mengatasi laptop yang tidak bisa connect ke WiFi kemungkinan besar masalah terjadi pada router. Bagi pengguna WiFi publik kita tidak bisa melakukan apa-apa namun sebagai alternatif kita bisa lapor ke admin jaringan yang ada. Tapi jika kita menggunakan Wi-Fi pribadi pastikan konfigurasi yang kita lakukan pada router sudah benar. Bila ada langkah-langkah yang tidak dipahami pada tutorial di atas atau ada masalah lain yang berkaitan dengan topik ini silahkan kirim komentar.