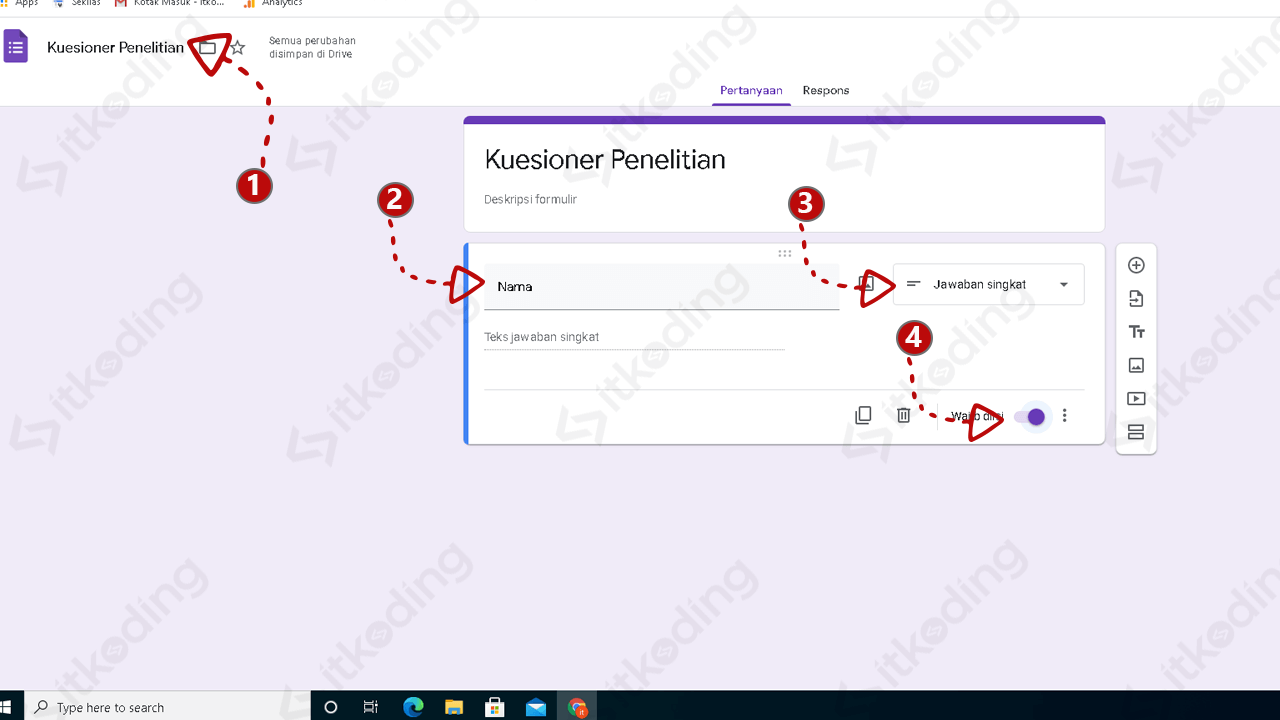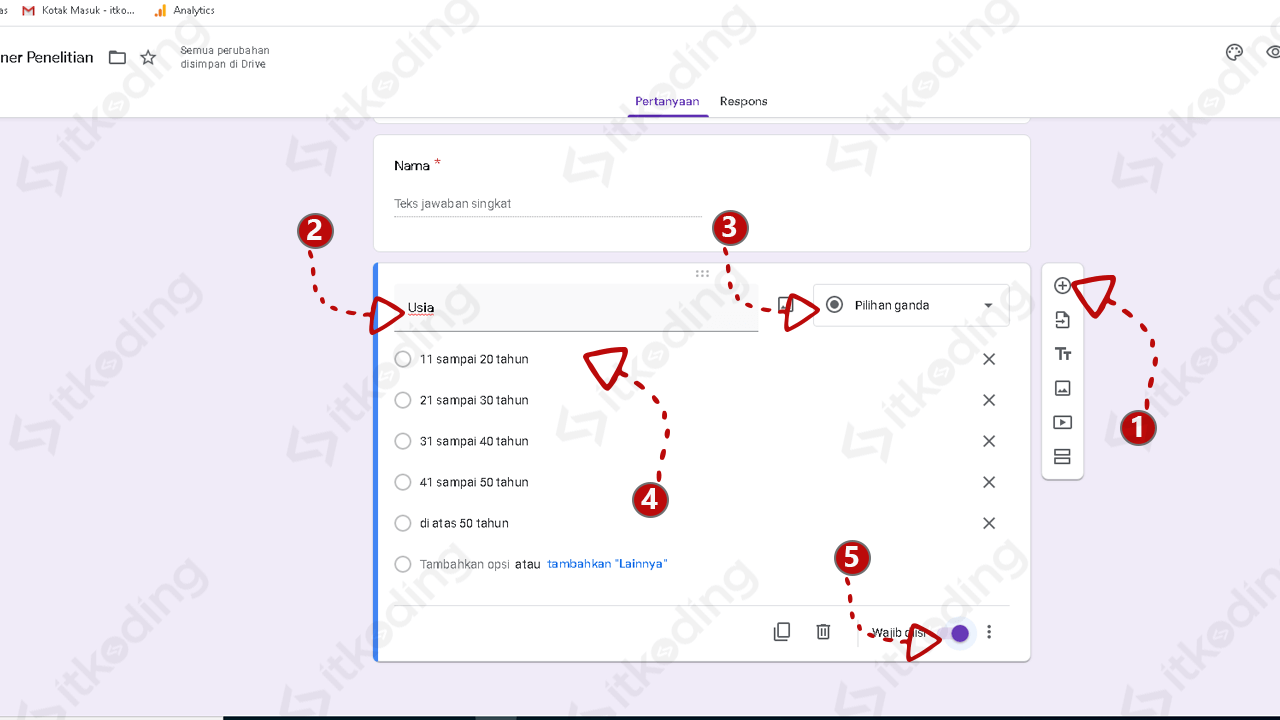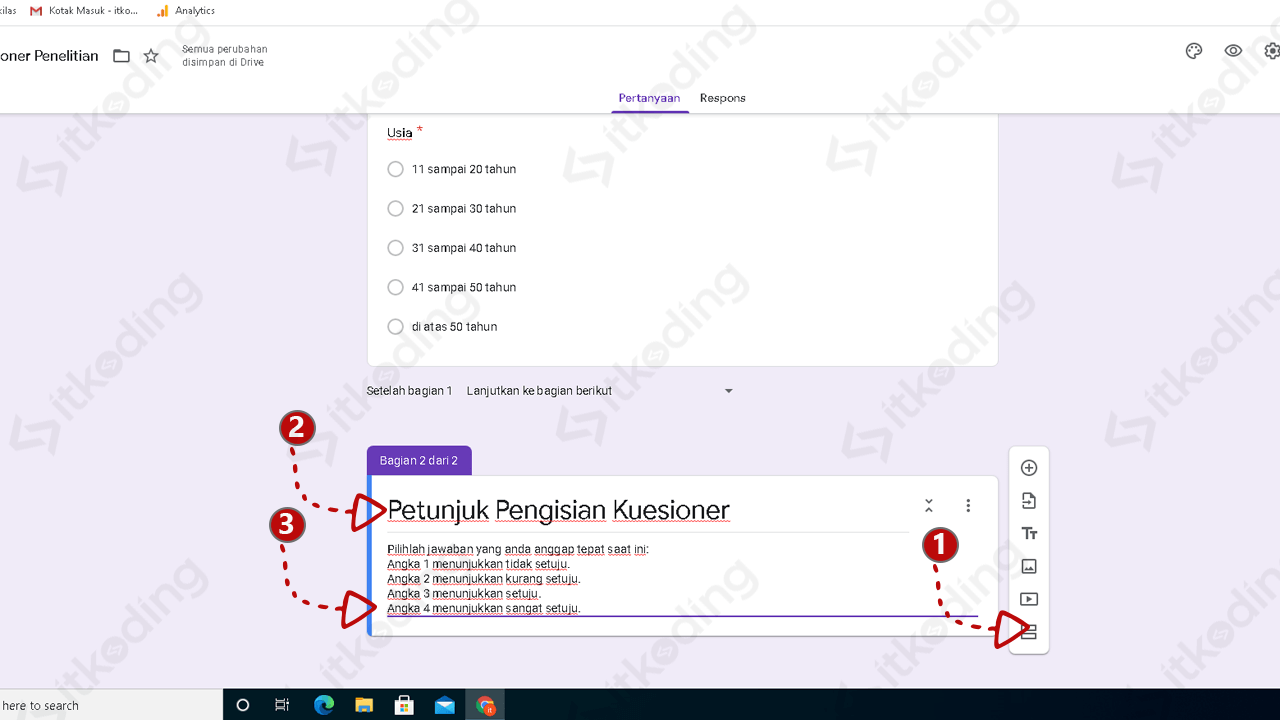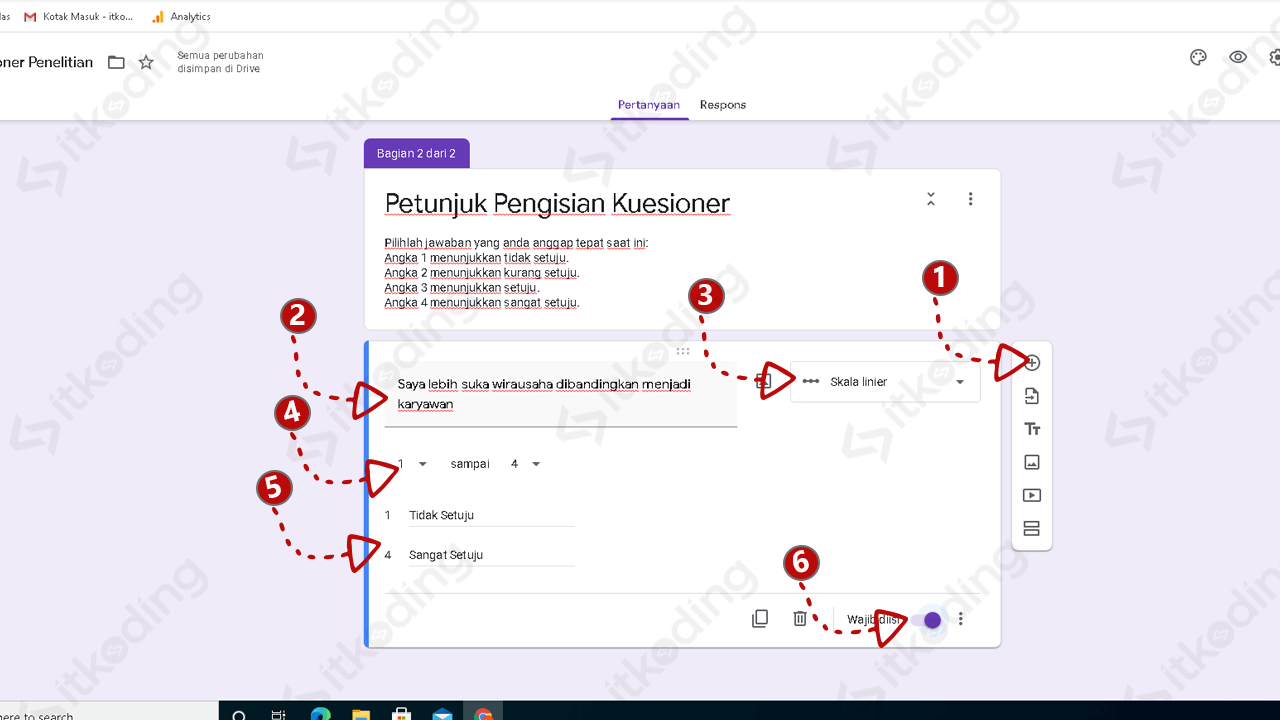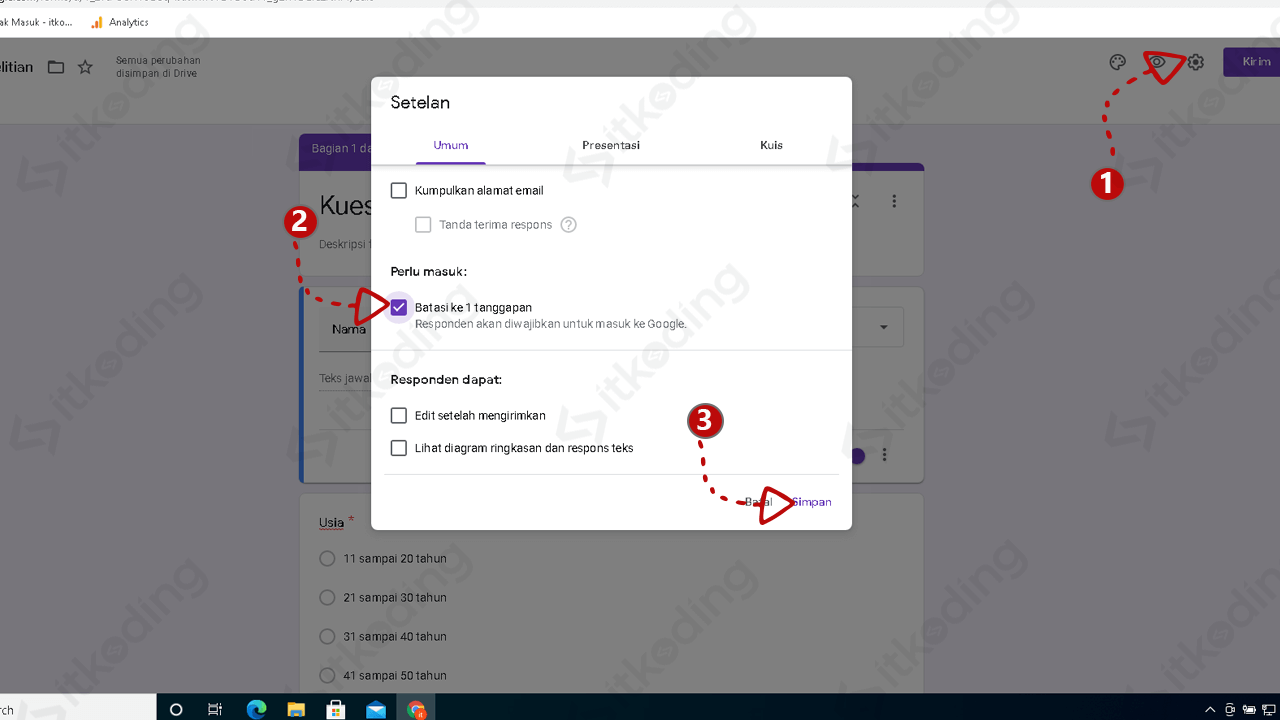Cara Membuat Kuesioner Online di Google Form
Ingin membuat kuesioner online untuk mengumpulkan data? Google Form bisa menjadi solusi yang tepat untuk membantu kita dalam membuat kuesioner online. Layanan dari Google ini memiliki fitur yang lengkap dan terintegrasi dengan layanan Google lainnya. Hal ini tentunya akan mempermudah kita dalam mengelola kuesioner tersebut melalui laptop atau hanya dengan HP Android saja.
Sebelum menuju caranya, mungkin sebagian dari kita masih belum mengetahui tentang kuesioner.
Apa itu Kuesioner?
Kuesioner atau biasa juga disebut Angket adalah salah satu cara survey yang dilakukan dengan memberi beberapa pertanyaan tertulis kepada responden. Jika dilakukan secara offline maka umumnya kuesioner berbentuk daftar pertanyaan pada kertas yang diberikan ke responden untuk diisi. Namun dengan kemajuan teknologi internet, kita bisa membuat kuesioner secara online. Sehingga kita tetap bisa mendapatkan responden meskipun tanpa tatap muka.
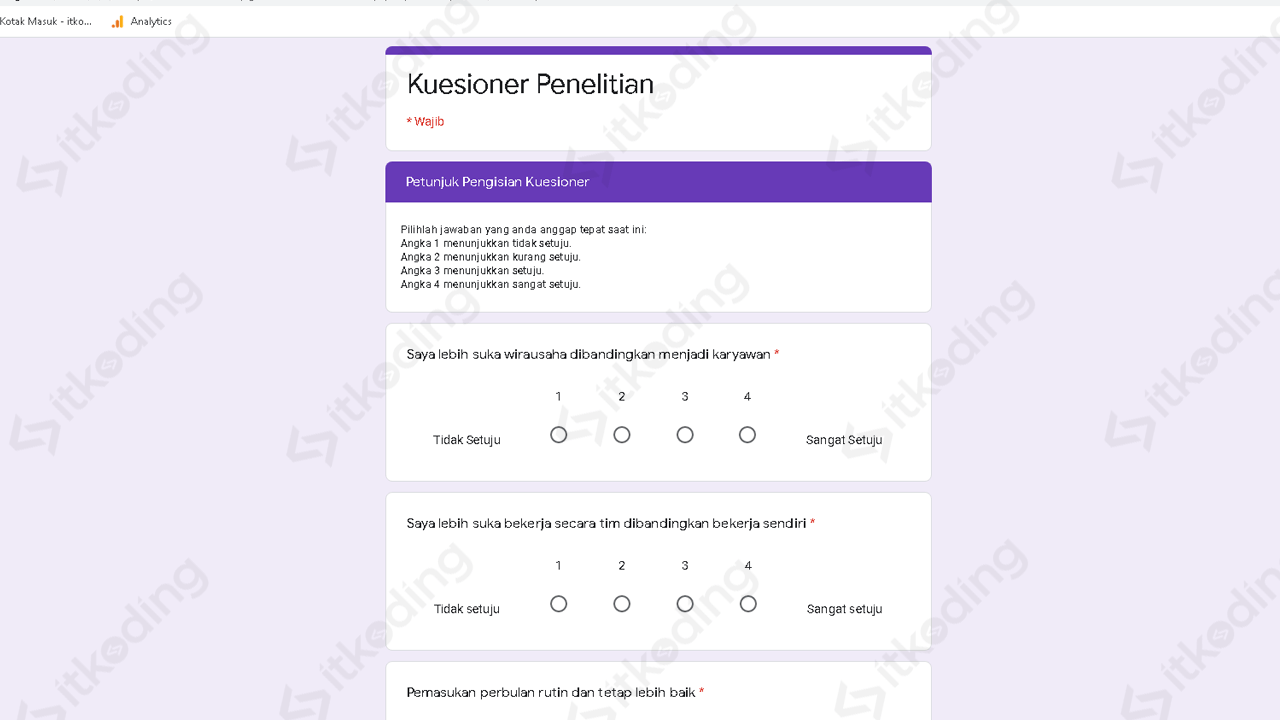
Kuesioner biasa digunakan untuk berbagai keperluan. Mulai dari survey kepuasan pelanggan, pengumpulan data dalam penelitian atau keperluan lain yang membutuhkan pengumpulan data dari responden. Tidak jarang juga kuesioner digunakan oleh mahasiswa ketika mengerjakan skripsi. Sebelumnya kita telah membahas cara membuat Google Form secara sederhana. Kali ini kita akan fokus pada angket atau kuesioner.
Cara Membuat Kuesioner di Google Form
Sebenarnya ada banyak website yang menyediakan layanan untuk membuat kuesioner. Namun Google Form adalah layanan yang paling populer digunakan karena mudah dibuat dan bisa diintegrasikan dengan layanan Google lainnya. Misalnya dengan Gmail, penyimpanan Google Drive dan lainnya.
Berikut ini adalah cara membuat kuesioner online di google form dari laptop atau HP.
- Buka aplikasi Google Chrome kemudian buka alamat Google Form pada link ini.
- Klik pada tombol Buka Google Formulir. Jika belum melakukan login maka silahkan login dengan menggunakan akun Google anda.
- Kemudian klik tombol plus untuk membuat kuesioner baru.
- Ganti judul default form dengan klik Formulir tanpa judul lalu ubah menjadi judul kuesioner anda. Misalnya Kuesioner Penelitian.
- Buat pertanyaan pertama untuk biodata nama responden dengan cara klik Pertanyaan Tanpa lalu ganti dengan Nama. Ubah jenis pertanyaan menjadi Jawaban singkat. Lalu klik Wajib diisi.

- Buat pertanyaan kedua untuk biodata lainnya misalnya usia maka klik tombol plus untuk membuat pertanyaan baru. Lalu isikan Usia. Ubah jenis pertanyaan, pilih Jawaban singkat. Lalu klik Wajib diisi. Sebenarnya kita juga bisa memilih jenis Pilihan ganda. Lalu masukkan semua opsi misalnya Usia 10-20. Lalu opsi berikutnya 21-30. Dan seterusnya.

- Buat pertanyaan ketiga dan seterusnya untuk biodata lainnya seperti langkah nomor 6. Setelah semua pertanyaan biodata selesai maka kita bisa lanjutkan untuk membuat pertanyaan kuesioner.
- Buat bagian baru dengan mengklik tombol Tambahkan bagian di sebelah kanan yang dilambangkan dengan icon 2 persegi panjang. Lalu ubah judul bagian tersebut sesuai keinginan. Misalnya saya manfaatkan judul bagian untuk petunjuk pengisian maka isikan Petunjuk Pengisian Kuesioner. Masukkan deskripsi misalnya Pilihlah jawaban yang anda anggap tepat untuk kondisi saat ini: Angka 1 menunjukkan tidak setuju, 2 kurang setuju, 3 setuju, 4 sangat setuju.

- Klik tombol plus lagi untuk mulai membuat pertanyaan kuesioner pertama. Lalu ketik pertanyaannya misalnya Saya lebih suka wirausaha dibandingkan menjadi karyawan. Ubah jenis pertanyaan menjadi Skala linier. Lalu masukkan batas bawah dan batas atasnya. Karena contoh ini hanya menggunakan angka 1 hingga 4 maka saya masukkan batas bawah 1 dan batas atas 4. Masukkan label 1 Tidak setuju. Lalu pada label 4 Sangat setuju. Kemudian klik Wajib diisi.

- Buat lagi pertanyaan kuesioner lainnya seperti langkah pada nomor 9. Lakukan hingga semua pertanyaan masuk ke dalam form.
- Klik tombol Setelan yang dilambangkan dengan icon gerigi/gear di sebelah tombl Kirim. Centang pada Batasi ke 1 tanggapan agar 1 orang hanya bisa mengirim 1 kali. Lalu klik Simpan.

- Klik tombol Kirim lalu klik menu tautan dengan lambang icon rantai yang berada di sebelah icon email. Alamat atau URL dari form yang telah dibuat ada di bagian Tautan. Copy URL tersebut lalu kirimkan ke responden kita.
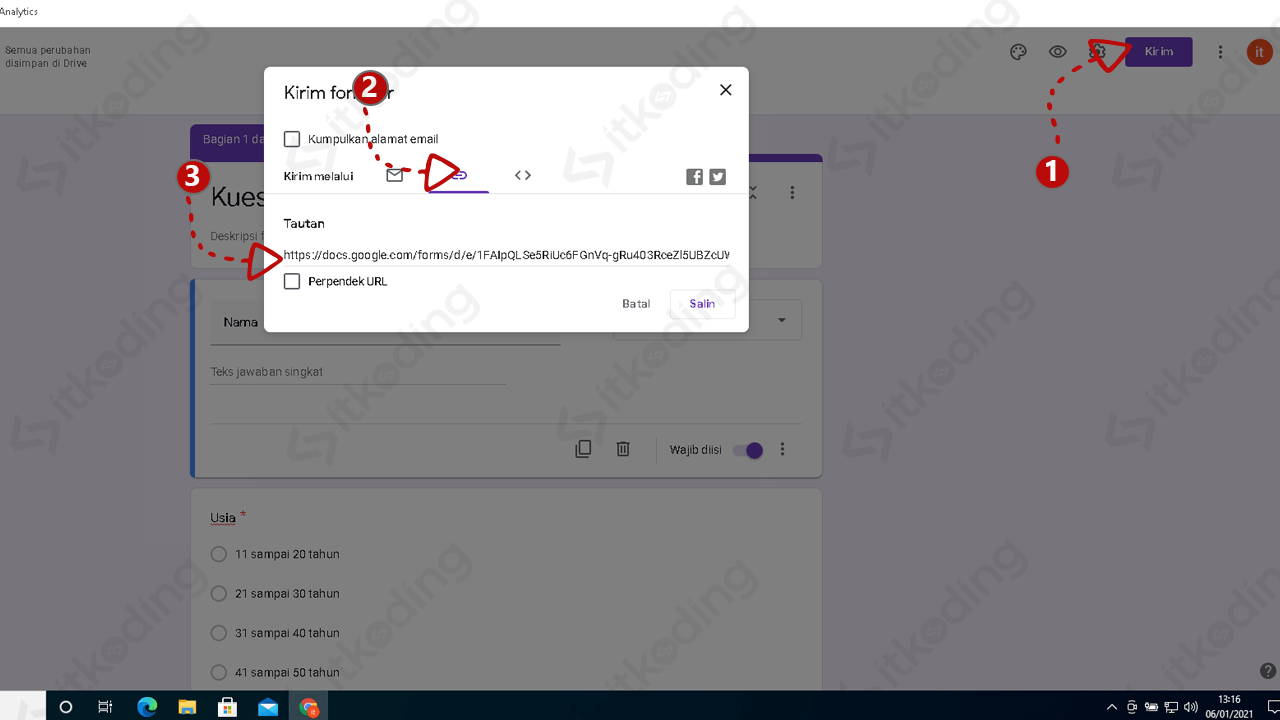
Setelah responden mengisi kuesioner maka data tersebut otomatis tercatat pada bagian Respons. Kita hanya perlu klik pada tab menu Respons yang berada di menu atas bagian tengah. Maka akan tampil grafik, statistik dan lainnya. Simak juga Cara Membuat Soal di Google Form.
Untuk melihat semua jawaban dari responden dalam bentuk file excel kita dapat klik tombol 3 titik di sebelah kanan di bawah menu Respons. Lalu pilih Download Tanggapan (.csv). File akan dalam bentuk zip. Ekstrak file tersebut lalu kita akan mendapatkan file csv. Kita dapat membuka file csv tersebut dengan menggunakan aplikasi Microsoft Excel.