Cara Memindahkan Gambar di Word
Setelah memasukkan gambar di Microsoft Word tentunya kita perlu mengatur posisinya agar terlihat rapi. Hal ini sebenarnya mudah dilakukan dengan cara menggeser gambar tersebut dengan mouse. Namun ketika kita menggeser gambar tersebut biasanya akan mengganggu dan mengubah posisi teks yang sudah diatur. Apalagi jika ukuran gambar tersebut lebih kecil. Posisi teks akan menjadi berantakan dan tidak sesuai dengan keinginan kita.
Masalah tersebut terjadi karena Microsoft Word secara default menggunakan pilihan In line with pada pengaturan wrap text gambar. Pengaturan In line with berarti posisi gambar yang kita masukkan akan berada sebaris dengan teks. Sehingga bisa mempengaruhi posisi teks yang sudah kita atur. Nah, pada tutorial belajar MS Word ini saya akan share tips untuk mengatasi masalah tersebut.
Untuk memindahkan gambar atau foto di Microsoft Word secara bebas tanpa mempengaruhi teks yang ada di dokumen kita bisa memilih In Front of Text pada pengaturan wrap text. Dengan begitu gambar akan berada di depan teks tanpa mengubah posisi teks. Sedangkan jika kita ingin membuat teks berada disamping foto maka dapat memilih Square. Mari kita bahas mulai dari cara pertama yaitu dengan pilihan In Front of Text.
Memindahkan Gambar di Word tanpa Mempengaruhi Posisi Teks.
Agar tidak mempengaruhi teks yang sudah ada di dokumen maka kita dapat mengatur wrap text menjadi In Front of Text. Kemudian mengosongkan area tempat gambar dengan cara menekan Enter seperti biasa pada teks. Lalu menggeser gambar ke area kosong tersebut. Bingung? Lihat langkah-langkahnya di bawah ini.
Berikut ini adalah cara memindahkan gambar di Word dengan bebas tanpa memperngaruhi posisi teks.
- Klik pada gambar yang sudah dimasukkan ke dokumen.
- Klik kanan pada gambar tersebut.
- Lalu klik Wrap Text.
- Pilih In Front of Text.
- Pindahkan gambar dengan cara menggesernya menggunakan mouse atau mousepad. Maka gambar dapat dipindah dengan mudah kemanapun posisinya.
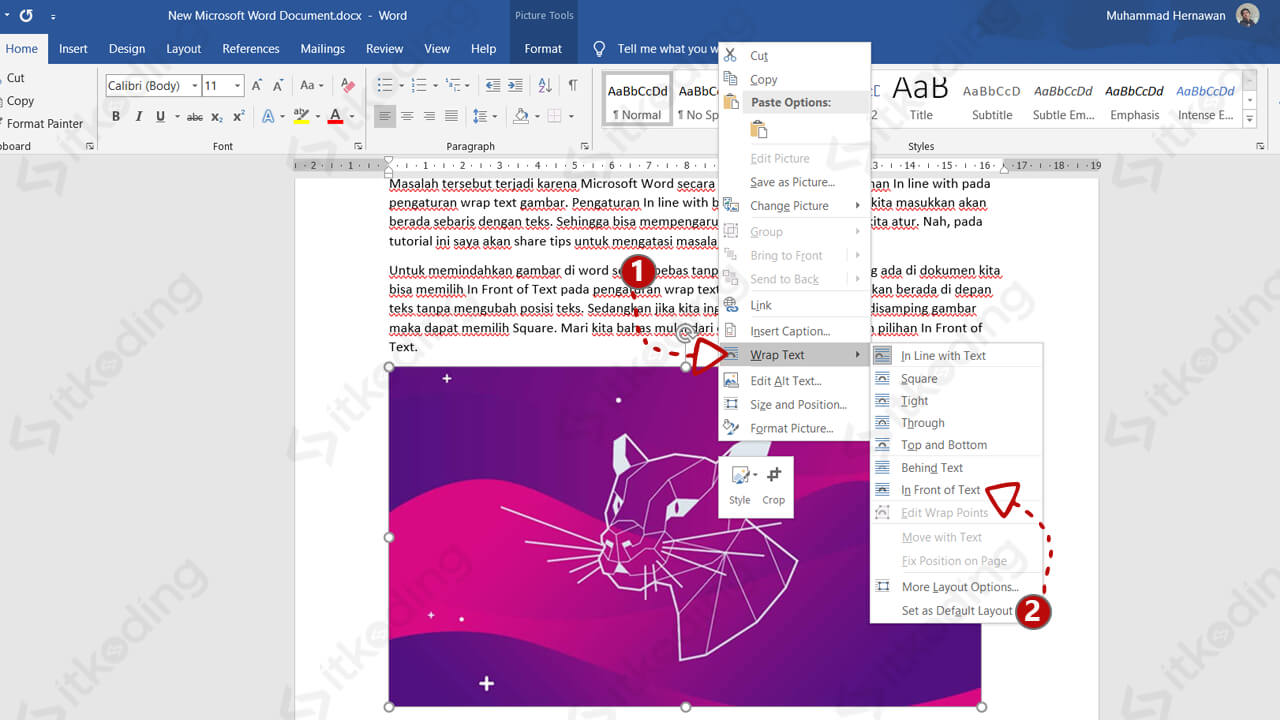
Nah, setelah bisa menggeser foto atau gambar dengan bebas kita hanya perlu mengatur posisi teks dengan mengosongkan area yang ditempati gambar. Caranya adalah cukup dengan melakukan Enter berkali-kali hingga area tersebut kosong. Lalu geser gambar ke area tersebut.
Cara di atas bisa dilakukan jika kita tidak ingin ada gambar di samping gambar. Jika ingin ada teks di samping gambar maka gunakan pilihan Square.
Menggeser Gambar di Word dengan Teks Berada di Samping Gambar
Sebenarnya caranya sama dengan cara pertama, yang berbeda hanya pada pengaturan Wrap Text yang dipilih. Jika ingin teks juga mengisi di sebelah gambar maka kita harus memilih Square. Artinya di samping kanan dan kiri gambar akan diisi teks jika ada area kosong.
Berikut adalah cara menggeser gambar di Word dengan teks berada di samping gambar.
- Klik kanan pada gambar atau foto di file dokumen.
- Klik Wrap Text.
- Pilih Square.
- Pindah gambar ke posisi yang diinginkan.
Pada cara kedua ini kita tidak sebebas cara pertama saat memindahkan gambar atau foto. Tentunya akan ada posisi teks yang berubah.
Namun kedua cara di atas masih memungkinkan gambar akan berubah posisi. Jika ingin mengunci gambar agar tidak bergerak maka kita harus memilih Fix Position on Page. Langsung saja kita bahas langkah-langkahnya agar lebih jelas.
Cara Mengunci Posisi Gambar di Word agar Tidak Bergerak
- Klik kanan pada gambar yang ingin diatur.
- Klik Wrap Text.
- Pilih Fix Position on Page.
Sekarang coba tekan Enter pada teks atau ubah teks diposisi gambar tersebut. Maka gambar tidak akan berubah lokasinya.
Kesimpulan
Inti dari semua cara di atas adalah memilih In Front of Text pada pengaturan Wrap Text. Setelah itu kita bisa bebas memindahkan atau menggeser gambar sesuai keinginan. Namun cara itu tidak berlaku jika ingin meletakkan teks di samping gambar. Kita dapat memilih Square pada pengaturan Wrap Text sebagai gantinya.
