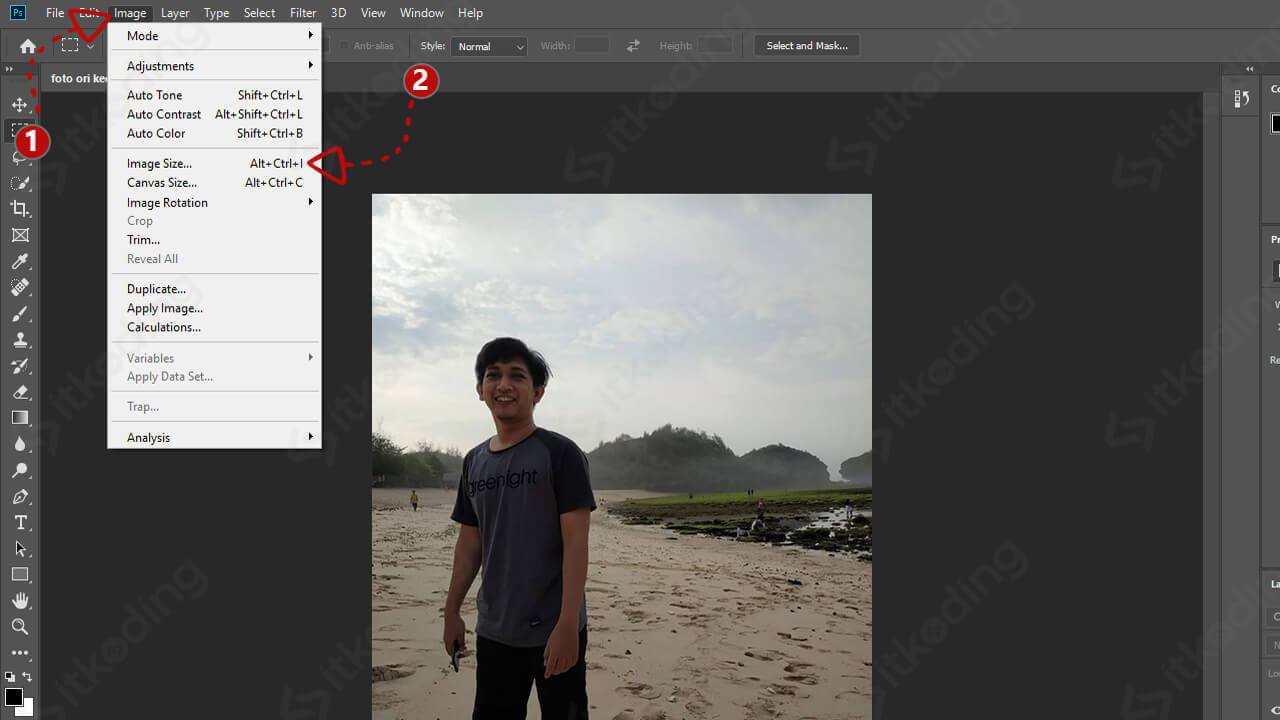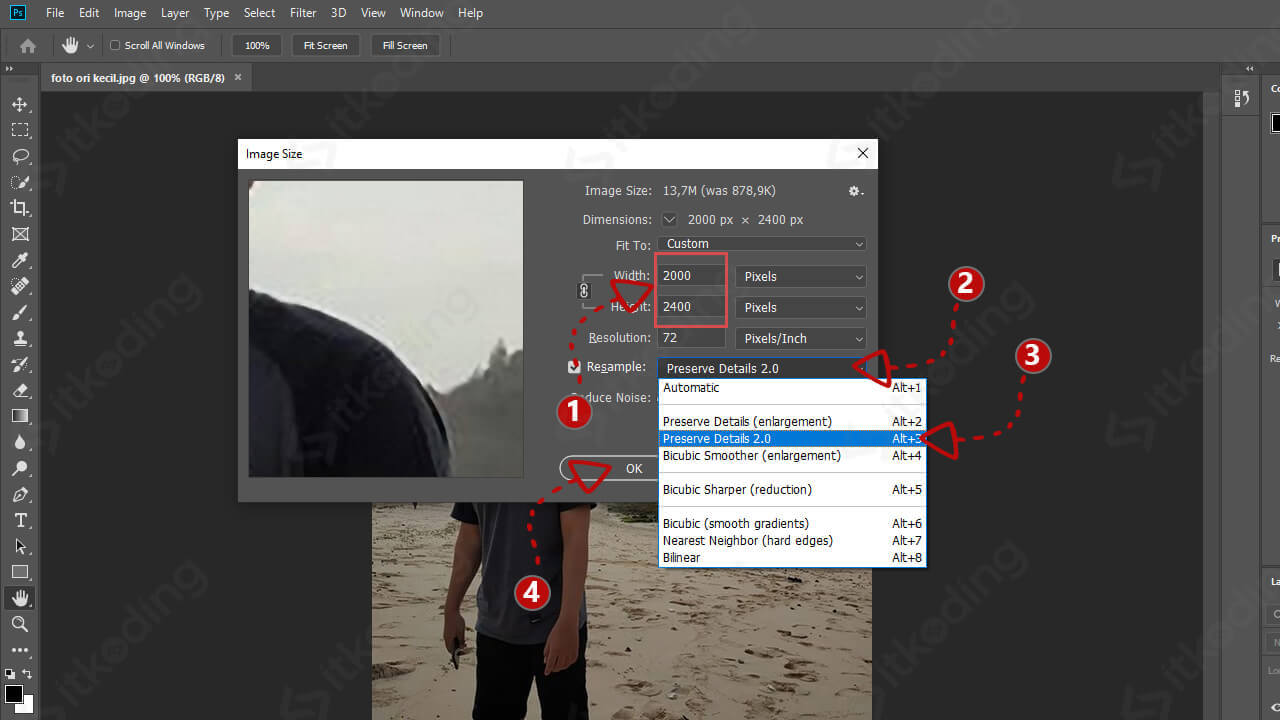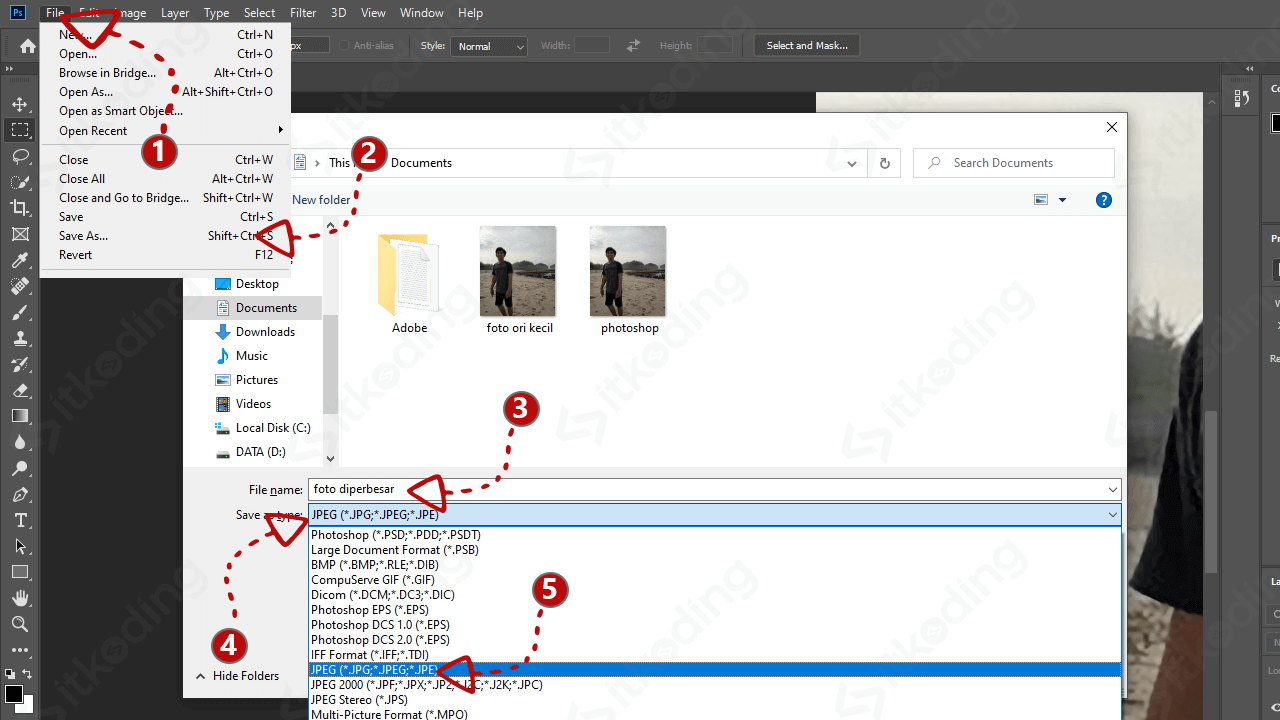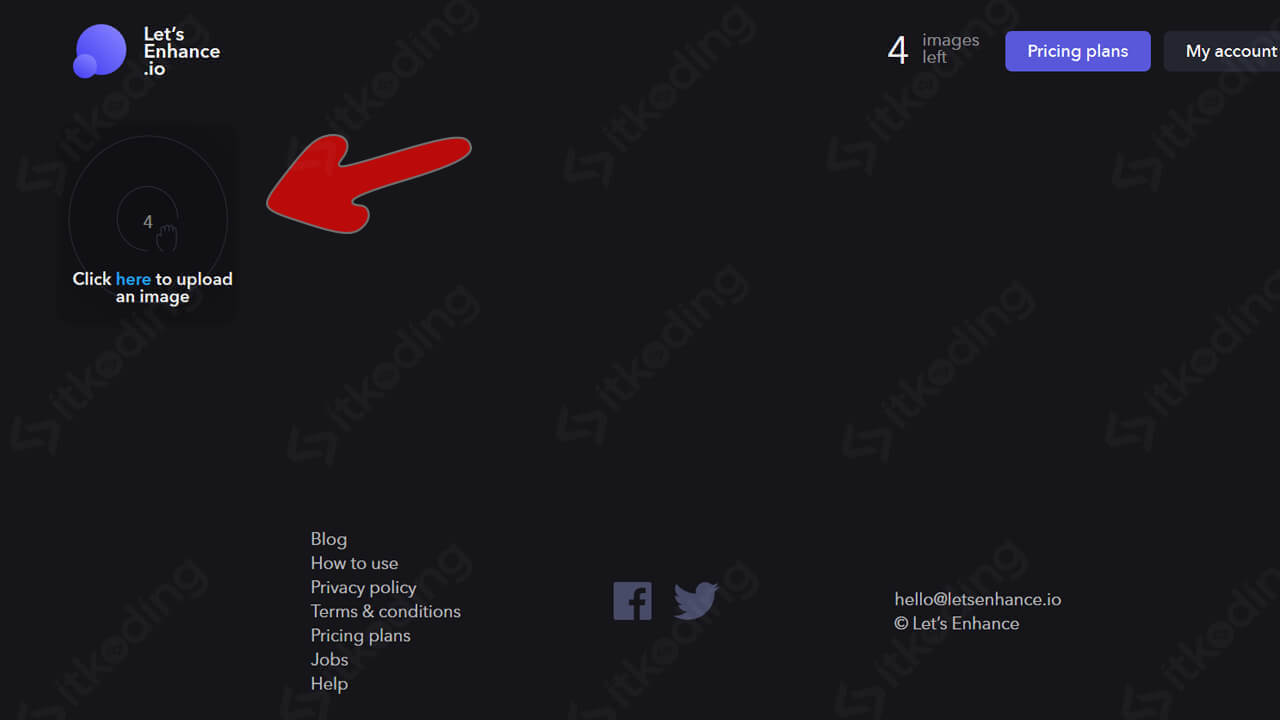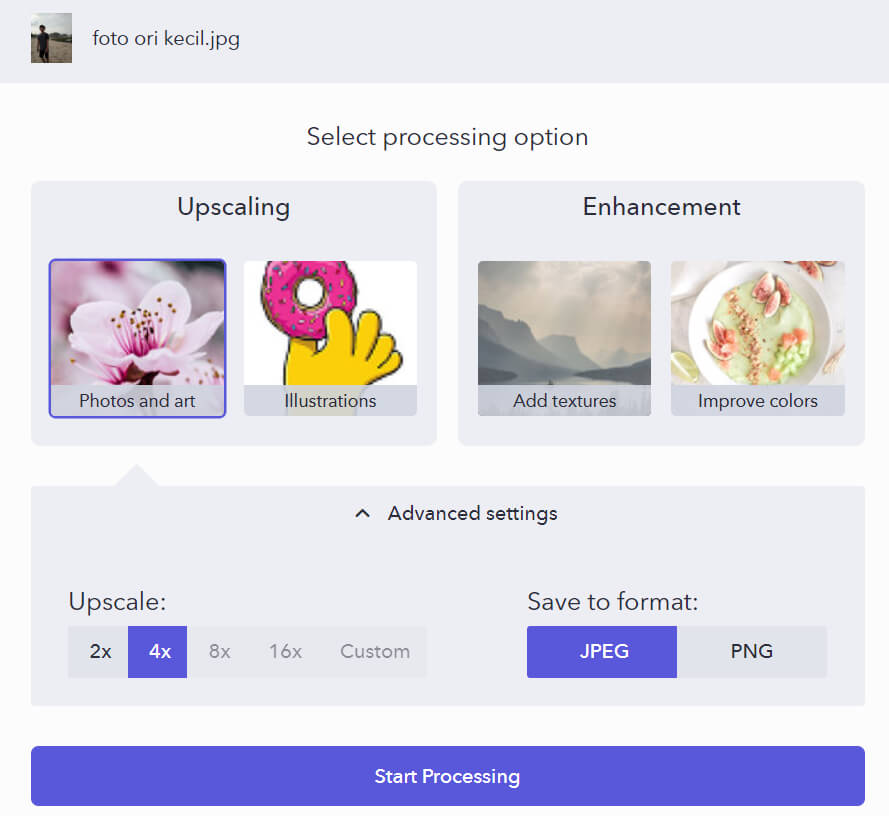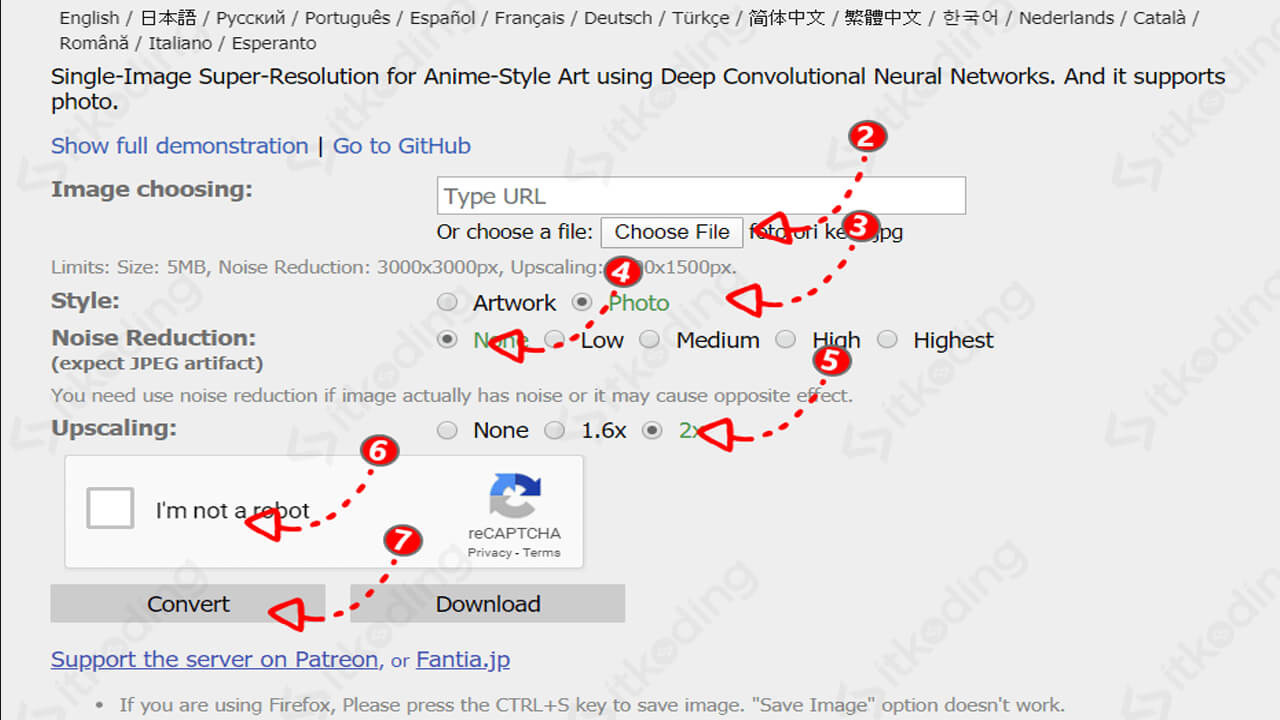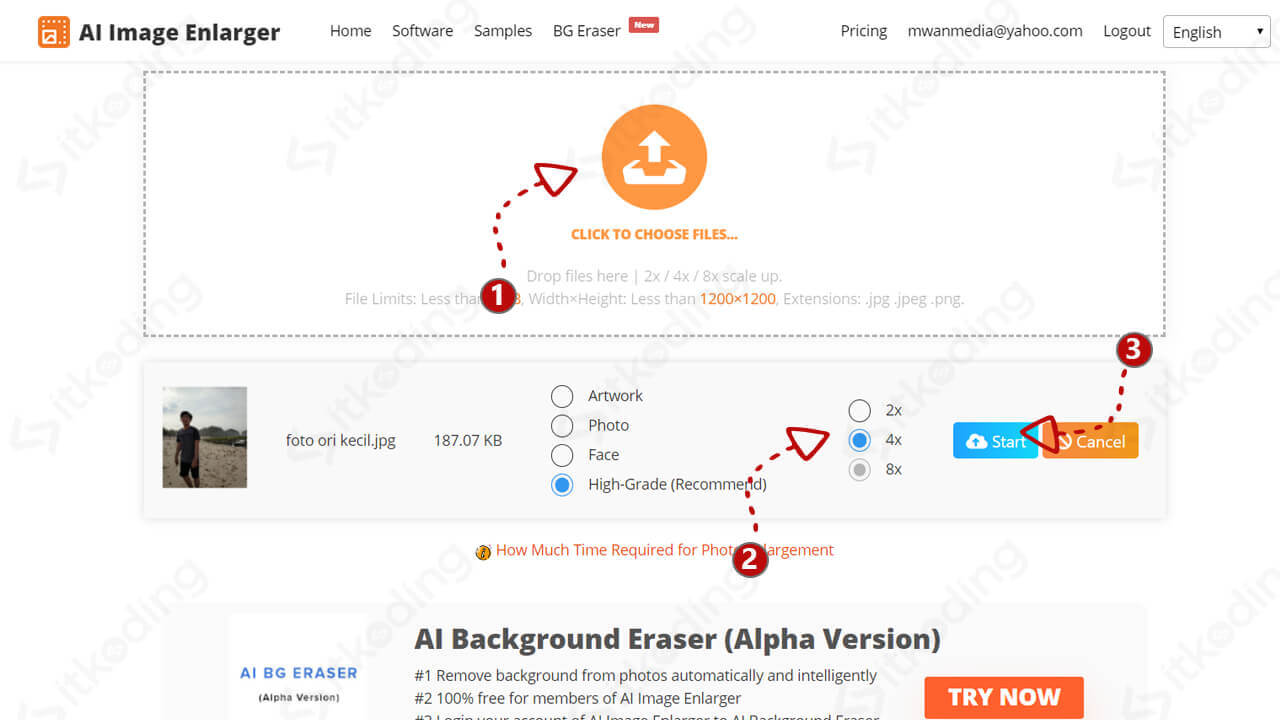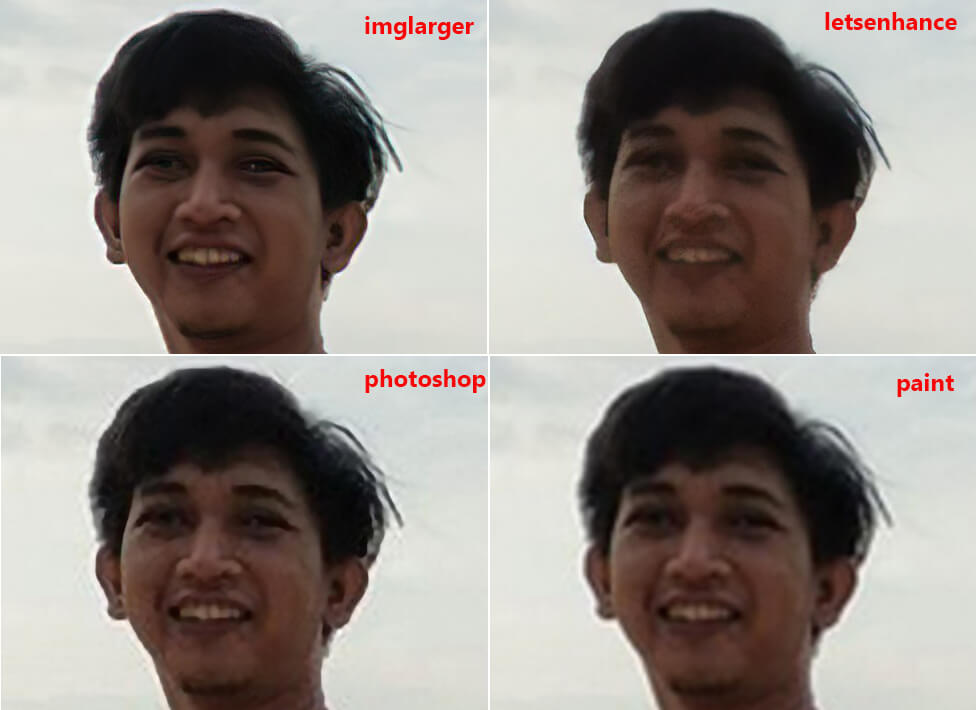Cara Memperbesar Ukuran Foto
Untuk memperbesar ukuran foto JPG kita bisa menggunakan website online atau menggunakan software edit foto secara offline. Caranya tergolong mudah dimana kita tidak perlu ahli dalam hal editing foto. Bahkan jika kita tidak memiliki laptop atau komputer kita juga bisa melakukannya di HP Android atau iPhone. Sebelum kita membahas caranya mungkin akan timbul pertanyaan, untuk apa sih kita memperbesar foto?
Sebenarnya memperbesar foto tidak dianjurkan karena dapat merusak gambar bahkan bisa mengakibatkan gambar pecah. Namun terkadang kita mengalami kondisi dimana kita harus memperbesarnya, contohnya adalah saat kita ingin mencetak foto jadul dalam ukuran besar tapi kita hanya memiliki foto lama berukuran kecil. Mau tidak mau kita harus memperbesarnya.
Lalu apakah hasilnya bagus?
Kualitas adalah masalah utama yang akan kita hadapi saat kita memperbesar ukuran foto. Saat kita memperbesarnya dengan cara biasa, foto yang dihasilkan akan menjadi pecah. Hal ini tentu berbeda dengan saat kita mengganti background foto online yang tidak memperngaruhi kualitas gambar sama sekali. Tapi jangan khawatir! Saat ini teknologi AI (Artificial Intelligence) bisa membantu meningkatkan kualitas foto yang akan kita perbesar. Beberapa aplikasi dan website juga sudah menggunakan AI untuk meningkatkan kualitas editor foto mereka.
Oleh karena itu, saya sudah membandingkan aplikasi dan website yang sudah menggunakan AI, dan merangkumnya menjadi 5 aplikasi dan website terbaik yang bisa kita gunakan untuk memperbesar ukuran file foto dengan hasil yang bagus tanpa pecah. Yuk, kita mulai dari aplikasi offline yang pasti ada pada laptop kita yaitu Paint.
Memperbesar Ukuran Foto dengan Aplikasi Paint
- Buka aplikasi Paint, kemudian klik menu File > klik Open.
- Cari dimana foto atau gambar anda berada, lalu klik pada foto tersebut, kemudian klik Open.
- Setelah foto terbuka, klik Resize > klik Pixels > ubah angka pada kolom Horizontal dan Vertical dengan angka yang lebih besar sesuai dengan ukuran yang anda inginkan > klik OK.
Contoh pada tutorial ini ukuran asli gambar adalahHorizontal = 500danVertical = 600, lalu saya ingin perbesar 4x menjadiHorizontal = 2000danVertical = 2400.
- Setelah itu foto akan menjadi lebih besar dari sebelumnya > klik File > klik Save As > pilih JPEG Picture.
- Ubah nama file sesuai keinginan anda > klik Save.
Jika kita ingin menggunakan aplikasi offline karena tidak bisa mengakses internet, aplikasi Paint bisa kita pakai. Namun hasil dari aplikasi ini terlihat pecah dan paling tidak bagus saat dibandingkan dengan aplikasi lainnya. Mari kita lihat bagian wajah dari hasil di atas dalam ukuran 100% zoom. Sehingga kita bisa tahu bagaimana kualitas gambar tersebut saat dicetak tanpa membesarkan atau memperkecilnya.
Sekali lagi, gambar di atas adalah hasil aplikasi Paint yang baru kita praktekkan. Terlihat bahwa gambar tersebut buram atau pecah saat di print dalam ukuran yang sebenarnya. Untuk lebih jelasnya sebaiknya kita bandingkan dengan aplikasi lainnya secara bersebelahan pada praktek selanjutnya di bawah ini.
Memperbesar Ukuran Foto di Photoshop
- Buka Photoshop, setelah itu klik menu File > klik Open.
- Cari dimana foto anda berada, kemudian klik pada foto tersebut, lalu klik Open.
- Setelah foto anda terbuka di aplikasi Photoshop, klik menu Image > klik Image Size.

- Ubah nilai Width dan Height untuk memperbesar foto dengan nilai ukuran yang lebih besar, lalu klik pada menu Resample > pilih Preserve Details 2.0. Kemudian klik OK.

Keterangan: Width untuk mengubah lebar foto dan Height untuk mengubah tinggi foto. Contoh pada praktek ini saya memperbesar foto tersebut menjadi 4x lebih besar dari ukuran semula. Width dari 500 pixels kita naikkan menjadi 2000 pixels dan Height dari 600 pixels menjadi 2400 pixels.
Pilihan Preserver Details 2.0 hanya ada pada Photoshop CC. Jadi jika pilihan tersebut tidak ada pada Photoshop anda, jangan ubah menu tersebut. Preserver Details 2.0 digunakan untuk meningkatkan kualitas hasil foto. - Klik menu File > pilih Save As > isikan nama file sesuai keinginan anda pada kolom File name, kemudian pilih Save as type menjadi JPEG.

Setelah itu, klik Save > klik OK.
Pilihan Preserver Details 2.0 adalah teknologi baru dari Photoshop yang mampu menghasilkan kualitas yang lebih baik saat kita memperbesar ukuran foto di laptop. Bahkan jika kita membandingkan hasil dari Photoshop yang menggunakan Preserver Details 2.0 lebih baik dibandingkan yang tidak menggunakannya. Sayangnya pilihan tersebut hanya ada pada versi Photoshop CC dan tidak tersedia untuk Photoshop lama.
Hasil dari Photoshop lebih baik dari Paint. Berikut ini perbandingan hasil keduanya jika dilihat dengan ukuran 100% zoom.
Terlihat bahwa foto hasil Paint lebih blur dibandingkan Photoshop. Photoshop memiliki detail yang lebih baik. Namun hasil Photoshop juga masih tergolong kurang sempurna. Photoshop memang memiliki fitur yang sangat lengkap, kita juga bisa kompres foto menggunakan Photoshop dengan mudah. Mari kita lanjutkan ke aplikasi lainnya.
Memperbesar Resolusi Foto Online Melalui Website Letsenhance.io
- Buka website letsenhance.io
- Klik Login, setelah itu klik Create an account untuk mendaftar akun karena kita harus mempunyai akun agar bisa menggunakan website ini.
- Isi alamat email anda, lalu isikan password sesuai keinginan. Kemudian klik Create an account.
- Buka email anda, lalu cari email dari Let’s Enhance. Buka email tersebut lalu klik Confirm my email untuk mengkonfirmasi email anda.
- Klik upload an image untuk mengupload foto anda.

- Cari file foto yang ingin anda perbesar lalu klik Open.
- Pilih Photos and art pada Upscaling, kemudian klik Advanced setting > pilih berapa kali ukuran yang diinginkan > klik Start Processing.

- Tunggu proses upload selesai. Kemudian, tunggu hingga proses upscaling selesai.
- Setelah selesai, klik foto yang baru anda proses untuk mengunduh foto yang telah diperbesar.
Letsenhance memberi kita 5 kali kesempatan untuk memproses gambar secara gratis. Setelah 5 kali maka kita harus berlangganan atau membayar untuk dapat menggunakan layanan dari website mereka. Kita juga harus mendaftar akun agar bisa menggunakan layanan mereka.
Berbicara tentang kualitas, Letsenhance memiliki kualitas yang cukup baik. berikut ini perbandingan antara Paint, Photoshop dan Letsenhance dalam ukuran 100% zoom.
Menurut anda mana yang lebih baik menurut anda? Dari 2 aplikasi dan 1 website yang sudah kita coba, menurut saya Letsenhance memiliki kualitas yang lebih bagus. Pada artikel lain saya juga menulis tutorial mengubah ukuran foto melalui website online, silahkan baca jika membutuhkan tutorial tersebut.
Memperbesar Ukuran JPG Online Menggunakan Waifu2x
- Pertama, buka website Waifu2x pada waifu2x.udp.jp
- Kemudian, klik Choose File, lalu cari foto yang ingin anda perbesar lalu klik Open.
- Pada kolom Style pilih Photo.
- Pada kolom Noise Reduction pilih None.
- Lalu pada Upscaling pilih ukuran yang ingin dihasilkan.
- Kemudian klik pada I’m not a robot.

- Jika semua sudah sesuai, klik Convert. Setelah itu, kita akan dibawa ke tab baru pada browser. Tunggu hingga proses selesai. Jika sudah selesai maka gambar akan tampil. Silahkan simpan foto tersebut.
Waifu 2x adalah salah satu aplikasi online yang sangat populer. Tidak seperti yang lainnya yang harus membayar agar bisa memproses banyak gambar, website ini menyediakan layanannya secara gratis. Namun sayangnya website ini maksimal hanya bisa memperbesar 2x dari ukuran asli.
Kualitas yang dihasilkan hampir mirip dengan Photoshop. Jadi jika anda tidak punya Photoshop CC terbaru, waifu2x bisa menjadi alternatifnya.
Memperbesar Ukuran Foto Online Menggunakan Imglarger
- Buka website imglarger.com.
- Buat akun baru dengan cara klik Login > klik Create free account > pilih Free.
- Isikan alamat email anda lalu isi password sesuai keinginan anda, lalu klik Create account.
- Buka email anda, lalu cari email dari imglarger pada inbox anda. Buka email tersebut lalu Click to verify.
- Silahkan login dengan akun yang baru anda buat dengan cara mengisi email dan password, setelah itu klik login.
- Klik pada Click to Choose files kemudian cari dimana foto anda berada.
- Pilih ukuran yang anda inginkan. Disana terdapat ukuran 2x dan 4x untuk akun gratis. Lalu klik Start.

- Tunggu hingga proses selesai. Lalu silahkan unduh hasilnya.
ImgLarger memberikan kita gratis 5 kali proses. Selebihnya, kita harus berlangganan untuk dapat menggunakan layanannya.
Dari segi kualitas, ImgLarger memiliki kualitas yang paling baik dari semua aplikasi dan website yang kita coba sebelumnya. Silahkan lihat perbandingan hasil gambar dalam ukuran 100% zoom di bawah ini:
Setelah melihat perbandingan di atas, terlihat bahwa imglarger terlihat lebih jernih dan tidak blur. Letsenhance memang tampak halus tapi gambar yang dihasilnya terlihat blur. Sedangkan Photoshop menghasilkan gambar yang kurang halus tapi memiliki detail yang lebih bagus. Dan terakhir, Paint hasil yang didapat tidak lebih baik dari yang lainnya.
Semua hasil foto di atas memang tidak sangat bagus atau detailnya masih kurang. Hal tersebut dikarenakan foto asal sangat kecil dan memiliki kualitas kurang (diambil dari kamera HP jadul)
Dari 5 aplikasi dan website di atas bagaimana menurut anda? manakah yang terbaik? Jika ada rekomendasi yang perlu dicoba silahkan kirimkan melalui kolom komentar. Begitu juga bagi anda yang masih bingung silahkan berkomentar agar saya bisa memperbaikinya.