Cara Mengedit Gambar dan Foto di MS Word
Setelah memindahkan gambar ke posisi yang sesuai dengan keinginan biasanya kita akan mengedit gambar atau foto tersebut agar terlihat lebih baik. Sebenarnya tidak banyak yang bisa dilakukan di Word dalam hal edit gambar. Kita hanya bisa melakukan editing dasar seperti memotong atau crop gambar yang sudah kita bahas sebelumnya di artikel lain. Lalu mengubah style gambar, memberi border, memberi efek, mengatur brightness, contrast dan juga saturasi.
Dari semua fitur editing yang ada tersebut tentunya akan kita bahas seluruhnya pada materi belajar Microsoft Word kali ini. Kita mulai dari fitur yang paling banyak digunakan yaitu mengubah style dengan fitur Picture Styles.
Mengubah Style Gambar Di Microsoft Word
Dengan memanfaatkan fitur picture style pada ms word, kita bisa membuat gambar yang telah kita masukkan seolah-olah berada di dalam suatu frame. Ada berbagai macam style dan juga bentuk baik itu kotak, oval dan style lainnya yang menggabungkan variasi-variasi tambahan. Seperti border, bayangan, sudut pandang gambar dan sebagainya.
Berikut ini adalah cara mengubah style gambar di Word dengan menggunakan fitur Picture Styles.
- Klik pada gambar yang ingin diedit.
- Klik menu Format.
- Lihat pada bagian Picture Style. Di situ terdapat kolom dengan berbagai macam style gambar yang bisa pilih. Kita bisa klik arah panah di samping style tersebut untuk menampilkan lebih banyak lagi pilihannya.
- Sorot style yang ingin dipilih untuk melihat preview style tersebut. Sehingga kita tahu seperti apa jadinya jika kita menggunakan style tersebut pada gambar kita.
- Klik style yang kita suka. Maka style tersebut akan otomatis teraplikasikan ke dalam gambar kita.
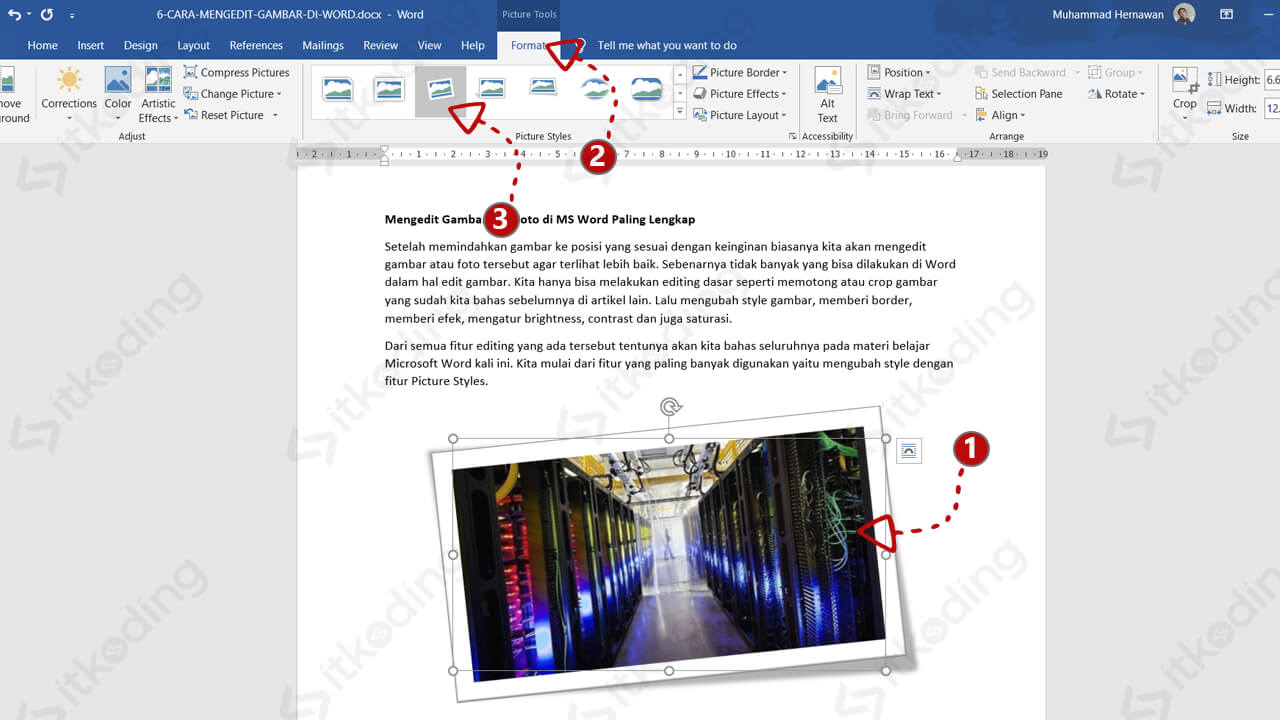
Menambahkan Border Pada Gambar Di Word
Jika kita ingin menambahkan garis tepi pada gambar maka caranya cukup mudah. Kita hanya perlu memanfaatkan fitur picture border. Dengan fitur tersebut kita bisa membuat garis atau border sesuai keinginan. Di dalam fitur tersebut kita bebas memilih warna garis, tingkat ketebalan garis, serta jenis garisnya baik itu garis lurus maupun garis putus-putus.
Berikut adalah cara menambahkan border pada gambar di Word dengan Picture Border.
- Klik pada gambar yang ingin ditambahkan border.
- Klik menu Format.
- Klik menu Picture Border. Maka akan ada banyak pengaturan mulai dari warna (Theme Colors), jenis garis (Dashes) ataupun ketebalan garisnya (Weight).
- Pilih warna pada Theme Colors.
- Klik Weight lalu pilih ketebalan garisnya.
- Klik Dashes lalu pilih jenis garis apakah garis normal atau putus-putus.
Memberi Efek Pada Gambar Di Word
Fitur ini nih yang cocok bagi kita yang suka ngedit gambar dengan menambahkan fitur efek-efek yang lebih banyak lagi pilihannya. Seperti efek glowing, reflection, shadow dan lainnya. Disitu juga kita bisa mengkustomisasi lagi efek tersebut sesuai dengan keinginan kita.
Berikut adalah cara memberi efek pada gambar di MS Word dengan Picture Effects.
- Klik pada gambar.
- Klik menu Format.
- Klik menu Picture Effects untuk memunculkan pilihan-pilhan efek, seperti shadow untuk memberikan efek bayangan pada gambar. Soft Edges untuk memberikan efek blur pada tepi-tepi gambar. 3D Rotation untuk memberikan efek 3 dimensi pada gambar dan banyak lagi lainnya.
- Klik efek yang ingin dipilih maka otomatis gambar kita akan berubah.
Mengubah Contrast dan Brightness Gambar di Word
Jika ingin mengedit kecerahan foto atau gambar maka kita bisa mengubah contrast dan brightness melalui fitur Correction yang ada di menu Format.
Berikut ini adalah cara mengedit contrast dan brightnest gambar di Microsoft Word.
- Klik gambar yang akan diedit.
- Klik Format.
- Klik tombol Corrections. Maka akan ada banyak preset contrast dan brightness di sana.
- Pilih Contrast dan Brightness sesuai keinginan. Maka gambar atau foto akan berubah kecerahannya.
Bagaimana, mudah bukan? Sebenarnya masih ada beberapa fitur-fitur lain yang bisa kita explore lagi untuk mengedit gambar di ms word asal kita mengerti fungsi daripada fitur tersebut. Misalnya Artistic Effects dan Recolor. Semua fitur edit gambar berada di menu Format. Jadi anda bisa mencobanya satu-persatu. Jika tidak suka dengan hasilnya kita hanya perlu melakukan undo dan redo dengan mudah.
