Referensi Relatif dan Absolut (Tanda $) di MS Excel
Dalam proses penulisan rumus ataupun Fungsi pada lembar kerja aplikasi Ms Excel ada dua cara yang bisa dilakukan. Pertama kita bisa memasukkan data/angka dengan mengetikkan secara manual. Kedua dengan mereferensikan alamat sel di mana terdapat nilai data/angka yang akan kita masukkan.
Namun kita tidak bisa sembarangan mereferensikan sel pada saat menuliskan rumus atau fungsi. Karena kita harus terlebih dahulu melihat data pada alamat sel yang hendak kita referensikan agar hasil yang keluar bisa sesuai dengan harapan kita. Oleh sebab itu di dalam Ms Excel ada yang namanya referensi relatif dan referensi absolut.
Apa yang dimaksud dengan referensi relatif dan referensi absolut di Ms Excel tersebut? Mari kita simak penjelasannya satu-persatu.
Referensi Relatif di MS Excel
Referensi relatif adalah setiap kita mereferensikan sebuah sel lalu kita copy atau menyalin alamat sel tersebut maka alamat sel akan ikut berubah menyesuaikan dengan baris dan kolom yang kita hubungkan.
Contoh: Kita ingin menyalin suatu rumus atau fungsi yang terdapat referensi sel di dalamnya. Anggap saja rumus perkalian excel (kita ingin menghitung perkalian kolom H1 dan H2). Sehingga rumusnya adalah =H1*H2. Lalu kita copy rumus perkalian tersebut pada baris yang lain (misalnya pada kolom J1 dan J2) tanpa perlu menulis kembali alamat selnya. Maka kita bisa menggunakan referensi relatif ini.
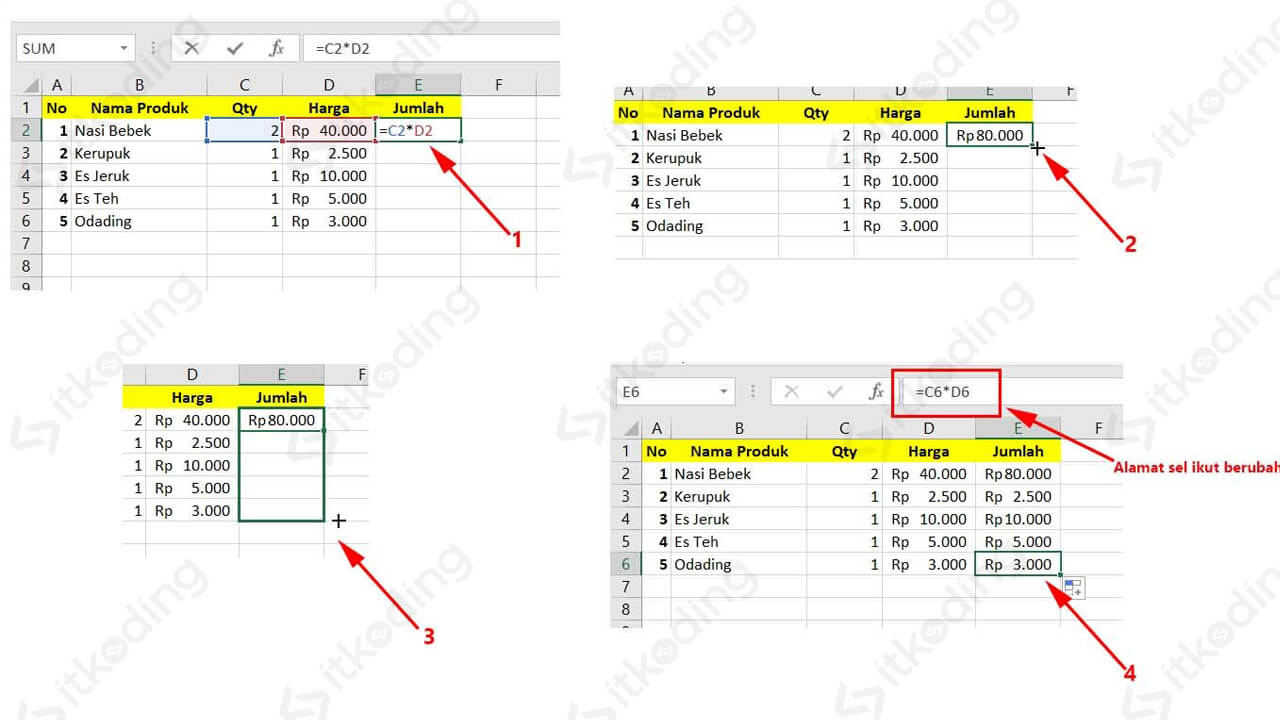
Agar lebih jelasnya mari kita simak contoh penggunaanya berikut!
- Pada lembar kerja Ms Excel yang berisi data yang ingin kita hitung seperti contoh di atas pilih sel E2 untuk menghitung jumlahnya.
- Kemudian ketik/tulis rumusnya, pada contoh kali ini adalah menggunakan rumus perkalian untuk mengalikan kuantitas atau Qty dengan Harga pada Nasi Bebek, sehingga penulisannya adalah
=C2*D2. - Tekan Enter hingga keluar hasilnya pada sel E2.
- Selanjutnya kita akan menghitung item yang lain dengan memanfaatkan referensi relatif ini. Caranya adalah dengan mengaktifkan sel E2 terlebih dahulu.
- Kemudian pada pojok kanan bawah sel aktif tersebut ada titik kotak kecil, sorot hingga keluar tanda plus bewarna hitam.
- Klik kiri pada mouse dan tahan, lalu seret ke bawah untuk mereferensikan sel pada baris yang ada di bawahnya, (pada contoh ini kita akan menahan dan menyeret sel dari E2 hingga E6).
- Lepaskan klik kiri kita sehingga rumus akan tercopy secara otomatis pada tiap-tiap sel dan hasil angkanya akan keluar serta otomatis ikut menyesuaikan.
Simak juga tutorial Excel lainnya lengkap pada seri belajar Microsoft Excel.
Referensi Absolut di Microsoft Excel
Berbanding terbalik dengan referensi relatif, referensi absolut akan menjaga nilai sel tetap atau tidak ikut berubah saat rumus dicopy pada sel lain. Sel tetap tersebut biasa juga disebut dengan sel absolut.
Sel absolut adalah alamat sel yang selalu tetap digunakan dalam formula meskipun rumus atau fungsi telah dicopy pada sel lain. Bisa juga disebut sel telah dikunci. Untuk membuat sel absolut bisa menggunakan tanda $ (dolar).
Yang menjadi pembeda antara referensi relatif dengan referensi absolut adalah tanda $ di awal penulisan sebelum alamat sel. Jadi ketika kita mereferensikan suatu alamat sel tanpa adanya tanda tersebut maka Ms Excel akan mengenali sebagai referensi relatif misal sel F5. Jika dijadikan sebagai referensi absolut maka bentuk selnya yaitu $F$5.
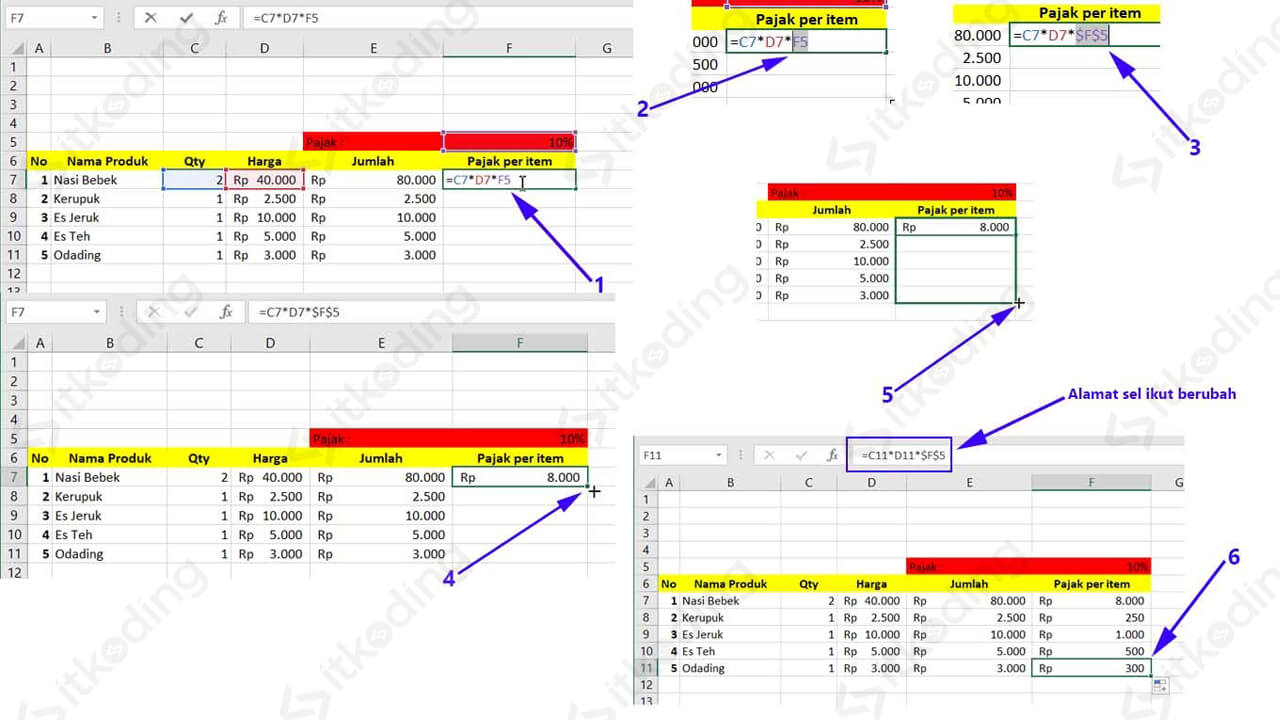
Berikut contoh penggunaan referensi absolut di Ms Excel!
- Klik pada sel yang ingin kita hitung, pada contoh tersebut klik pada sel F7.
- Lalu tulis rumusnya, jika melihat contoh di gambar atas kita ingin menghitung berapa Pajak per item dan diketahui Pajak sebesar 10% yang sudah tercantum pada sel F5.
- Setelah memasukkan rumusnya dan alamat sel yang hendak kita hitung, blok sel F5 saja untuk dijadikan menjadi referensi absolut. Lalu kita bisa tekan tombol F4 pada keyboard, maka otomatis sel F5 akan tersisipi tanda $ sehingga menjadi absolut.
- Selanjutnya kita tinggal menghitung Pajak untuk item lainnya dengan cara klik pada sel F7 untuk mengaktifkan sel tersebut yang juga sudah keluar terlebih dahulu hasilnya.
- Kemudian pada pojok kanan bawah sel aktif tersebut ada titik kotak kecil. Sorot hingga keluar tanda plus bewarna hitam.
- Klik dan tahan mouse lalu seret ke bawah sesuai dengan sel yang ingin kita lihat juga hasilnya.
- Terakhir lepaskan klik tahan kita sehingga hasilnya akan keluar dan otomatis rumus akan tercopy. Begitu juga pada sel pajak yang mempunyai nilai tetap karena kita menggunakan referensi absolut pada sel tersebut.
Kedua jenis referensi tersebut mempunyai manfaat untuk mereferensikan sel. Hanya saja penggunaannya dan caranya sedikit berbeda. Dengan mengenal kedua referensi sel tersebut paling tidak kita bisa memanfaatkannya suatu saat nanti ketika dibutuhkan.
