Tidak bisa Mengetik di Search Windows 11? Ini Solusinya
Sejak windows 11 dirilis microsoft masih mempertahankan fitur search bar atau kolom pencarian yang terletak di bagian start menu/taskbar. Fitur tersebut sangat membantu bagi pengguna yang ingin mencari baik itu aplikasi, menu, maupun file yang ada di komputer secara cepat. Tapi apa jadinya jika tiba-tiba kita tidak bisa mengetik di kolom pencarian tersebut?
Masalah tersebut yang biasanya dirasakan oleh beberapa pengguna karena disebabkan oleh berbagai faktor, seperti error yang ada di sistem windows ataupun muncul setelah melakukan update windows. Jika demikian maka kita bisa mengatasi hal itu dengan beberapa metode, antara lain memanfaatkan menu services, dengan ctfmon, atau melalui regedit.
Agar lebih jelasnya langsung saja kita bahas dari cara yang cukup mudah yaitu melalui ctfmon di Windows 11.
Cara Mengatasi tidak Bisa Mengetik di Search Windows 11 dengan ctfmon
- Buka File Explorer,
- Masuklah ke Local Disk C>Windows>System32,
- Cari aplikasi bernama ctfmon di dalam folder System32,
- Copy file aplikasi tersebut,
- Ketikkan startup pada address bar yang ada di file explorer,
- Tekan tombol Enter pada keyboard, kemudian kita akan dibawa ke dalam folder startup,
- Paste-kan file ctfmon yang telah dicopy sebelumnya ke dalam folder startup tersebut,
- Klik kiri dua kali pada aplikasi ctfmon, maka aplikasi tersebut akan otomatis berjalan di background,
- Tutup jendela file explorer,
- Periksa hasilnya apakah sudah berhasil digunakan untuk mengetik di kolom search.
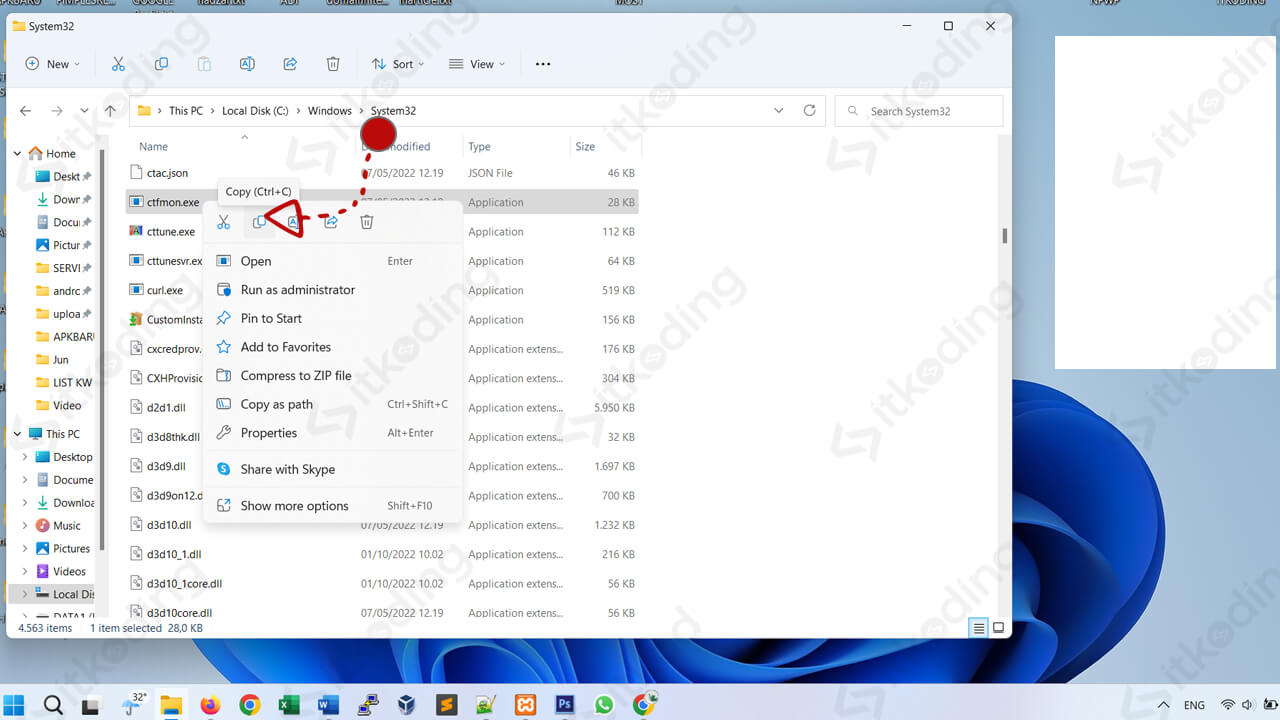
File/aplikasi ctfmon pada windows memang bertugas untuk mengatur masukan atau input bahasa pengguna. Terkadang aplikasi tersebut tidak berfungsi dengan baik atau mengalami error. Maka dari itu kita harus menjalankan ulang aplikasi ctfmon tersebut agar berjalan sebagaimana mestinya.
Cara Mengatasi melalui Services
- Klik kanan icon start menu windows yang ada di taskbar,
- Pilih Run, setelah itu jendela Run akan terbuka,
- Ketikkan
services.mscpada kolom Open yang ada di Run, - Klik tombol OK atau tekan Enter pada keyboard, kemudian jendela menu services akan muncul,
- Scroll-scroll ke bawah dan cari service bernama Touch Keyboard and Hadwriting Panel Services,
- Klik dua kali nama services tersebut, lalu services Touch Keyboard and Hadwriting Panel Services akan ditampilkan,
- Ganti pilihan yang ada di Startup type menjadi Automatic,
- Tekan tombol Start untuk menjalankan services tersebut,
- Klik tombol Apply dan OK,
- Tutup jendela windows services,
- Klik kanan icon start menu windows kembali,
- Pilih Task Manager, kemudian jendela Task Manager akan terbuka,
- Scroll ke bawah di bagian tab menu Processes, lalu klik proses yang bernama Windows Explorer,
- Klik tombol Restart yang ada di pojok kanan bawah jendela, kemudian windows explorer akan otomatis restart,
- Cobalah apakah sudah bisa mengetik di search windows 11.
Apabila tombol Start tidak aktif setelah mengganti pilihan Startup type di jendela services, maka abaikan saja asalkan keterangan pada service status sudah Running yang artinya sudah berjalan.
Baca juga: Cara Screen Record di Laptop Windows 11.
Cara Mengatasi melalui Regedit
- Buka aplikasi Run dengan cara tekan tombol Windows + R pada keyboard secara bersamaan,
- Ketikkan regedit pada kolom Open yang ada di Run,
- Klik tombol OK atau tekan enter, maka jendela regedit atau Registry Editor akan terbuka,
- Klik kiri dua kali pada folder HKEY_LOCAL_MACHINE untuk membuka subfoldernya,
- Klik kiri dua kali pada folder SOFTWARE,
- Cari folder Microsoft dan klik kiri dua kali pada folder tersebut,
- Pilih folder Windows lalu klik kiri dua kali,
- klik kiri dua kali pada folder CurrentVersion,
- Pilih folder Run,
- Klik kanan pada bagian kosong kolom yang ada di kanan jendela,
- Pilih New, lalu klik String Value, setelah itu akan muncul string baru yang bisa kita beri nama,
- Ketik atau beri nama string tersebut dengan KeyboardON,
- Tekan tombol Enter,
- Klik kiri dua kali pada file string tersebut, kemudian jendela string akan terbuka,
- Ketikkan c:\Windows\System32\ctfmon.exe pada kolom Value data,
- Klik tombol OK,
- Tutup jendela regedit,
- Restart komputer kemudian cek apakah kolom search windows 11 sudah berhasil digunakan untuk mengetik.
Lihat juga: Cara Membuka Task Manager Windows 11.
Cara yang satu ini bisa diaplikasikan jika setiap kali komputer direstart masih saja fitur search pada windows 11 tidak berfungsi untuk mengetik.
Simak juga: Cara Mengaktifkan TPM 2.0.
Penutup
Kendala ketika tidak bisa mengetik di kolom search windows 11 adalah satu hal yang tentu mengganggu produktivitas kita baik saat hendak membuka aplikasi ataupun mencari sebuah file. Tapi jangan khawatir karena ada banyak cara yang bisa dilakukan agar kolom search bisa berfungsi lagi antara lain dengan memanfaatkan menu services, mengakses ctfmon, maupun melalui regedit.
