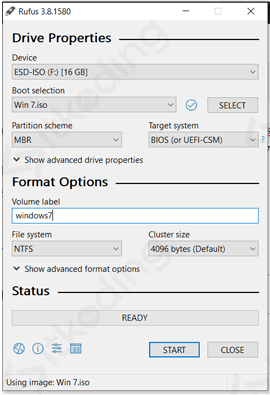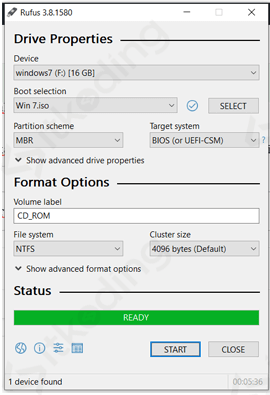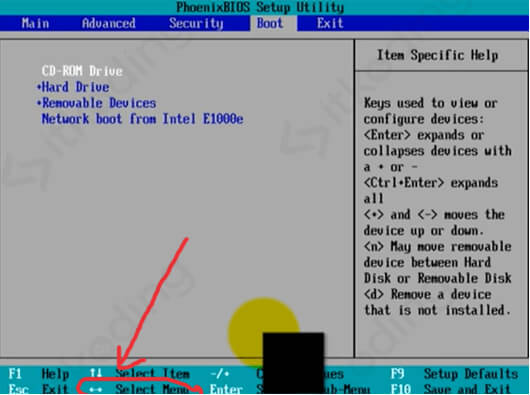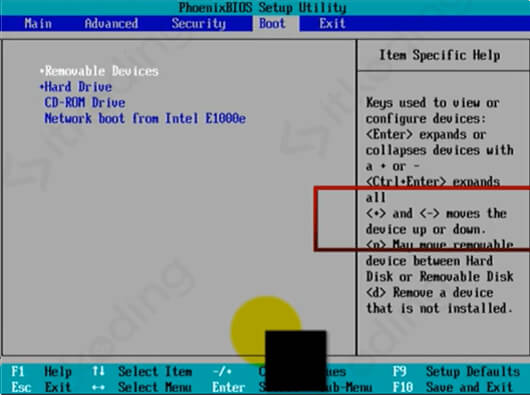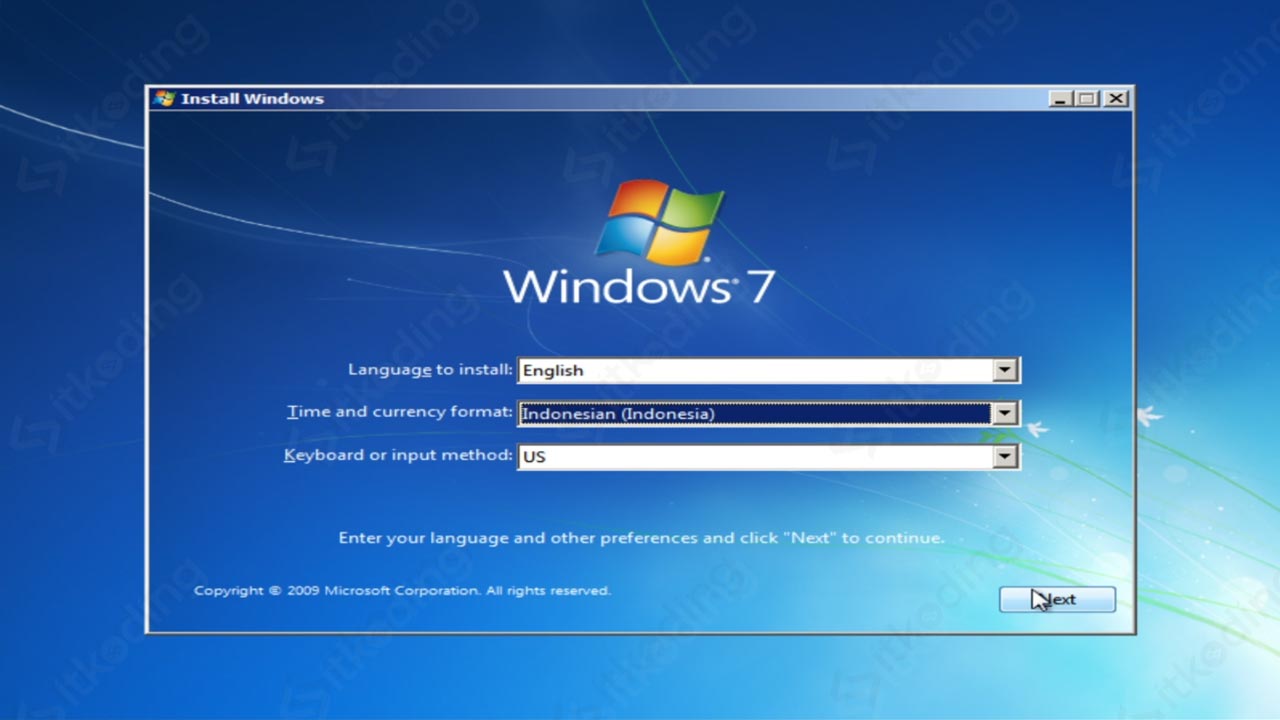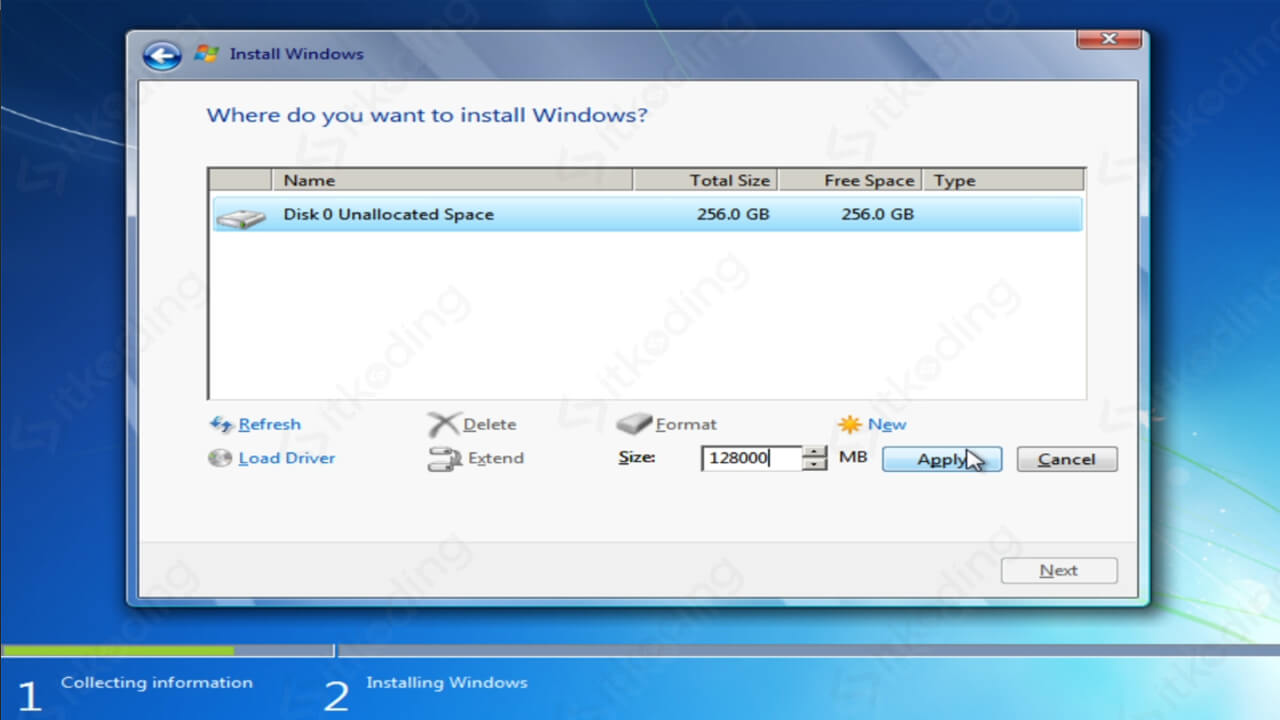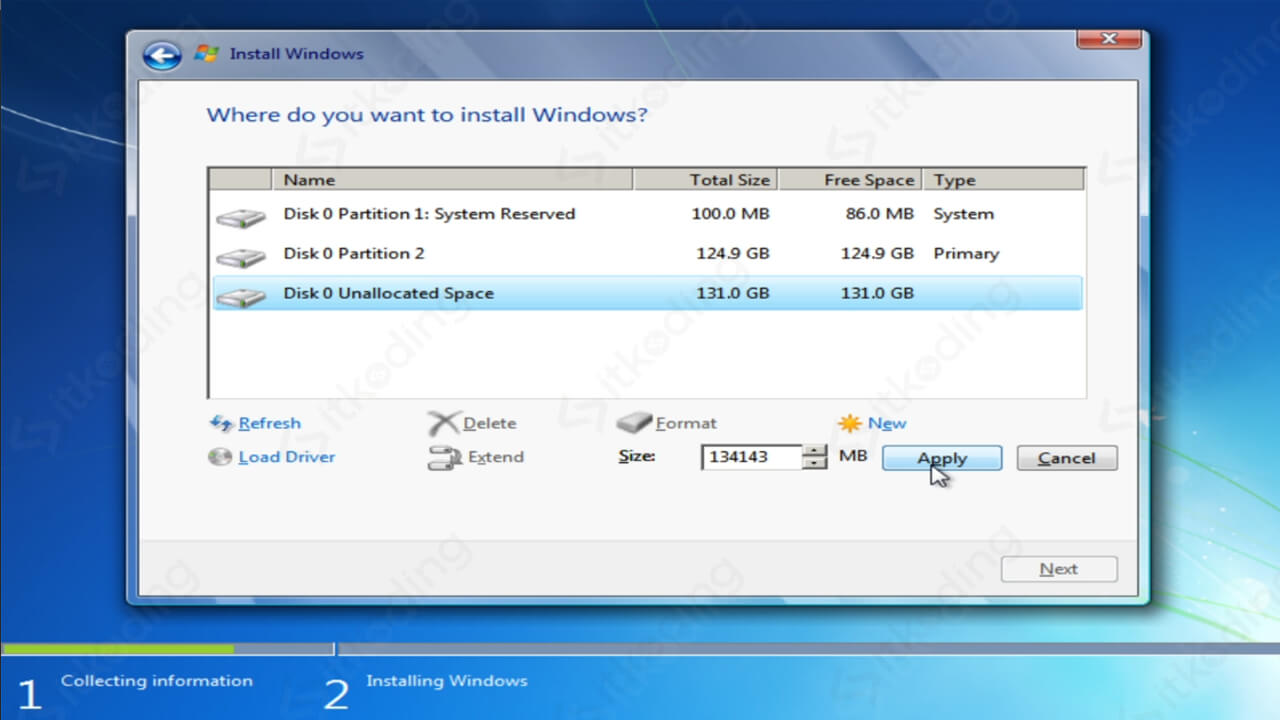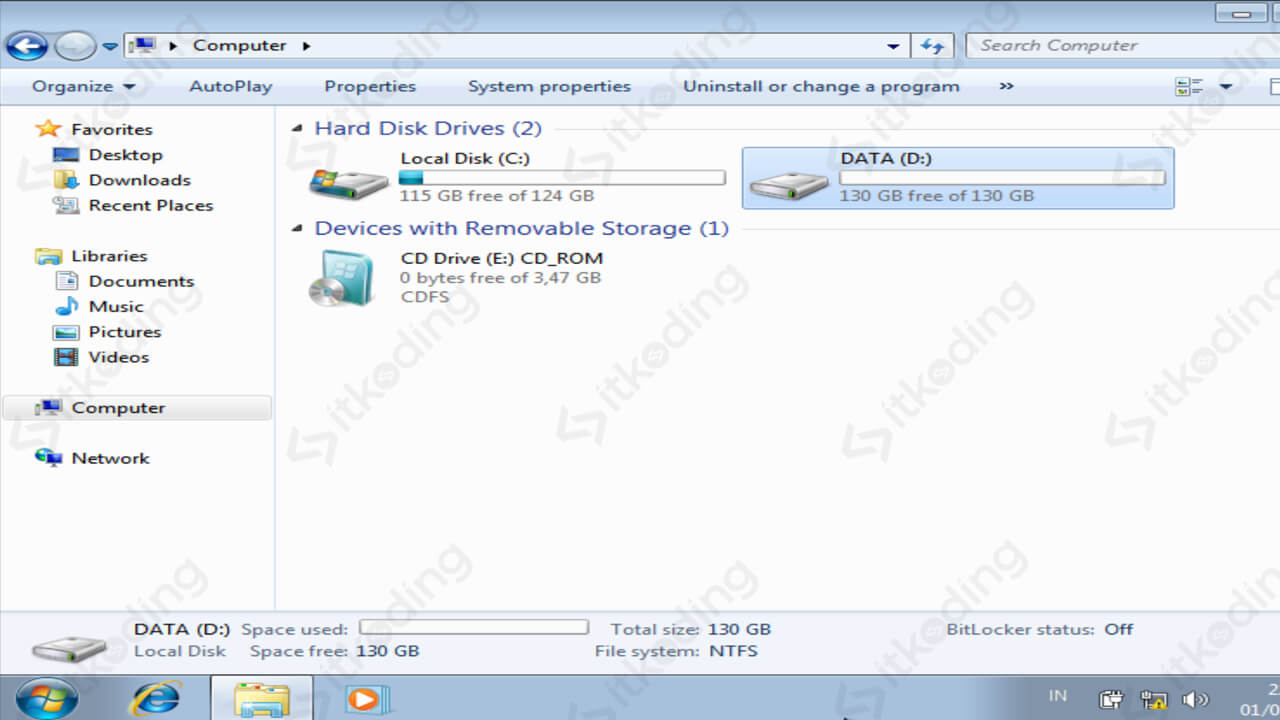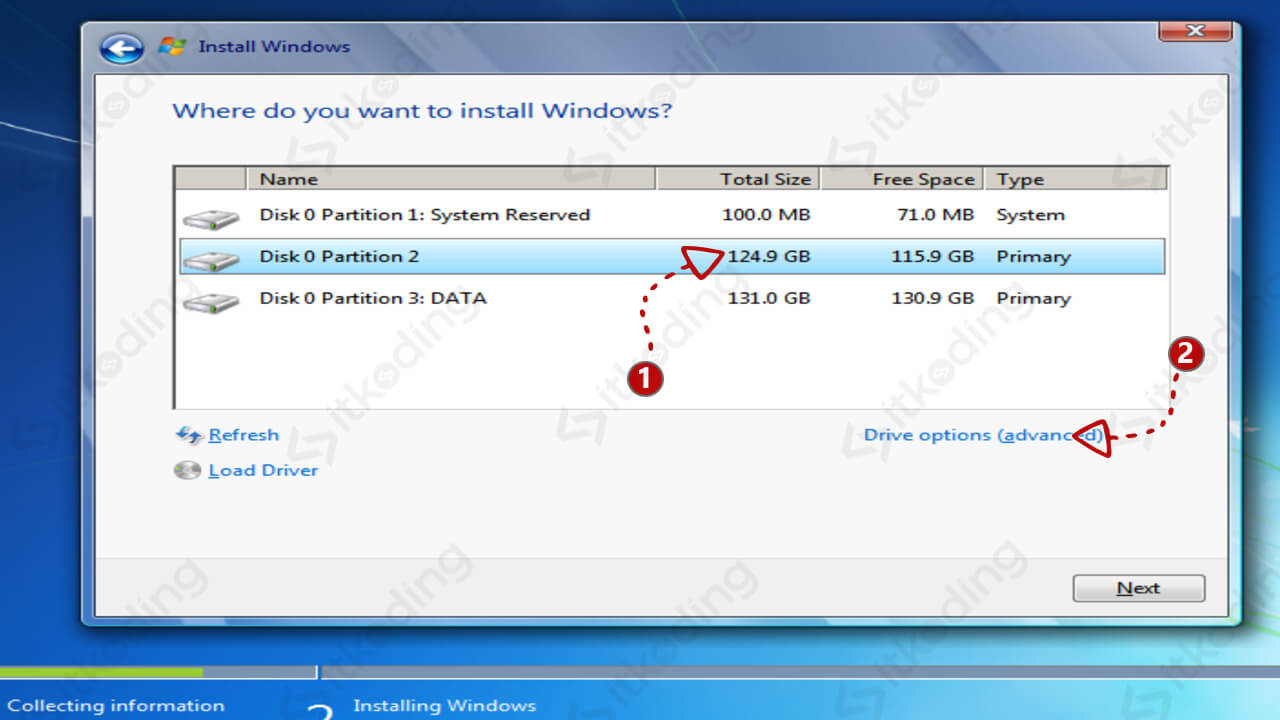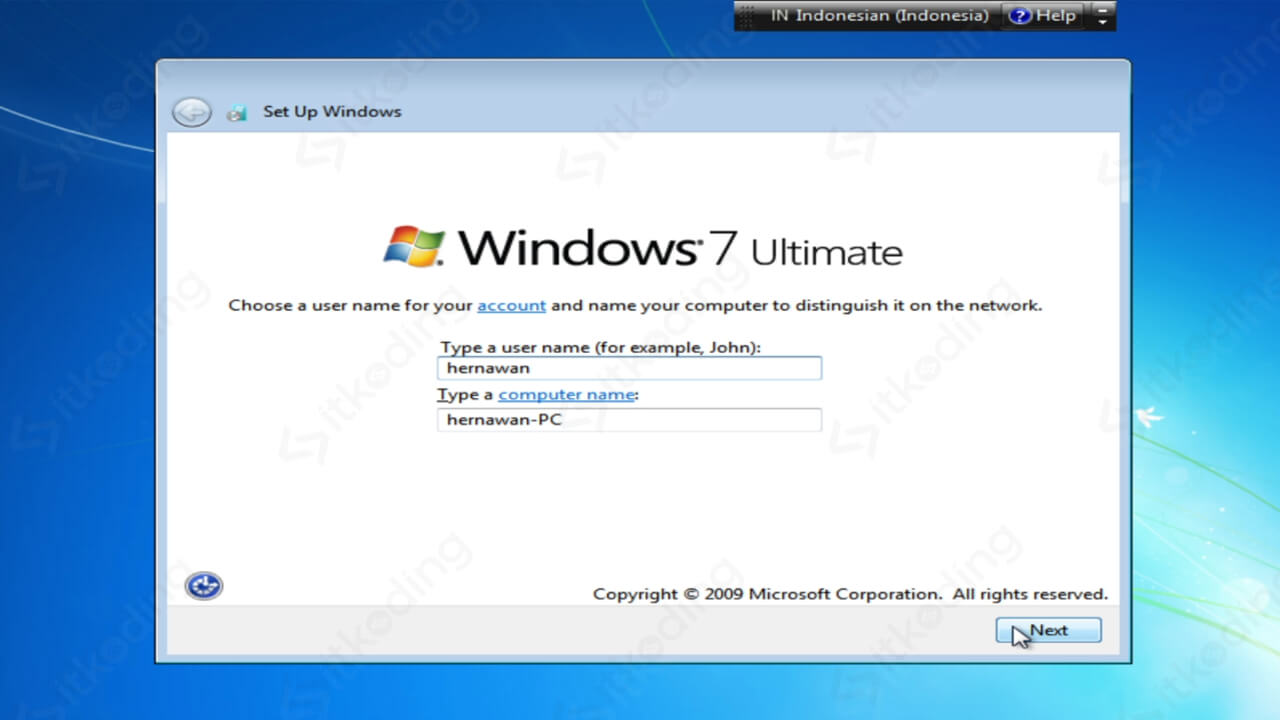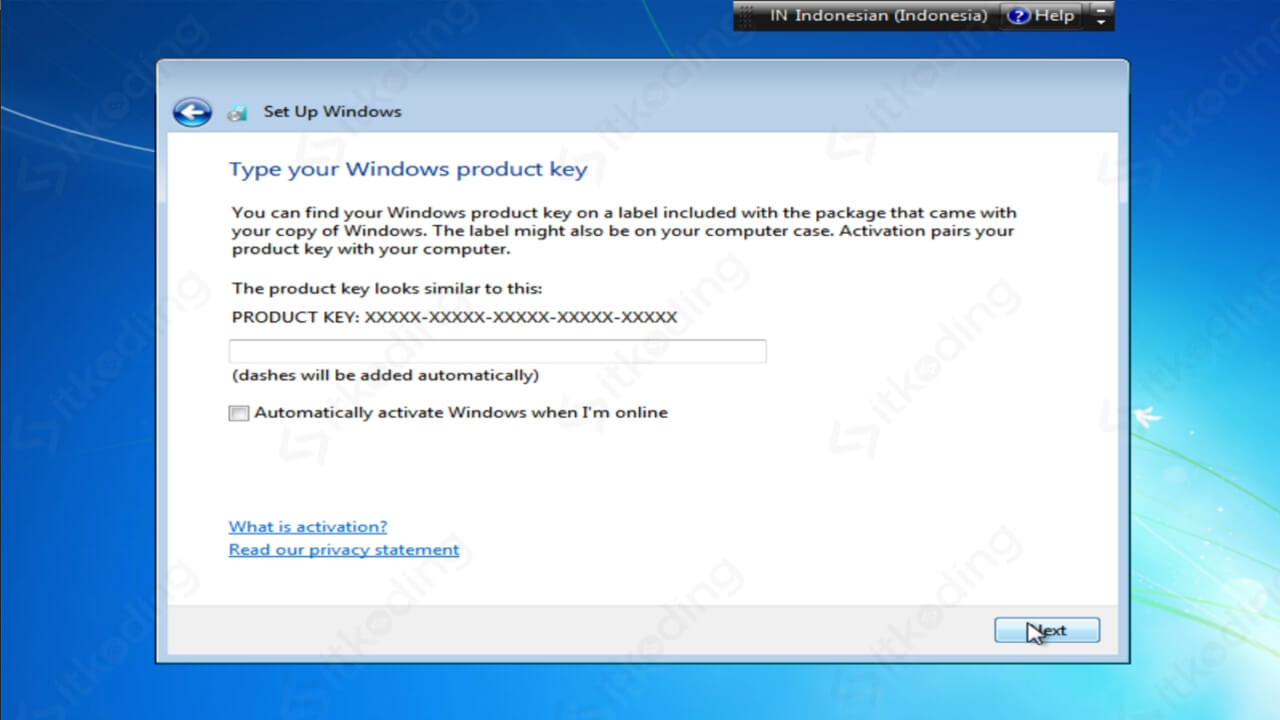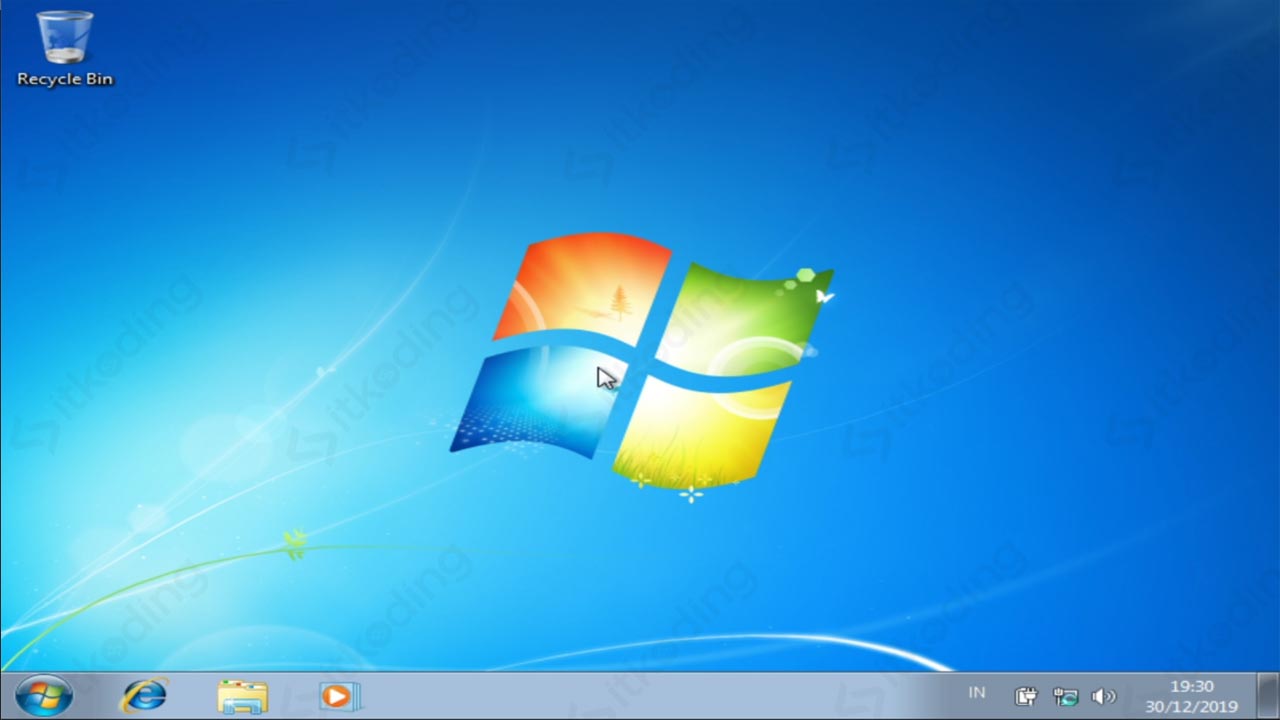Cara Install Windows 7
Windows 7 merupakan sistem operasi yang dirilis pada tahun 2009 dan kini sudah kadaluarsa karena tidak lagi disupport oleh Microsoft. Sejak Januari 2020, Microsoft tidak lagi memberi update fitur ataupun pembaruan keamanan untuk sistem operasi ini. Oleh karena itu, jika laptop atau komputer kita memungkinkan untuk upgrade OS ke Windows 10 disarankan kita install Windows 10. Namun, kita masih bisa menggunakan Windows 7 dengan resiko OS ini akan lebih rentan terhadap virus ataupun malware.
Virus dan malware sangat menjengkelkan karena dapat mengakibatkan laptop menjadi lemot, lambat bahkan bisa merusak data dan mencuri data kita. Kebanyakan orang lebih nyaman untuk menginstall kembali laptop mereka karena lebih bersih.
Oleh karena itu, kita akan membahas cara instal Windows 7 dengan panduan yang lengkap beserta gambarnya dari awal hingga selesai.
Syarat minimal hardware untuk install Windows 7:
- Processor: 1 GHz atau lebih 32-bit (x86) atau 64-bit (x64).
- RAM: 1 GB untuk 32-bit dan 2 GB untuk 64-bit.
- Hardisk: 16 GB untuk 32-bit dan 20 GB untuk 64-bit.
Pada tutorial ini kita akan menginstal windows 7 dengan flashdisk atau CD/DVD. Jadi anda bisa memilih salah satu sesuai dengan hardware yang anda miliki. Cara install Windows 7 64 bit dan 32 bit adalah sama, tidak ada perbedaan diantara keduanya saat proses instalasi.
Berikut ini adalah cara install Windows 7 dan install ulang dengan flashdisk atau CD/DVD di laptop, PC dan komputer.
1. Siapkan CD/DVD atau Flashdisk Windows 7
Untuk menginstall windows 7 ada 2 cara yaitu instal dengan DVD dan instal dengan menggunakan USB flashdisk. Jika anda memiliki DVD Windows 7 silahkan lanjutkan ke langkah 2. Jika tidak punya maka kita bisa menggunakan flashdisk berkapasitas 4 GB yang didalamnya terdapat bootable Win 7.
Membuat bootable Windows 7 dengan rufus
Download rufus kemudian buka aplikasi rufus tersebut. Lalu, tancapkan USB flashdisk kita.
Pada Device pilih flashdisk yang ingin kita gunakan. Lalu, klik Select untuk memilih file ISO Windows 7 yang kita miliki. Kemudian pada volume label isikan nama flashdisk sesuai keinginan kita. Kemudian klik Start. Lalu akan tampil warning, klik OK untuk memulai proses membuat bootable.
Flashdisk kita akan diformat, jadi sebelumnya jika anda memiliki file di dalam flashdisk tersebut pindahkan terlebih dahulu. Proses akan berjalan kurang lebih 5 menit sesuai kecepatan laptop atau komputer anda.
Setelah itu flashdisk siap digunakan untuk menginstal Windows 7.
Pasang DVD Win 7 kita jika menggunakan DVD atau pasang USB flashdisk Windows kita jika menggunakan flashdisk pada laptop atau komputer yang ingin kita install.
2. Ubah Pengaturan Prioritas Boot di BIOS
Restart komputer atau laptop anda lalu segera tekan tombol ESC atau F2 atau DEL pada keyboard. Tombol yang ditekan berbeda-beda disetiap merek baik itu ASUS, ACER, HP dan lainnya.
Setelah berhasil masuk ke BIOS, buka menu BOOT pada BIOS. Setiap BIOS memiliki menu yang berbeda, silahkan baca petunjuk BIOS yang anda miliki di bawah layar atau di samping layar. Contoh di tutorial ini saya menggunakan BIOS Phoenix. Untuk masuk ke menu BOOT kita tekan arah kanan pada keyboard.
Ubah boot pertama menjadi Removable Devices jika ingin menggunakan flashdisk, atau ubah menjadi CD-ROM Drive jika ingin menggunakan DVD. Caranya dapat kita baca di samping layar yaitu arahkan pada Removable Devices lalu tekan tombol + untuk mengubah posisi ke atas.
Tekan tombol F10 untuk menyimpan dan merestart komputer atau laptop.
3. Memulai Install Windows 7
Tekan enter saat ada tampilan “Press any key to boot from CD or DVD…”

Ubah Time and currency format menjadi Indonesia. Lalu klik Next.
Klik Install Now untuk memulai proses instalasi. Di tutorial ini kita akan menginstall Windows 7 ultimate 64-bit. Selanjutnya, klik I accept lalu Next untuk menyetujui License Terms.
Selanjutnya, disini kita akan melakukan clean install jadi pilih Custom (advanced).
Baca juga artikel lain tentang: no internet access windows 10.
4. Membuat dan Membagi Partisi di Hardisk
Pada tahap ini ada perbedaan antara install Windows 7 pada hardisk atau laptop baru dengan install ulang Windows 7 di hardisk lama yang sudah ada data di dalamnya. Kita harus berhati-hati saat mempartisi hardisk yang sudah ada datanya karena bisa mengakibatkan data tersebut hilang. Oleh karena itu, silahkan simak dengan baik tahap ini. Pertama kita akan bahas untuk yang baru.
Cara membuat partisi di hardisk atau laptop baru.
Pada tutorial ini kita menggunakan hardisk yang berkapasitas 256 GB. Rencana kita adalah membuat 2 partisi yaitu C yang berisi OS dengan kapasitas 128 GB dan D yang berisi data dengan kapasitas sisa dari C.
Klik New lalu isikan 128000 karena yang diminta adalah dalam MB. Lalu klik Apply. Kemudian klik OK untuk menyetujui perubahan.
Pada tahap ini sering pernah mengalami error dan gagal membuat partisi dengan pesan A required CD/DVD drive device driver is missing saat menggunakan flashdisk baru. Cara mengatasi error tersebut adalah dengan mengganti flashdisk ke flashdisk yang lebih jadul (versi lama/tua). Saya sarankan untuk tidak memakai flashdisk versi terbaru seperti flashdisk 2.0, 3.0 atau 3.1.
Selanjutnya setelah membuat partisi C kita membuat partisi D. Klik pada partisi yang masih kosong Unallocated Space lalu klik New dan biarkan isian tersebut karena itu adalah total kapasitas yang tersisa. Lalu klik Apply.
Kemudian klik partisi yang ingin menjadi tempat OS, pada tutorial ini adalah di partisi ke 2 yaitu partisi C berkapasitas 128 GB. Kemudian klik Next.
Proses membuat dan membagi partisi hardisk selesai. Silahkan lanjut ke langkah 5.
Cara membuat partisi untuk install ulang Windows 7 di hardisk atau laptop lama tanpa menghapus data (data aman).
Sebelum melakukan partisi hardisk kita harus memindahkan data yang tersimpan pada drive/partisi yang ada Windowsnya karena drive/partisi tersebut akan diformat. Biasanya drive/partisi tempat windows 7 berada pada drive C. Silahkan copy semua data yang ada di folder MyDocument, Desktop, User atau folder lain di drive C kita ke drive lainnya (misalnya drive D atau E) atau flashdisk.
Setelah semua data penting kita aman, lihat berapa ukuran dan lokasi drive Windows 7 berada melalui Windows Explorer. Hal ini perlu dilakukan untuk memastikan bahwa kita tidak salah memformat partisi sehingga data kita aman. Contohnya pada gambar di bawah ini drive tempat Windows berada adalah di drive C dengan ukuran total 124GB dan free space 115GB.
Setelah mengetahui secara pasti sekarang kita bisa merestart laptop atau PC kita dan lakukan langkah 3 kembali. Setelah itu klik pada partisi tempat Windows 7 berada. Di sini kita bisa mengetahui partisi Windows dengan mencocokkan ukuran yang telah kita lihat sebelumnya. Contohnya ukuran tadi adalah 124GB dengan free 115GB yaitu di partisi ke-2.
Klik pada partisi tersebut lalu klik Drive options > pilih Format > klik OK. Lalu klik Next.
Proses partisi selesai.
Simak juga: cara mematikan update otomatis windows 10.
5. Menunggu Proses Instalasi Fitur Windows 7
Tunggu hingga proses instalasi fitur selesai. Disini yang paling lama adalah proses kedua yaitu Expanding Windows files sekitar 15 menit tergantung kecepatan laptop kita. Setelah itu Installing features lalu Installing updates kemudian laptop akan restart secara otomatis.
Kemudian akan akan tampil lagi tampilan hitam pitih setelah restart dengan tulisan “Press any key to boot from CD or DVD…”.
Saat itu, jangan pencet tombol apapun di keyboard. Tunggu saja hingga proses selanjutnya. Karena jika kita pencet kita akan boot melalui flashdisk lagi dan mengulangi lagi proses dari awal.
Proses akan berlanjut ke Completing installation kemudian laptop akan restart secara otomatis lagi. Dan sekali lagi jangan tekan tombol apapun di keyboard setelah keyboard saat ada tulisan “Press any key to boot from CD or DVD…”.
Lihat juga artikel tentang: cara cek windows 10 asli.
6. Pengaturan Windows 7
Buat nama user sesuai keinginan kita. Lalu klik Next.
Lalu jika ingin membuat password silahkan ketik password sesuai keinginan kita, jika tidak maka kosongkan lalu klik Next.
Baca artikel lainnya: cara mematikan windows defender windows 10 permanen.
Masukkan Product Key yang anda punya atau jika tidak punya silahkan kosongkan maka anda akan mendapatkan trial 30 hari. Lalu jika tidak ingin mengaktivasi saat online jangan centang. Kemudian klik Next.
Selanjutnya pilih zona waktu Bangkok, Hanoi, Jakarta. Lalu lihat apakah jam dan tanggal sudah sesuai kemudian klik Next. Kemudian, pilih Public network lalu klik Next.
Lalu tunggu hingga proses selesai kemudian laptop akan restart otomatis lagi. Silahkan cabut flashdisk atau DVD anda lalu anda akan dibawa ke tampilan pertama Windows 7.
Pelajari juga tentang: cara mencerahkan layar laptop.
Selanjutnya kita perlu menginstall driver agar semua hardware dapat berjalan dengan baik dan dapat digunakan. Jika anda gagal atau mengalami kendala atau kurang jelas tentang cara install windows 7, jangan sungkan untuk mengirimkan pertanyaan atau tanggapan melalui kolom komentar.