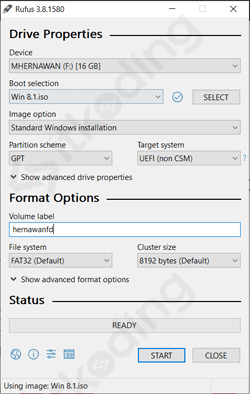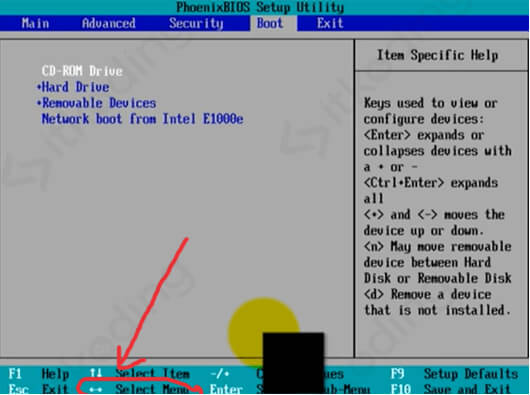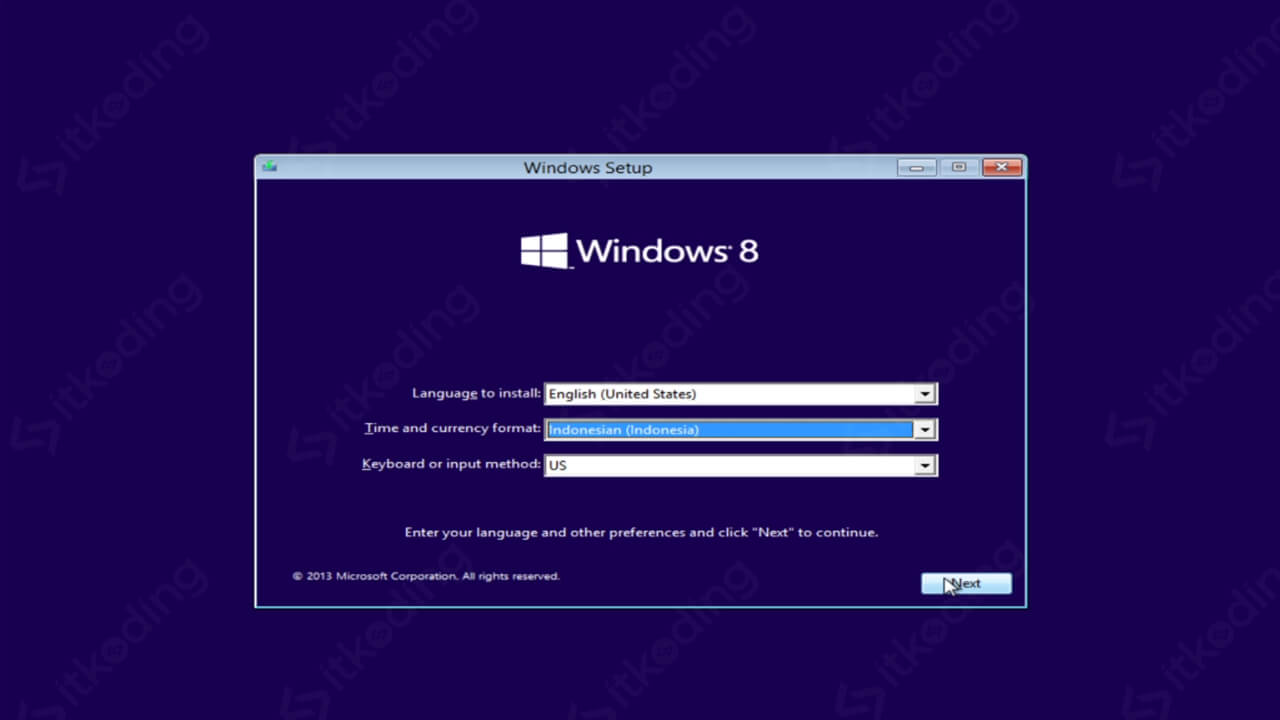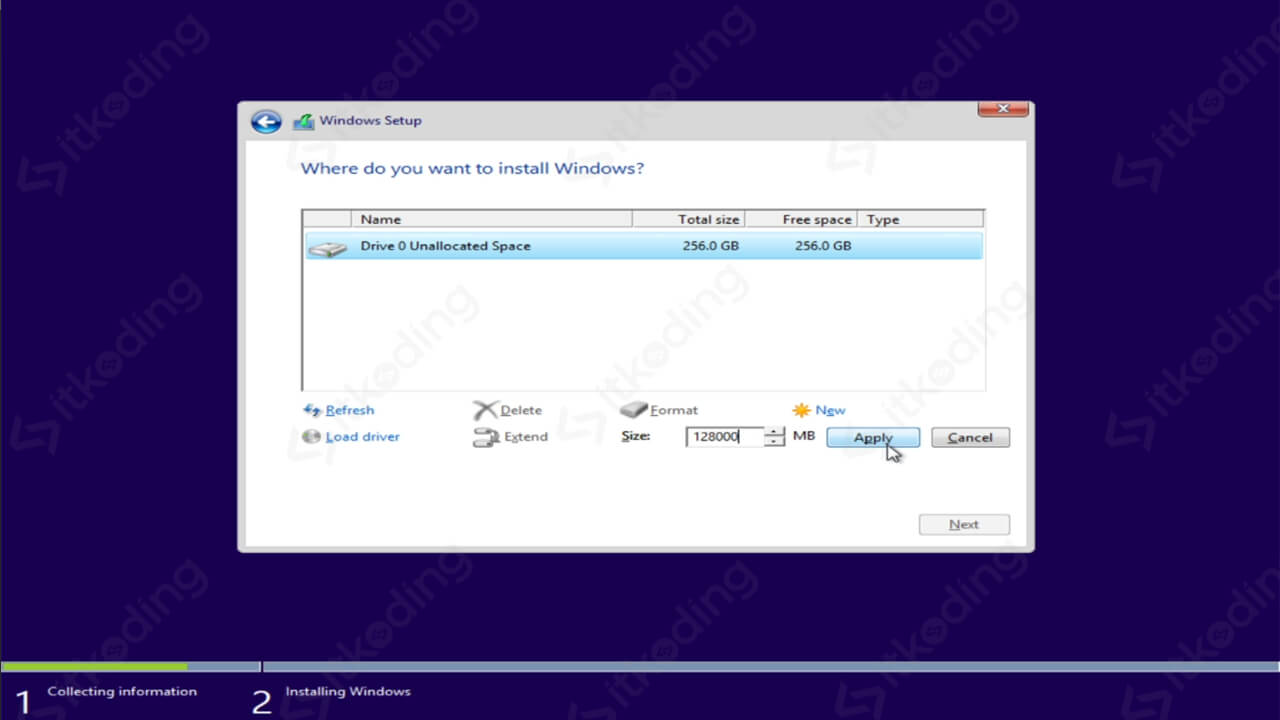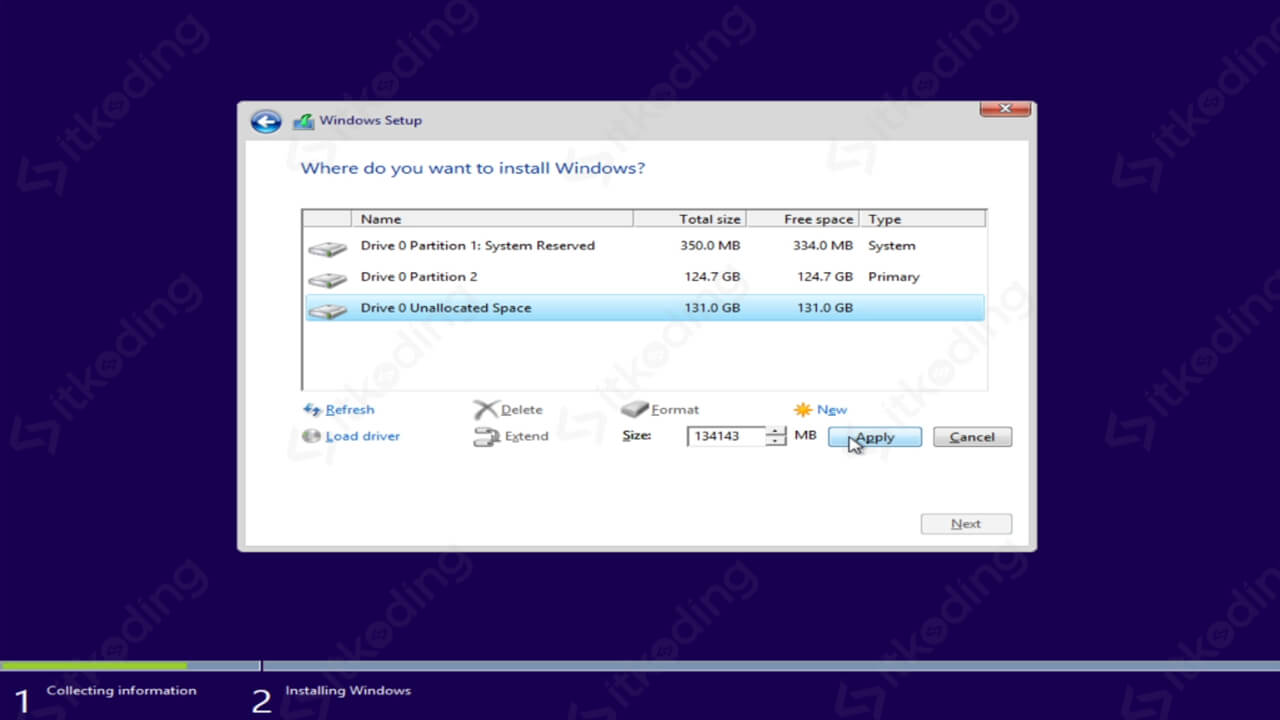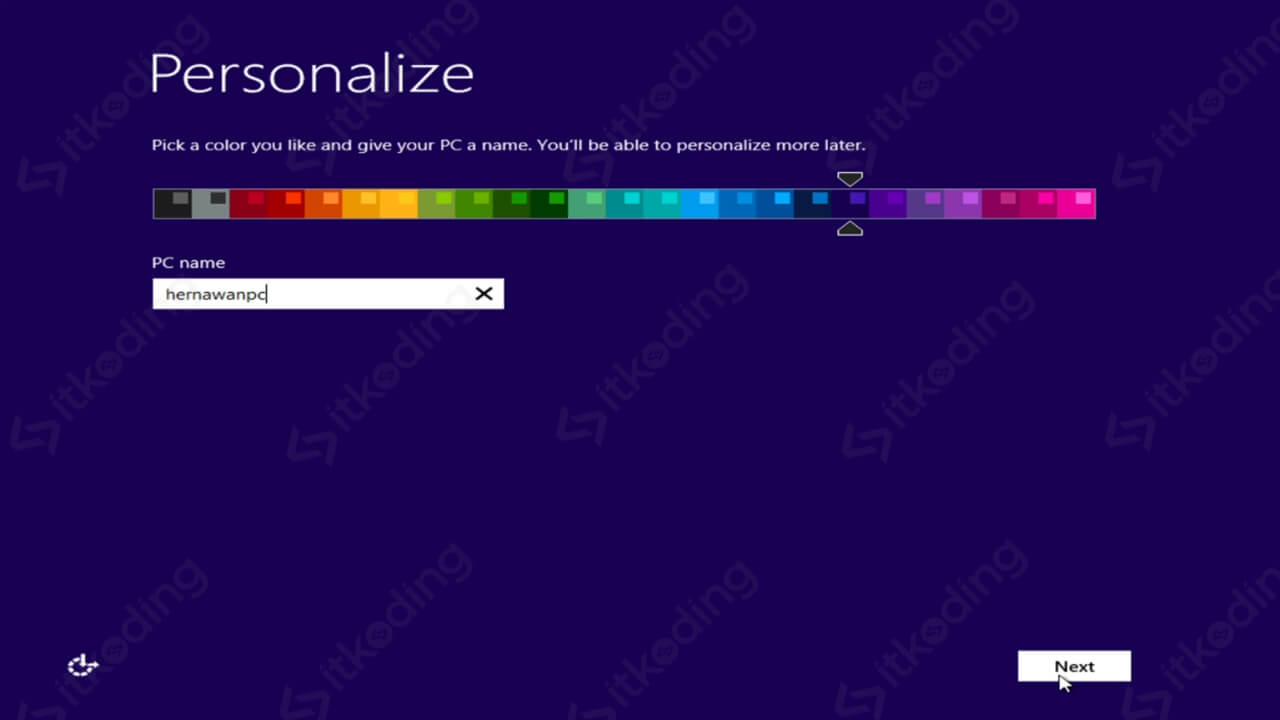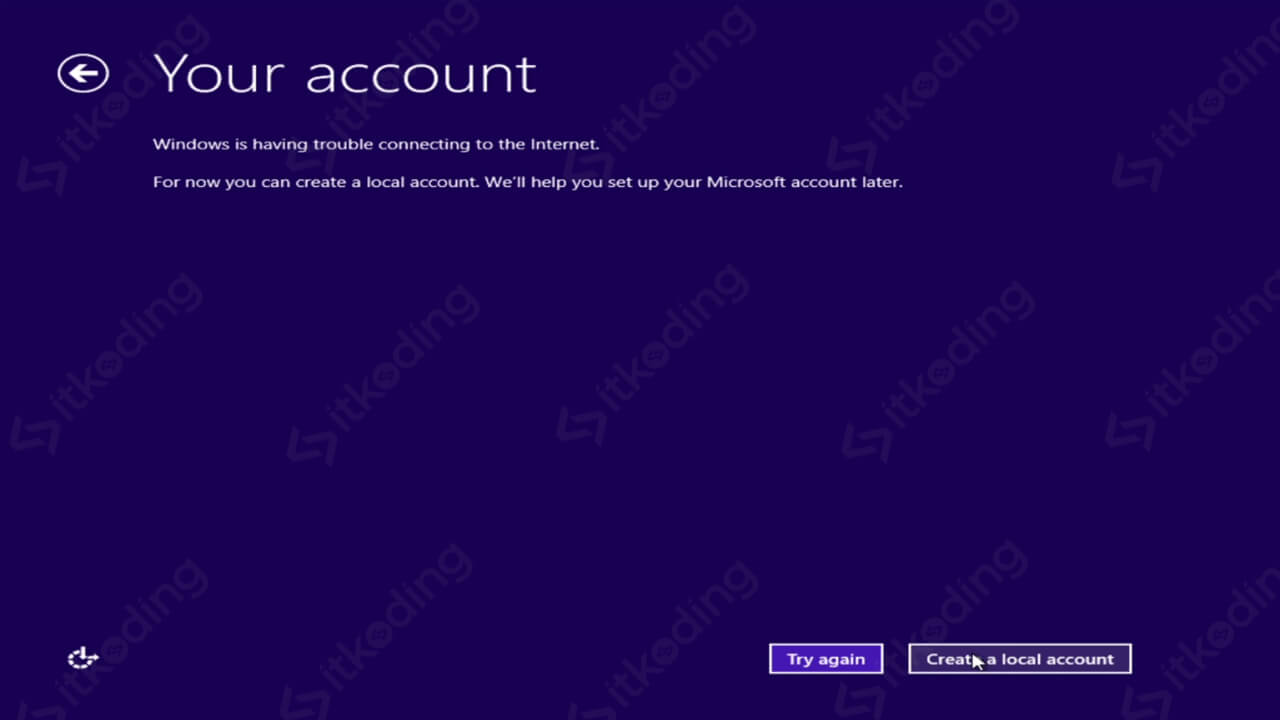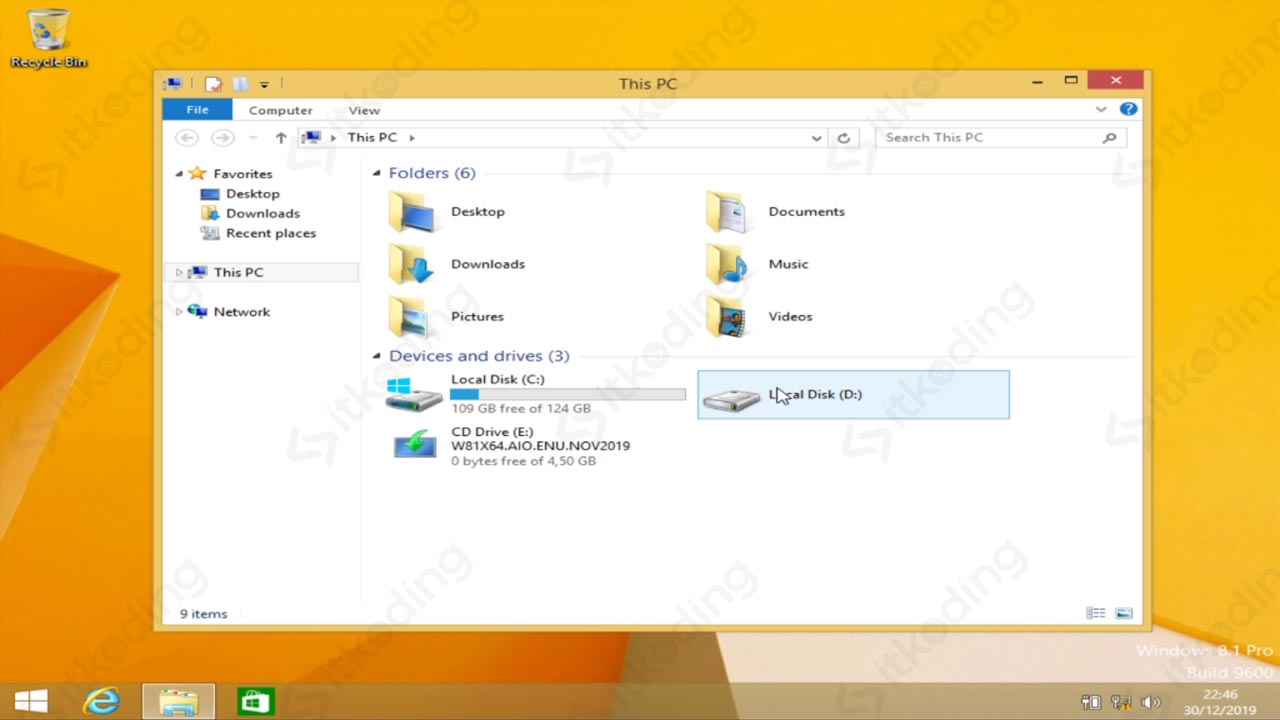Cara Install Windows 8 / 8.1
Windows 8 adalah OS yang dirilis oleh Microsoft di tahun 2012 dan mendapatkan update pada tahun 2013 dengan diluncurkannya Windows 8.1. Sudah 8 tahun sistem operasi ini menemani penggunanya namun kepopulerannya masih kalah pamor dengan Windows 10 yang merupakan penerus OS ini.
Cara install windows 8 atau 8.1 di laptop atau PC dapat dilakukan dengan 2 metode. Pertama, dengan menggunakan flashdisk. Kedua, dengan menggunakan CD atau DVD windows. Sebenarnya langkah-langkahnya hampir sama dengan saat kita menginstall Windows 10. Pada tutorial ini saya akan menjelaskan 2 cara tersebut.
Namun sebelumnya berikut ini spesifikasi minimal hardware yang diperlukan untuk menginstall windows 8 atau 8.1.
- Processor: 1 GHz atau lebih.
- Ram: 1 GB atau lebih untuk 32-bit dan 2 GB atau lebih untuk 64-bit.
- Harddisk: 16 GB atau lebih untuk 32-bit dan 20 GB atau lebih untuk 64-bit.
Berikut ini adalah cara install Windows 8 dan 8.1 dengan flashdisk dan DVD.
1. Buat Bootable Windows 8 / 8.1 di Flashdisk (Jika menggunakan flashdisk)
Untuk membuat bootable windows 8 atau 8.1 di flashdisk kita dapat menggunakan aplikasi rufus. Berikut langkah singkatnya:
- Buka aplikasi rufus, jika tidak punya silahkan download dahulu.
- Tancapkan flashdisk pada laptop atau komputer.
- Pada Device, pilih flashdisk anda lalu pada Boot selection klik Select lalu pilih ISO Windows 8 atau 8.1 yang ingin anda install.
- Pada Image Option pilih Standart Windows Installation. Pada Partition scheme pilih GPT dan pada Target system pilih UEFI.
- Isi Volume label sesuai keinginan untuk nama flashdisk anda.
- Pada File system pilih FAT32.

- Lalu klik Start.
Flashdisk akan diformat kemudian akan dibuat bootable windows. Tunggu hingga proses selesai. Untuk memahami lebih dalam tentang bootable windows silahkan simak cara membuat bootable flashdisk.
2. Ubah Prioritas Boot pada BIOS
Untuk mengubah boot priority kita harus masuk ke BIOS terlebih dahulu.
- Restart laptop atau komputer anda lalu masuk ke BIOS dengan cara menekan tombol ESC atau F2 atau DEL tergantung tipe BIOS anda segera setelah proses restart.
- Masuk ke menu BOOT di BIOS anda.

- Ubah boot pertama dengan Removable Devices jika menggunakan flashdisk atau CD-ROM jika menggunakan DVD.
- Lalu tekan F10 untuk menyimpan dan merestart laptop atau komputer anda.
3. Proses Install Windows 8 atau 8.1
Untuk memulai menginstall windows 8 / 8.1 setelah PC restart berikut langkah-langkahnya:
- Tekan enter untuk memulai instalasi saat mendapatkan tampilan “Press any key to boot…”

- Pilih Indonesia pada Time and Currency Format. Lalu klik Next.

- Klik Install Now.
- Masukkan product key yang anda miliki. Lalu klik Next.
- Klik I accept the license terms kemudian klik Next.
- Pilih Custom: Install Windows only (Advanced). Disini kita akan melakukan clean install.
- Selanjutnya kita memasuki bagian paling penting yaitu membuat atau membagi partisi pada harddisk. Disini saya mencontohkan menggunakan harddisk baru 256 GB. Kita akan membagi menjadi 2 partisi C dan D
- Klik New kemudian isikan kapasitas untuk partisi pertama dalam MB. Contohnya saya ingin membuat 128GB pada partisi C atau partisi pertama. Maka isikan 128000 lalu klik Apply.

- Kemudian klik OK untuk menkonfirmasi.
- Lalu klik pada Unallocated Space kemudian klik New lagi untuk membuat partisi kedua. Disini saya mengisi kapasitas sisa dari partisi pertama. Lalu klik Apply.

- Lalu klik pada partisi yang ingin kita install windows 8 / 8.1 kemudian klik Next.
- Klik New kemudian isikan kapasitas untuk partisi pertama dalam MB. Contohnya saya ingin membuat 128GB pada partisi C atau partisi pertama. Maka isikan 128000 lalu klik Apply.
- Kemudian proses akan berlanjut. Proses akan berjalan selama kurang lebih 20 menit tergantung kecepatan CPU anda.
- Selanjutnya laptop atau komputer akan restart otomatis.
- Jangan tekan tombol apapun pada keybord setelah restart saat tampilan “Press any key to boot… ” tampil.
- Kemudian proses akan berlanjut kurang lebih 5 menit. Silahkan tunggu. Kemudian akan restart lagi.
- Kembali jangan tekan tombol apapun setelah restart saat tampil “Press any key to boot… “
- Kemudian isikan nama komputer sesuai keinginan anda. Lalu, klik Next.

- Lalu pilih Use Express Settings. Kemudian klik Next.
- Lalu proses akan mengecek koneksi internet anda. Pada contoh ini saya tidak menggunakan internet, jadi kita pilih Create local account.

- Kemudian kita buat nama user dan password. Isi sesuai keinginan anda. Jika tidak ingin menggunakan password silahkan dikosongi untuk password lalu klik Finish.
- Tunggu proses sekitar 5 menit sesuai kecepatan CPU anda. Lalu anda akan mendapatkan tampilan desktop Windows 8 atau 8.1. Dan proses instalasi selesai.
Lihat juga artikel windows lain: cara mengatasi laptop lemot.
Setelah menginstall windows 8 atau 8.1 sebagian besar device atau hardware masih tidak berfungsi seperti bluetooth, sound atau VGA juga masih tidak optimal. Untuk itu, kita harus menginstall driver agar dapat berjalan optimal.
Simak juga: cara cek versi windows 10.
Bila ada masalah atau pertanyaan seputar cara install windows 8 atau 8.1 silahkan mengirimkan pertanyaan anda melalui kolom komentar di bawah ini.