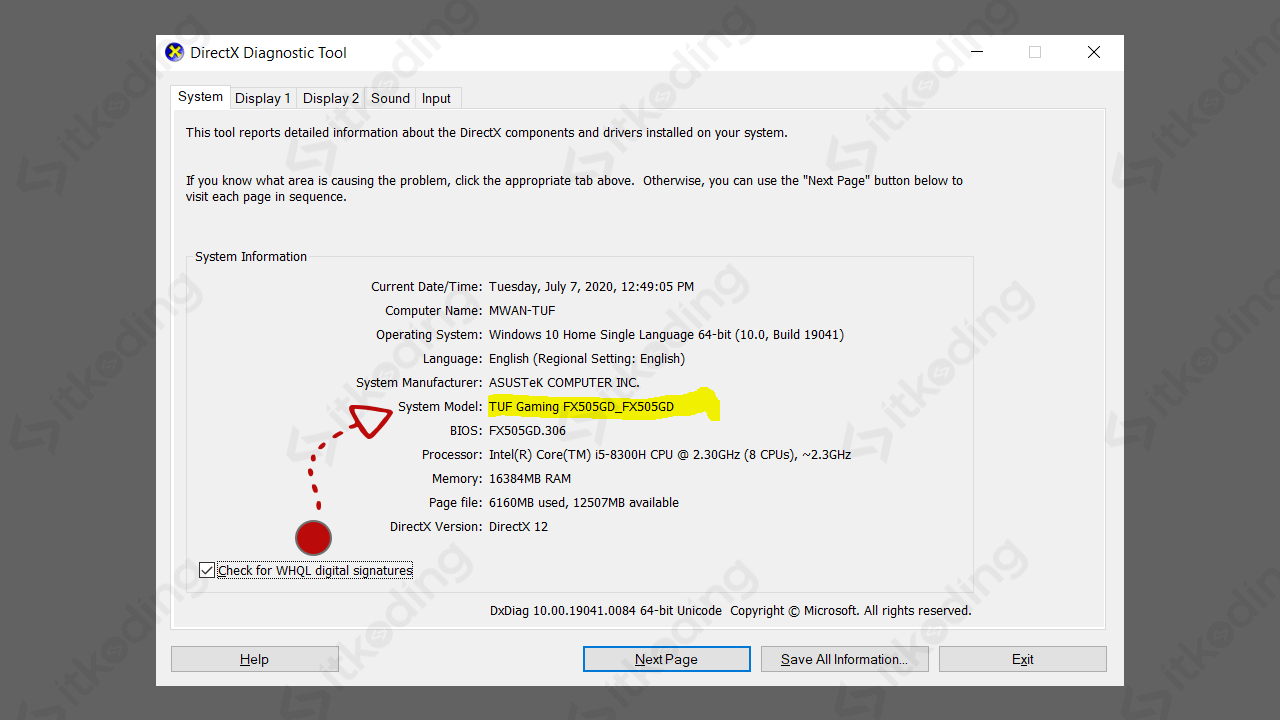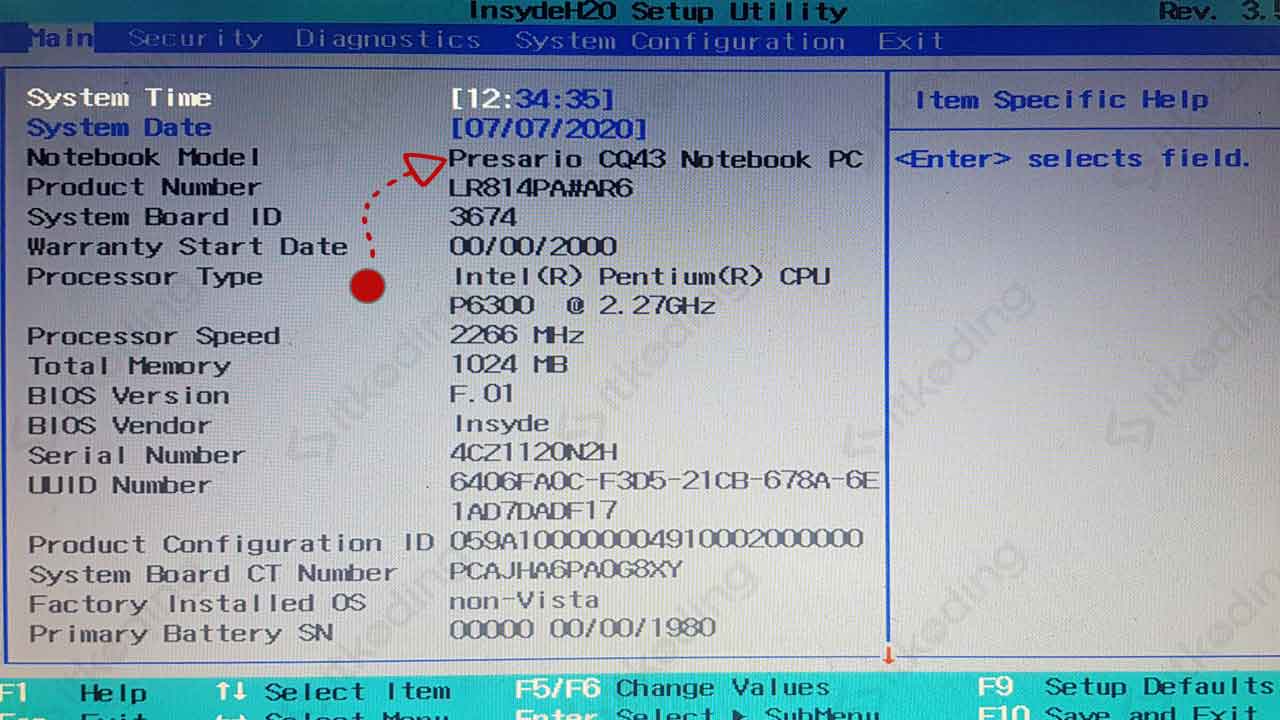Cara Melihat Tipe Laptop
Lupa dengan tipe laptop yang anda miliki? Atau ingin tahu seri atau tipe dari laptop yang sedang anda gunakan? Mengetahui tipe laptop terkadang sangat penting dalam beberapa kegiatan tertentu. Misalnya ketika ingin mencari driver laptop, mendaftarkannya pada website garansi atau kegiatan lainnya.
Sebenarnya kita bisa melihat jenis laptop pada kardus atau buku manualnya. Namun cara itu terkesan cukup ribet apalagi jika kita menyimpannya pada gudang yang bertumpuk-tumpuk. Daripada menggunakan cara tersebut, lebih praktis jika kita melihatnya langsung di notebook tersebut melalui sistem operasi yang terinstall.
Untuk melihat tipe laptop di semua sistem operasi Windows baik itu Windows 10, 8 maupun Windows 7 bisa menggunakan beberapa tools yang sudah disediakan. Diantaranya adalah dxdiag, CMD dan BIOS.
Tentunya tools tersebut bisa digunakan pada semua merek laptop mulai dari Asus, Lenovo, Toshiba, Acer, DELL, HP dan lainnya. Nah di artikel ini kita akan membahas 3 cara tersebut. Kita mulai dari yang paling mudah yaitu dxdiag.
Menggunakan DxDiag
Selain untuk melihat spesifikasi laptop, dxdiag juga bisa kita manfaatkan untuk mengecek tipe laptop secara lengkap. DxDiag sampai saat ini masih menjadi tool yang paling sering digunakan untuk cek tipe, seri dan spesifikasi laptop. Hal ini dikarenakan DxDiag sudah ada sejak Windows 98. Sehingga kita bisa menggunakannya pada Windows XP, 7, 8, 10 dan 11 untuk semua merek laptop.
Berikut ini adalah cara melihat tipe laptop menggunakan DxDiag di Windows 7, 8, 10 dan 11.
- Buka Run dengan cara menekan tombol Windows + R pada keyboard.
- Ketik
dxdiaglalu tekan Enter. - Lalu, tunggu hingga tampilan DirectX Diagnostic Tool muncul.
- Lihat di baris System Model. Seri atau tipe laptop tertulis di sana secara lengkap.
- Klik Exit untuk menutup tool.
Baca juga: cara mematikan update otomatis windows 10.
Menggunakan Command Prompt
CMD atau Command Prompt sering digunakan oleh pengguna yang sudah expert di bidang IT untuk melakukan berbagai hal. Nah, jika anda ingin terlihat lebih expert kita juga bisa menggunakan CMD untuk mengetahui tipe dari laptop yang sedang kita gunakan.
Berikut adalah cara mengetahui tipe laptop lewat CMD pada Windows 11, 10, 8 dan 7.
- Pertama, tekan Windows + R untuk menampilkan Run.
- Kemudian, ketik
cmdkemudian Enter. - Ketik systeminfo lalu tekan Enter.
- Setelah itu, informasi tipe dapat dilihat di baris System Model.
Lihat juga: cara install windows 10.
Menggunakan BIOS
Jika kita ingin cek tipe pada laptop yang belum diinstall sistem operasi Windows atau menggunakan OS selain Windows maka bisa menggunakan BIOS. BIOS merupakan sistem yang dapat kita akses saat komputer mulai dihidupkan sebelum masuk ke OS. Bagaimana caranya?
Berikut adalah cara cek tipe laptop tanpa sistem operasi menggunakan BIOS untuk semua merek.
- Hidupkan laptop dengan menekan tombol power.
- Tekan tombol Esc, F1, F2 atau DEL sesuai dengan BIOS anda secara cepat sebelum masuk ke sistem operasi.
- Setelah itu, cek informasi yang ditampilkan. Umumnya tipe laptop akan ditampilkan pada tampilan utama. Misalnya pada contoh gambar di bawah ini informasi berada pada baris Notebook Model.
- Tekan Esc untuk menutup BIOS.
Lihat juga tulisan lainnya: cara cek windows 10 asli.
Sayangnya tidak semua BIOS memiliki informasi tersebut. Kebanyakan BIOS pada notebook lama masih menampilkan informasi tersebut sedangkan BIOS pada notebook baru yang sudah menggunakan UEFI tidak menampilkannya.
Baca tulisan yang lain: cara mematikan windows defender windows 10 permanen.
Selain 3 cara di atas kita juga bisa cek tipe laptop pada bagian belakang laptop. Sebagian besar informasi tersebut mulai dari merek, tipe dan lainnya tertera di sticker belakang. Bahkan ada juga yang menampilkannya di sebelah touchpad.
Simak juga: cara mencerahkan layar laptop.
Nah, dari 3 cara di atas tentunya akan lebih mudah jika sudah ada sistem operasi Windows yang terinstall. Semoga bermanfaat.