Cara Mengatasi No Internet Access di Windows 10, 8 dan 7
No Internet Access merupakan masalah yang terjadi pada Windows di mana Windows tidak dapat mendeteksi adanya koneksi Internet pada jaringan yang tersambung. Hal ini mengakibatkan kita tidak bisa mengakses internet di laptop atau PC tersebut. Pada Windows 7 masalah ini ditandai adanya keterangan No Internet Access di taskbar. Sedangkan Windows 10 dan 8 ditandai dengan keterangan No Internet, Secured.
Masalah no internet access dapat disebabkan oleh beberapa hal. Diantaranya adalah terjadi trouble pada penyedia layanan internet, sistem cache Windows yang masih menyimpan pengaturan lama, konfigurasi IP laptop yang salah dan error pada hardware jaringan. Khusus untuk pengguna WiFi id, no internet access biasanya terjadi karena laptop tidak mendapatkan IP dari router.
Untuk mengatasi wifi no internet access Windows 11, 10, 8 dan 7 kita harus memeriksa terlebih dahulu apakah masalah berada di router atau di laptop kita. Jika ternyata yang bermasalah adalah laptop kita maka kita harus menganalisa dan mencoba satu-persatu sesuai langkah yang akan kita bahas di bawah ini.
Berikut ini adalah cara mengatasi no internet access pada Windows 11, 10, 8 dan 7 dengan mudah.
1. Restart Router WiFi dan Cek Internet dengan Perangkat Lain
Langkah pertama ini khusus untuk pengguna jaringan WiFi. Silahkan restart modem atau router WiFi terlebih dahulu. Setelah itu coba koneksikan perangkat lain seperti HP atau lainnya ke WiFi tersebut untuk mengetahui apakah internet berjalan lancar.
Jika berjalan lancar maka selanjutnya koneksikan laptop atau PC yang mengalami no internet access ke WiFi. Apabila tidak ada masalah di laptop atau PC maka no internet secured tidak akan muncul lagi. Namun, jika masih error silahkan lanjut ke langkah berikutnya.
2. Reset Pengaturan Jaringan melalui Menu Network Reset Windows 10 & 11
Klik Start menu Windows 10 lalu klik Settings. Pilih Network & Internet kemudian klik pada Network reset. Klik tombol Reset Now lalu pilih Yes untuk konfirmasi pengaturan. Maka akan tampil layar hitam, tunggu hingga selesai kemudian akan tampil konfirmasi Sign out. Klik Close. Setelah itu restart laptop atau PC anda.
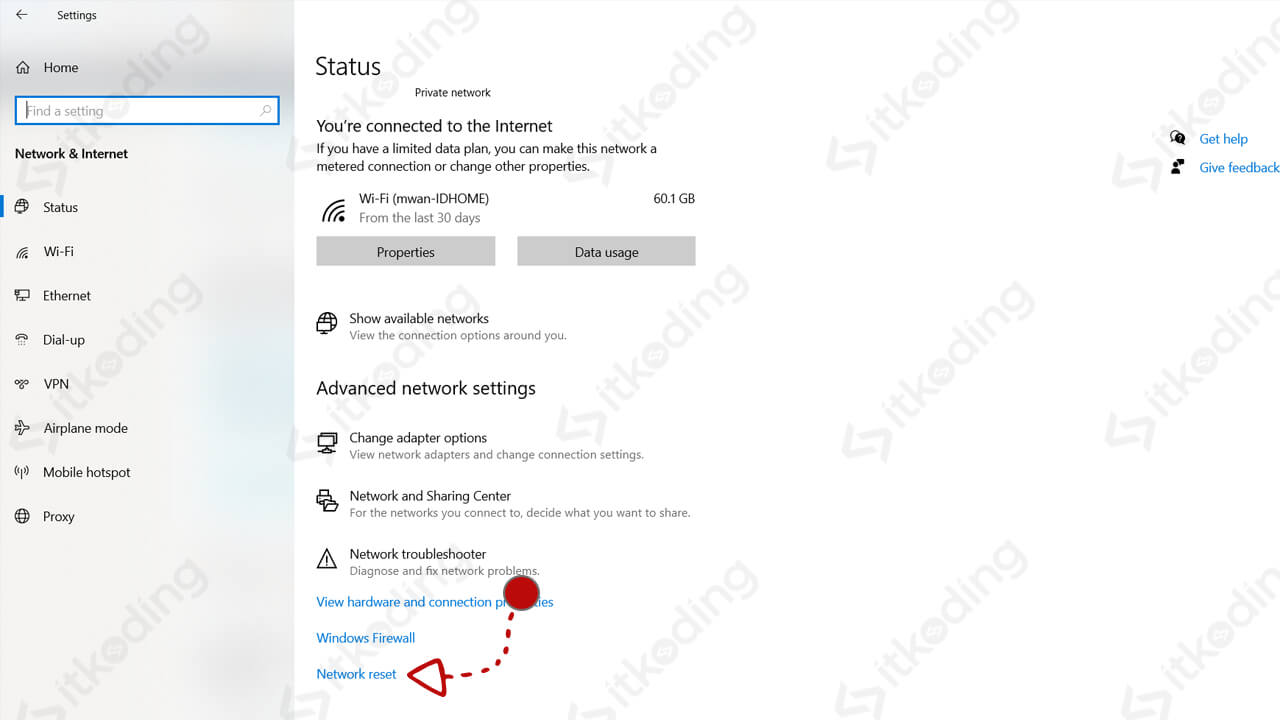
Bagi pengguna Windows 7 dan 8 silahkan coba lakukan restart laptop atau PC untuk menghilangkan cache.
Setelah restart coba sambungkan kembali PC atau laptop tersebut ke WiFi atau jaringan LAN anda. Jika tidak ada kesalahan pengaturan dan kerusakan sistem seharusnya anda sudah bisa menggunakan internet lagi. Namun jika belum silahkan lakukan langkah selanjutnya.
Baca juga: cara mencerahkan layar laptop.
3. Atur IP Address Laptop atau PC ke Pengaturan DHCP
Umumnya jaringan internet dari router WiFi atau kabel LAN sudah memiliki protokol DHCP. Sehingga kita hanya perlu menerima IP dari router dengan konfigurasi DHCP.
Sebenarnya secara default pengaturan IP pada Windows 7, 8, 10 dan 11 sudah menggunakan DHCP. Namun terkadang kita pernah melakukan perubahan untuk keperluan tertentu sebelumnya. Misalnya untuk praktik sekolah, pekerjaan kantor dan lainnya. Nah, untuk memperbaiki masalah no internet access akibat DHCP ini kita harus cek konfigurasi IP dan mengaturnya kembali menjadi DHCP.
Caranya untuk Windows 10 dan 11 adalah klik Start menu lalu klik Settings. Pilih Network & Internet lalu klik Change adapter options. Klik kanan pada jaringan yang mengalami masalah misalnya untuk WiFi maka klik kanan Wi-Fi. Klik Properties. Klik 2x pada Internet Protocol Version 4 (TCP/IPv4). Kemudian pilih Obtain an IP address automatically. Pilih juga Obtain DNS Server address automatically. Kemudian klik OK.
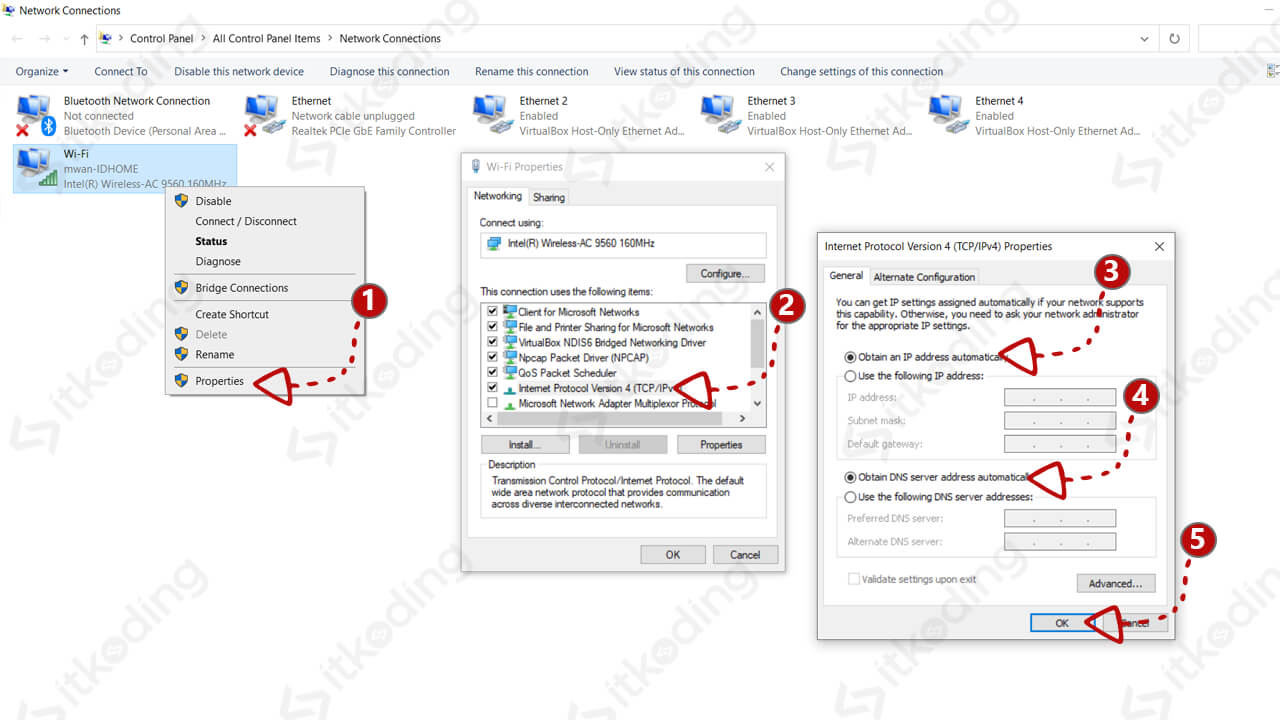
Coba hubungkan kembali dengan WiFi anda. Jika sebelumnya pengaturan di atas berupa IP address bukan Obtain an IP maka inilah penyebab dari masalah tersebut. Seharusnya internet sudah bisa digunakan dengan langkah tersebut. Namun jika belum maka silahkan coba langkah berikutnya.
Simak juga artikel lainnya: cara menonaktifkan windows defender windows 10 secara permanen.
4. Atur Manual DNS Server
Terkadang DNS Server yang berasal dari router menjadi penyebabnya. Namun ini jarang terjadi. Sebenarnya caranya sama dengan langkah nomor 3, hanya saja pada Obtain DNS Server address automatically diganti dengan Use DNS Server.
Untuk lebih jelasnya, caranya adalah klik Start lalu pilih Settings. Klik Network & Internet lalu klik Change adapter options. Klik kanan pada jaringan yang digunakan lalu klik Properties. Setelah itu klik 2x Internet Protocol Version 4 (TCP/IPv4) lalu klik pada Use the following DNS Server address. Kemudian pada Preferred DNS Server isikan 8.8.8.8 sedangkan pada Alternate DNS Server ketik 8.8.4.4. Lalu klik OK.
Pada konfigurasi di atas, kita menggunakan DNS dari Google. Jika belum berhasil coba cara berikutnya.
Lihat juga: cara cek windows 10 asli.
5. Disable kemudian Enable pada Network Adapter
Klik menu Start kemudian pilih Settings. Lalu klik Network & Internet setelah itu klik pada Change adapter options. Klik kanan pada adapter jaringan yang digunakan kemudian klik Disable. Maka adapter jaringan tersebut akan dinonaktifkan. Setelah itu aktifkan lagi dengan cara klik kanan lalu klik Enable.
Baca tulisan lain tentang: cara install windows 10.
Dengan 5 cara di atas biasanya masalah no internet connection sudah bisa teratasi. Namun jika masalah ini terjadi saat kita menggunakan WiFi id ada tips tambahan yang perlu dilakukan.
Lihat juga: cara mematikan update otomatis windows 10.
Seringkali 5 cara di atas tidak dapat menyelesaikan masalah no internet access saat menggunakan WiFi id. Hal ini dikarenakan penyebabnya bukan pada laptop kita tetapi pada router yang tidak memberi IP ke laptop kita. Penyebabnya beraneka ragam. Nah, untuk mengatasinya saya sudah menulisnya pada artikel tentang cara mengatasi laptop yang tidak bisa connect ke WiFi. Silahkan lihat di sana pada cara nomor 5.
