Cara Mengatasi Preparing Automatic Repair Windows 10
Masalah Automatic Repair Windows 10 ditandai dengan munculnya Preparing Automatic Repair pada saat menyalakan PC atau laptop. Kemudian muncul blue screen dengan tampilan pesan Automatic Repair, Your pc did not start correctly. Sehingga kita tidak dapat menggunakan laptop tersebut karena tidak bisa masuk Windows 10.
Sebenarnya Automatic Repair merupakan mekanisme dari Windows 10 untuk memperbaiki masalah sistem secara otomatis saat Windows dinyalakan. Namun saat mekanisme tersebut gagal memperbaikinya maka akan muncul blue screen dengan error Automatic Repair couldn’t repair your PC. Error ini muncul berulang-ulang atau loop saat kita restart laptop atau PC.
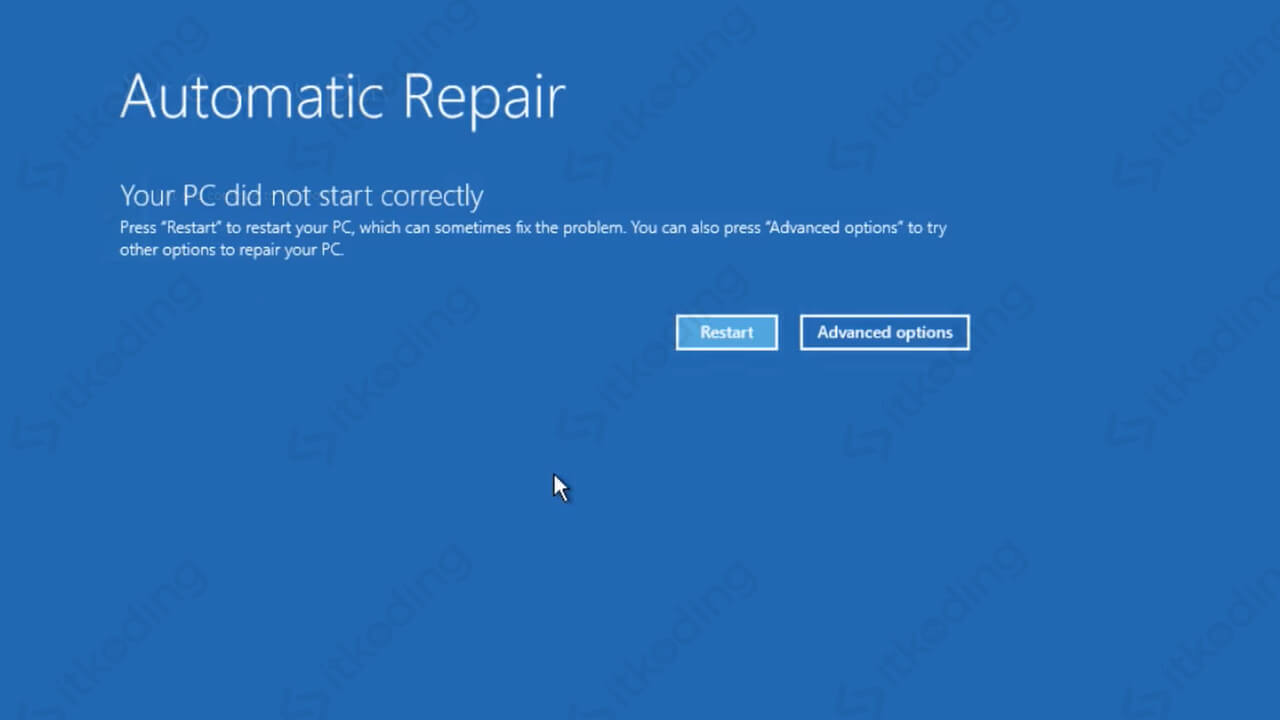
Masalah tersebut dapat disebabkan oleh berbagai hal mulai dari proses shutdown yang tidak sempurna, proses update windows yang bermasalah, antivirus dan lainnya. Untuk mengatasi masalah ini tentunya kita harus melakukan beberapa cara. Mulai dari yang paling sederhana. Hal ini dimaksudkan agar data dan aplikasi tidak hilang dari laptop kita.
Berikut ini adalah cara mengatasi automatic repair Windows 10 di laptop atau PC.
1. Restart Laptop atau PC
Langkah pertama yang harus dicoba untuk mengatasi automatic repair pada windows 10 adalah dengan melakukan restart laptop atau PC. Caranya adalah dengan menekan tombol Restart pada tampilan tersebut. Jika tetap gagal maka bisa coba shutdown dengan cara menekan tombol power beberapa detik. Kemudian nyalakan kembali laptop tersebut.
Hal ini perlu lakukan karena terkadang masalah terjadi karena proses shutdown yang tidak sempurna, power failure atau perubahan konfigurasi hardware. Dengan mematikan dan menghidupkan kembali laptop maka diharapkan sistem memperbaiki secara otomatis saat booting. Tentunya tanpa menghilangkan file dan aplikasi di dalamnya.
Namun jika tetap tidak berhasil maka kita perlu lakukan cara selanjutnya.
2. Gunakan Startup Repair Windows 10
Langkah selanjutnya adalah dengan startup repair yang tersedia di menu pilihan. Pada saat muncul blue screen dengan tampilan Automatic Repair akan ada tombol Advanced options. Berikut ini langkah-langkahnya:
- Klik Advanced options.
- Pilih Troubleshoot.
- Kemudian klik menu Advanced options.
- Setelah itu klik Startup repair.
- Tunggu hingga proses selesai.
Baca juga: disk selalu 100 persen windows 10.
Jika berhasil maka sistem akan restart secara otomatis setelah proses selesai dengan data yang tetap aman atau tidak hilang. Namun jika proses berlangsung terlalu lama lebih dari 1 jam maka berarti proses tersebut gagal. Lakukan cara selanjutnya.
3. Repair Windows 10 dengan CMD menggunakan regback
Regback digunakan untuk memperbaiki registry yang error. Langkah ini perlu dicoba untuk mengatasi error sistem akibat registry yang bermasalah. Berikut adalah langkah-langkahnya:
- Pertama klik pada tombol Advanced options.
- Kemudian klik Troubleshoot.
- Setelah itu klik Advanced options.
- Lalu pilih Command Prompt. Maka cmd akan tampil.
- Ketik
copy c:\windows\system32\config\RegBack\* c:\windows\system32\config\ lalu tekan Enter. - Ketik A lalu Enter jika tampil pertanyaan Overwrite (Yes/No/All) pada cmd. Namun jika setelah melakukan langkah 5 tampil The system cannot find maka cara ini tidak bisa digunakan.
- Tutup cmd. Lalu klik Continue.
Lihat juga: cara masuk safe mode windows 10.
Maka seharusnya laptop akan restart dan bisa masuk ke Windows dengan normal dan data tidak hilang. Namun jika tetap tidak berhasil setelah restart maka coba cara berikutnya.
4. Lakukan Reset Windows 10
Langkah ini akan menghapus semua aplikasi di laptop atau PC. Namun data yang ada di laptop tetap aman karena kita akan memilih untuk tidak menghapus data. Reset PC dapat dicoba jika 3 cara sebelumnya tidak berhasil. Ikuti langkah-langkah di bawah ini:
- Klik tombol Advanced options.
- Kemudian pilih Troubleshoot.
- Lalu klik Reset this PC.
- Setelah itu pilih Keep my files untuk tidak menghapus file dalam PC atau laptop kita.
- Kemudian klik Reset. Tunggu hingga proses selesai.
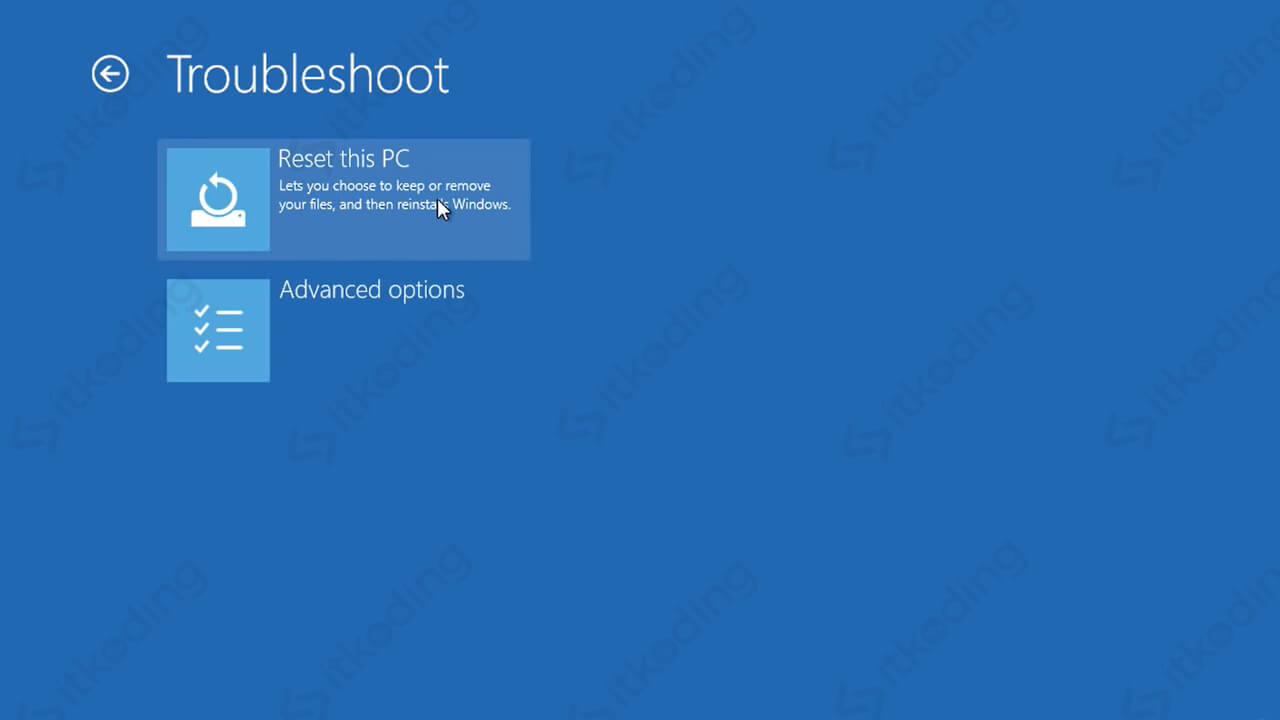
Cara di atas sangat ampuh karena menghapus semua masalah akibat aplikasi dan konfigurasi Windows. Umumnya masalah pada laptop terjadi karena salah pengaturan dan kegagalan aplikasi. Dengan melakukan reset maka Windows seolah menjadi baru lagi tanpa install ulang. Semua aplikasi dihapus bahkan tampilan awal setelah berhasil mereset layaknya kita membuka windows yang baru diinstall ulang.
Simak artikel terkait: cara mengatasi laptop lemot.
Jika cara 4 ini tetap gagal. Maka anda dapat mencoba cara selanjutnya.
5. Install ulang Windows pada PC atau Laptop
Empat cara sebelumnya menunjukkan bahwa masalah pada laptop tidak terlalu serius. Namun jika ternyata 4 cara tersebut tidak berhasil maka menandakan bahwa terjadi masalah pada file sistem OS. Hal ini bisa terjadi karena file sistem corrupt akibat terhapus oleh virus, antivirus atau aplikasi lain. Sehingga kita perlu melakukan install ulang.
Cara sebelumnya dilakukan tanpa menghilangkan data. Namun cara terakhir ini dapat menghilangkan data pada partisi atau drive di mana Windows berada. Untuk itu silahkan backup terlebih dahulu semua file dengan menggunakan dengan menggunakan Live OS dari USB.
Cara ini tidak dianjurkan untuk dilakukan oleh pemula. Tapi jika anda ingin mencobanya silahkan baca secara lengkap caranya pada tutorial Cara Install Windows 10.
Penutup
Dengan 5 cara di atas seharusnya masalah Automatic Repair Windows 10 yang terjadi berulang-ulang dapat teratasi. Langkah-langkah di atas merupakan langkah berjenjang dari masalah ringan hingga paling berat yaitu install ulang.
