Cara Mengatasi Disk Usage 100% di Windows 10
Hal yang paling sering mengakibatkan laptop atau PC menjadi lambat pada windows 10 adalah disk usage yang selalu 100%. Masalah tersebut bisa dilihat pada task manager dimana pada bagian disk selalu berwarna merah dan menunjukkan angka yang tinggi. Dampaknya adalah laptop kita menjadi sangat lambat bahkan sering hang saat dioperasikan.
Disk usage yang tinggi hingga 100% menandakan bahwa aktifitas pada hardisk sangat berat. Meskipun kita sudah menggunakan RAM yang besar dan CPU yang cepat, jika aktifitas hardisk terlalu berat maka laptop tetap akan lambat. Kondisi ini biasa disebut dengan bottleneck. Yaitu kondisi dimana terjadi penumpukan aktifitas pada salah satu perangkat yaitu hardisk. Lalu, kenapa disk selalu 100 persen? Disk 100 persen bisa sebabkan oleh banyak faktor.
Penyebab disk usage 100% Windows 10:
- Service Windows 10 yang terlalu berat untuk hardisk.
- Aplikasi yang berjalan di background terlalu banyak.
- Laptop atau PC terkena virus.
- Windows atau driver yang corrupt.
- Hardisk bermasalah atau bad sector.
Dari 5 penyebab di atas, service Windows dan hardisk yang bermasalah adalah penyebab yang paling sering kita jumpai. Lalu bagaimana cara mengatasinya?
Berikut ini adalah cara mengatasi hard disk 100% usage pada Windows 10 di laptop dan PC.
1. Matikan Service Superfetch atau SysMain Windows 10
Buka Services dengan cara menekan tombol Windows + R pada keyboard lalu ketik services.msc. Kemudian tekan Enter.
Cari service dengan nama Superfetch untuk versi Windows 10 lama. Sedangkan untuk Windows 10 terbaru cari service dengan nama SysMain. Klik kanan pada service tersebut lalu klik Properties. Klik tombol Stop untuk mematikan service. Kemudian pada Startup type pilih Disabled. Klik Apply lalu klik OK.
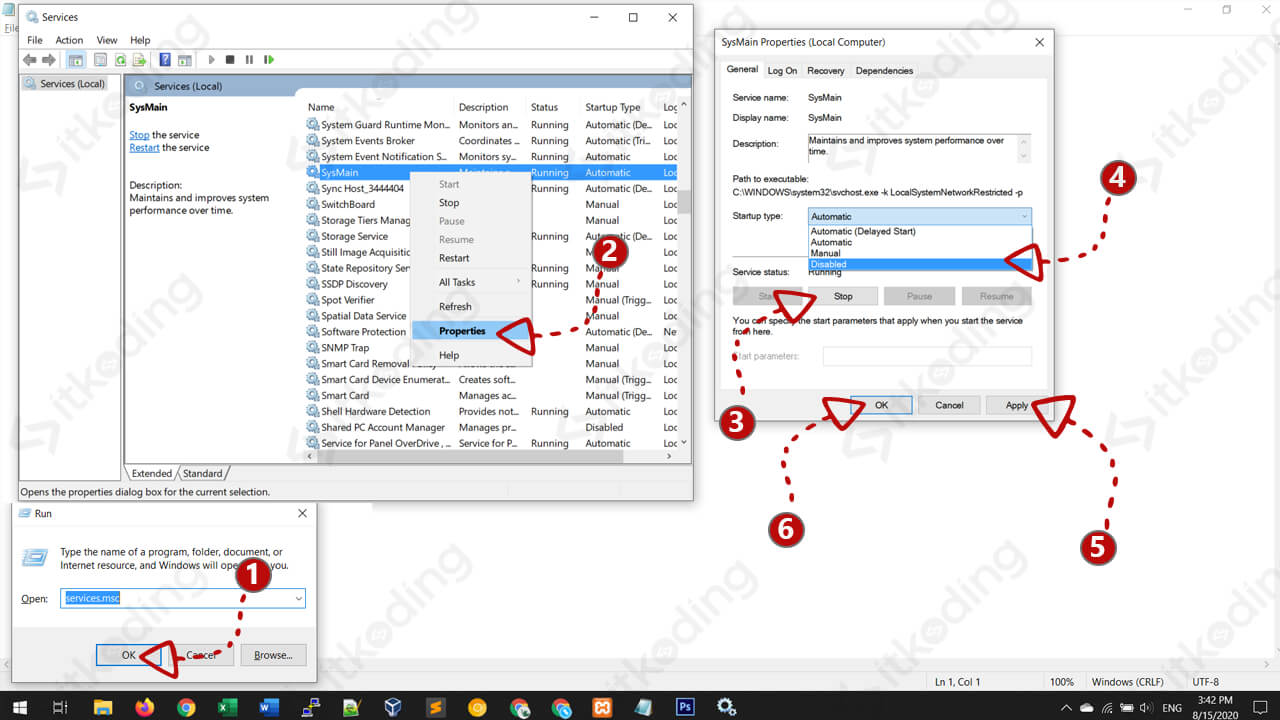
Silahkan lihat perubahannya pada Task Manager. Dengan menekan tombol Stop seharusnya Disk Usage sudah turun. Sedangkan dengan memilih Disabled pada Startup type akan mematikan Superfetch atau SysMain sejak Windows dijalankan. Jika belum ada perubahan coba restart laptop atau PC anda.
Sebenarnya service Superfetch berfungsi untuk mempercepat Windows dengan mengenali aktifitas laptop kita sehari-hari. Namun terkadang bukan mempercepat, service ini malah memperlambat karena aktifitas background yang tinggi. Superfetch pada Windows 10 terbaru sudah berganti nama menjadi SysMain.
Nah, jika aktifitas disk masih sangat tinggi silahkan coba langkah selanjutnya.
2. Nonaktifkan Service Windows Search
Buka lagi Services seperti langkah pertama. Lalu cari service dengan nama Windows Search. Klik kanan service Windows Search lalu pilih Properties. Klik tombol Stop lalu pilih Disabled pada Startup type. Klik Apply kemudian klik OK. Restart kembali PC atau laptop untuk melihat perubahannya.
Jika file kita sudah sangat banyak, service Windows Search bisa mengakibatkan pembacaan hardisk terlalu berat. Dengan mematikan service tersebut diharapkan aktifitas background berkurang.
Jika disk masih 100% silahkan coba langkah berikutnya.
3. Matikan Service Windows Update
Buka Services lalu cari Windows Update. Klik kanan Windows Update kemudian pilih Properties. Pilih Startup type menjadi Disabled kemudian klik Apply. Lalu klik OK untuk menyimpan perubahan. Restart laptop anda.
Windows 10 update juga tidak jarang membuat laptop menjadi lambat. Untuk informasi lebih lanjut tentang mematikan service ini silahkan baca tulisan tentang mematikan windows 10 update.
4. Hapus Startup Aplikasi yang Tidak Perlu
Buka Task Manager dengan cara klik kanan pada Taskbar lalu pilih Task Manager. Klik pada tab Startup. Di sana akan tampil semua aplikasi yang berjalan saat startup. Nonaktifkan semua aplikasi tersebut dengan cara klik kanan lalu pilih Disable. Restart PC anda untuk melihat perubahan.
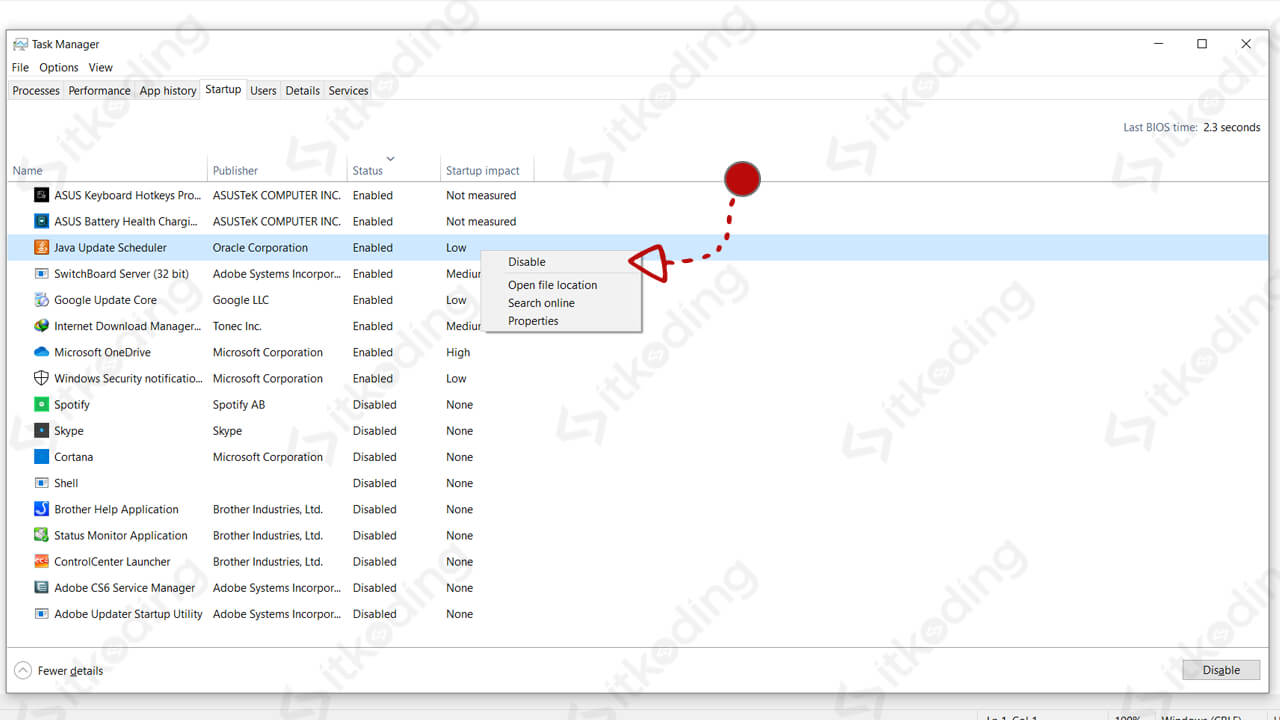
Baca juga: cara update windows defender.
5. Matikan Task Scheduler untuk Disk Defrag
Klik Start lalu ketik Task Scheduler. Klik pada aplikasi Task Scheduler yang tampil. Klik pada Task scheduler library > Microsoft > Windows > Defrag. Di bagian tengah terdapat ScheduledDefrag. Klik kanan ScheduledDefrag lalu pilih Disable.
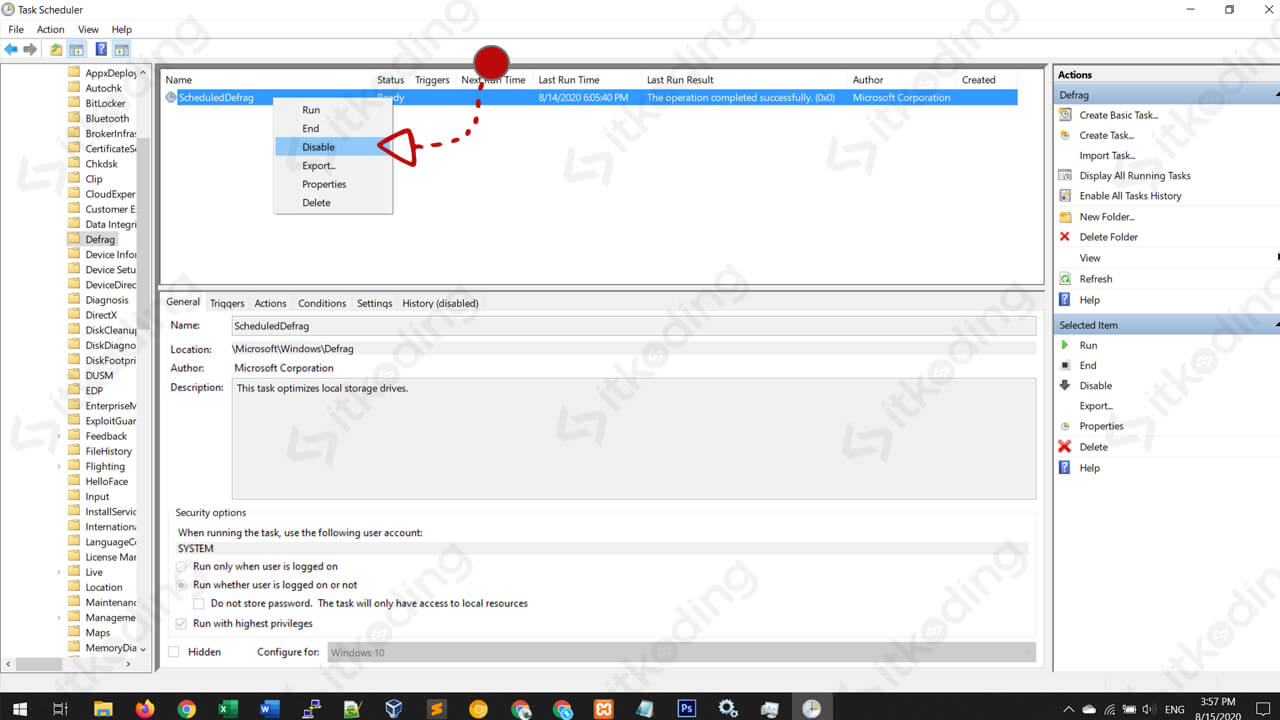
Defrag berfungsi untuk menata file yang terfragmentasi. Fitur tersebut dijadwalkan secara berkala pada scheduler. Terkadang hal ini membuat laptop menjadi lambat karena aktifitas disk saat proses defrag. Dengan mematikan penjadwalan otomatis untuk defrag diharapkan proses background berkurang.
Simak juga: cara melihat tipe laptop.
6. Hapus Antivirus yang Berlebih
Jika 5 langkah sebelumnya belum berhasil menurunkan disk 100% selanjutnya coba matikan atau hapus semua antivirus. Antivirus memiliki proses background yang cukup berat yaitu realtime scanner. Cara ini cukup ampuh khususnya pada laptop yang memiliki antivirus lebih dari 1.
Jika disk 100% bisa turun setelah menghapus antivirus maka gunakan antivirus yang ringan. Sebenarnya antivirus default dari Microsoft sudah cukup baik asalkan selalu diupdate. Sehingga kita tidak perlu menginstall lagi antivirus lainnya.
Lihat juga: artikel tentang cara mengatasi masalah no internet access windows 10.
7. Install Ulang Windows 10
Cara ini merupakan upaya terakhir secara software. Diharapakan dengan melakukan install ulang Windows 10 kita akan mendapatkan sistem yang fresh. Namun silahkan backup terlebih dahulu dokumen penting anda sebelum melakukan install ulang.
Baca juga artikel lain: cara instal ulang windows 7 dengan flashdisk.
8. Ganti Hardisk dengan SSD
Jika semua langkah yang dilakukan secara software tidak mempan maka sebaiknya ganti hardisk. Saya anjurkan untuk menggunakan SSD karena kecepatan SSD jauh lebih cepat dibandingan hardisk. Selain itu, hardisk juga lebih rentan terhadap kerusakan dan bad sector dibandingkan SSD.
Simak juga: cara membuat bootable flashdisk.
Kesimpulan
Saat ini sangat direkomendasikan untuk menggunakan SSD dibandingkan hardisk. Tanpa melakukan langkah 1 hingga 7, masalah disk 100% Windows 10 akan langsung teratasi saat kita mengganti hardisk menjadi SSD. Hal ini dikarenakan kecepatan SSD yang sangat jauh lebih cepat dibanding hardisk biasa.
