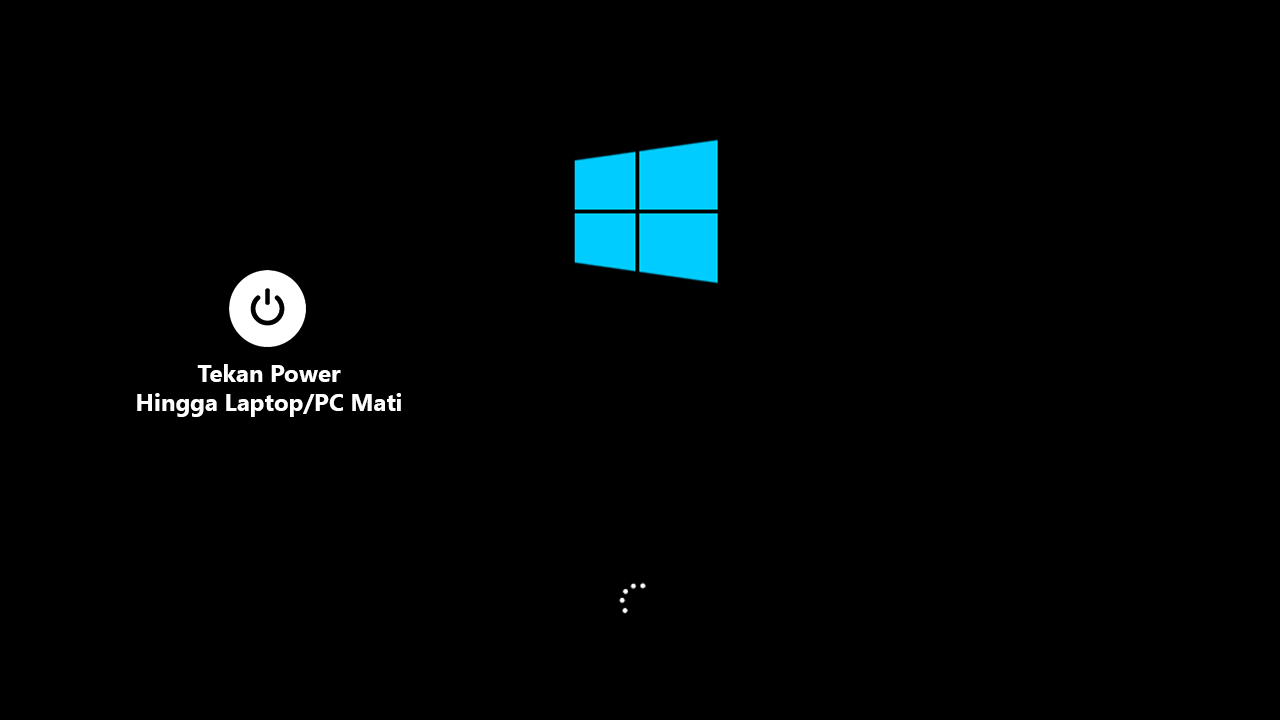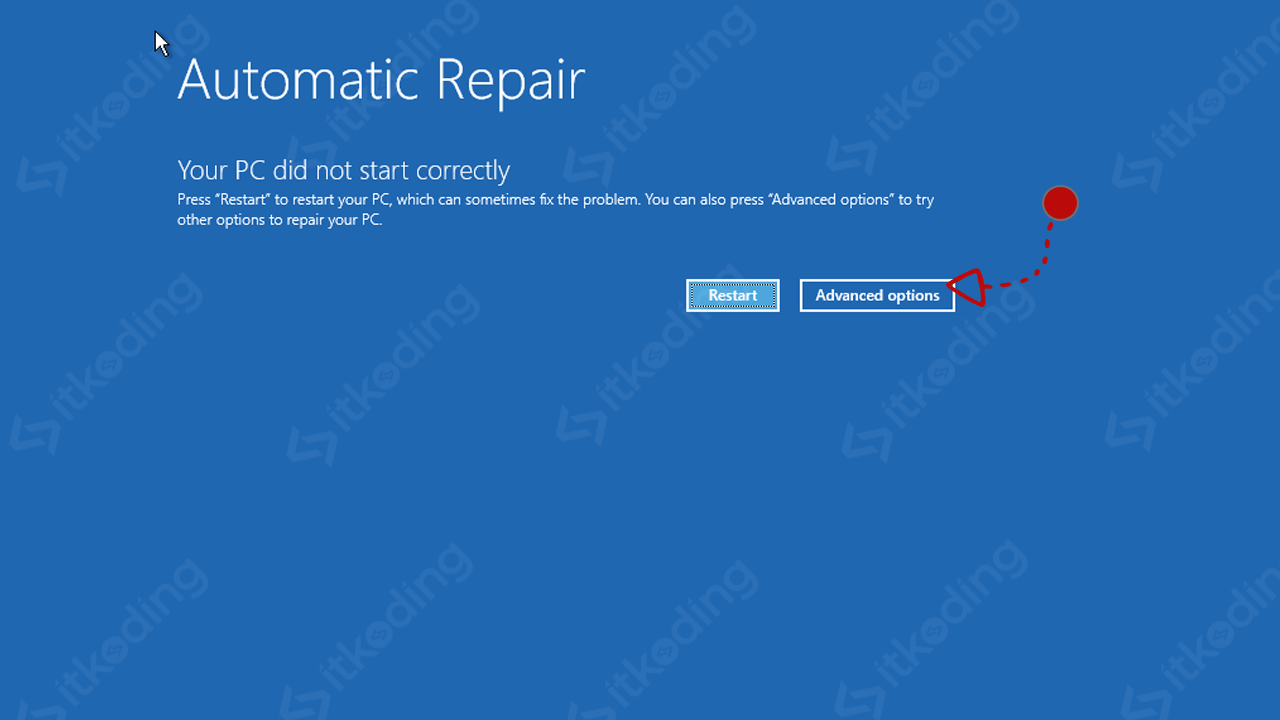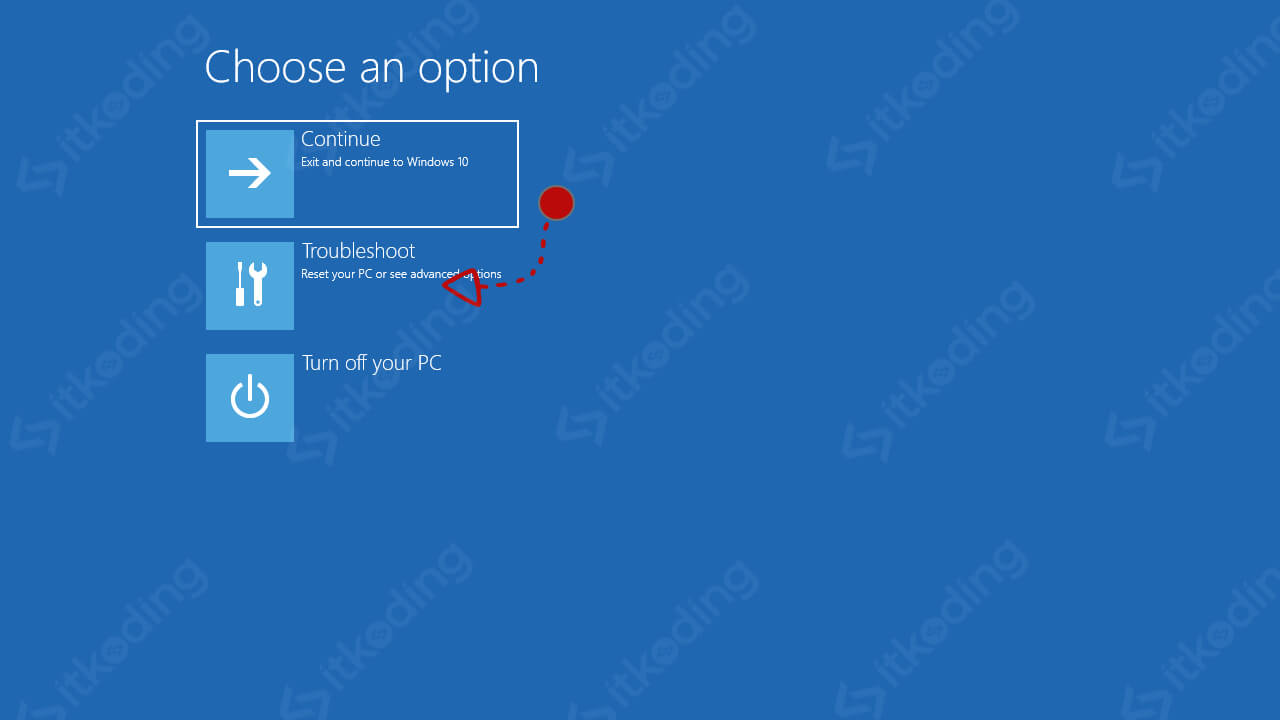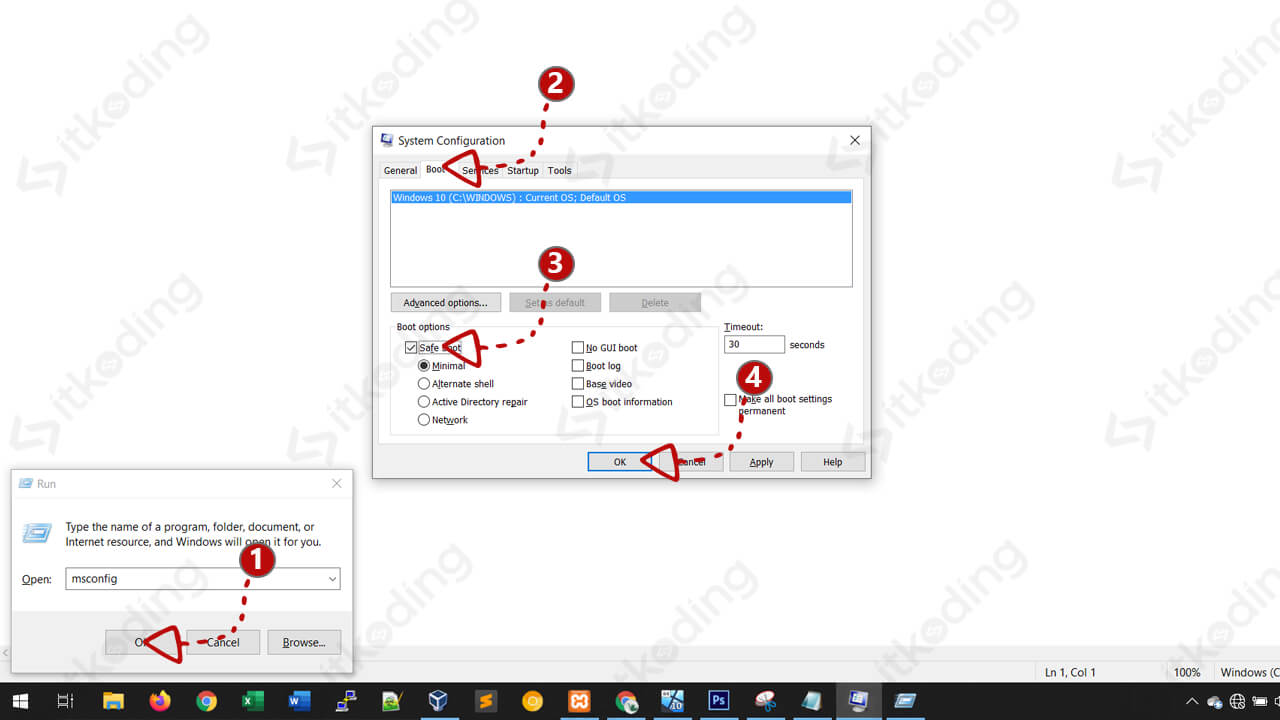Cara Masuk Safe Mode Windows 10
Safe mode biasa digunakan ketika Windows mengalami masalah khususnya saat kita tidak bisa masuk ke Windows dalam mode normal. Contohnya saat mengalami blue screen atau saat terkena virus. Ketika mengakses safe mode, Windows hanya menjalankan aplikasi sistem dan driver standar dengan konfigurasi default. Sehingga error yang sedang kita alami tidak akan terjadi di safe mode asalkan error tersebut bukan pada sistem Windows.
Dengan demikian kita bisa menganalisa sekaligus memperbaiki masalah tersebut melalui mode tersebut. Misalnya menghapus aplikasi penyebab error, menghapus file virus hingga restore sistem Windows.
Pada Windows 7 dan XP, safe mode bisa diakses dengan menekan tombol F8 saat booting. Namun cara tersebut tidak akan berfungsi di Win 10. Pada tutorial ini saya akan share 2 cara masuk safe mode Windows 10 dengan kondisi yang berbeda-beda. Kondisi pertama yaitu saat kita tidak bisa masuk windows. Sedangkan kondisi kedua saat kita masih bisa masuk ke Windows. Kita mulai dari yang pertama.
Kedua cara di bawah ini bisa dilakukan di semua merek laptop mulai dari ASUS, Lenovo, Acer, Toshiba, Samsung, HP dan lainnya.
Masuk Safe Mode Windows 10 dari Booting BIOS
Cara pertama ini sangat cocok untuk anda yang sudah tidak bisa masuk ke Windows 10. Biasanya pada Win 7 dan XP kita bisa menggunakan tombol F8 untuk mengakses safe mode lewat BIOS. Namun cara itu tidak bisa dilakukan di Win 10. Langkah-langkahnya sangat simpel yaitu hanya dengan menyalakan lalu mematikan paksa laptop atau PC saat loading Windows sebanyak 2 kali. Maka secara otomatis Automatic Repair akan tampil. Untuk lebih jelasnya silahkan simak langkah di bawah ini.
Berikut ini adalah cara masuk safe mode Windows 10 dari booting BIOS laptop atau PC.
- Tekan tombol power untuk menyalakan laptop atau PC.
- Ketika tampilan booting atau loading Windows 10 tampil, tekan tombol power selama 10 detik. Sehingga laptop atau PC mati.

- Ulangi langkah 1 dan 2 sekali lagi. Ini bertujuan agar Automatic Repair tampil pada langkah berikutnya.
- Tekan tombol power kembali untuk menyalakan PC atau laptop. Maka anda akan booting ke Automatic Repair. Setelah tampilan dengan background biru tampil klik Advanced Options.

- Klik menu Troubleshoot.

- Klik menu Advanced Options.
- Kemudian klik Startup Settings. Lalu klik tombol Restart.
- Setelah restart akan tampil pilihan untuk masuk safe mode. Tekan tombol 4 pada keyboard.
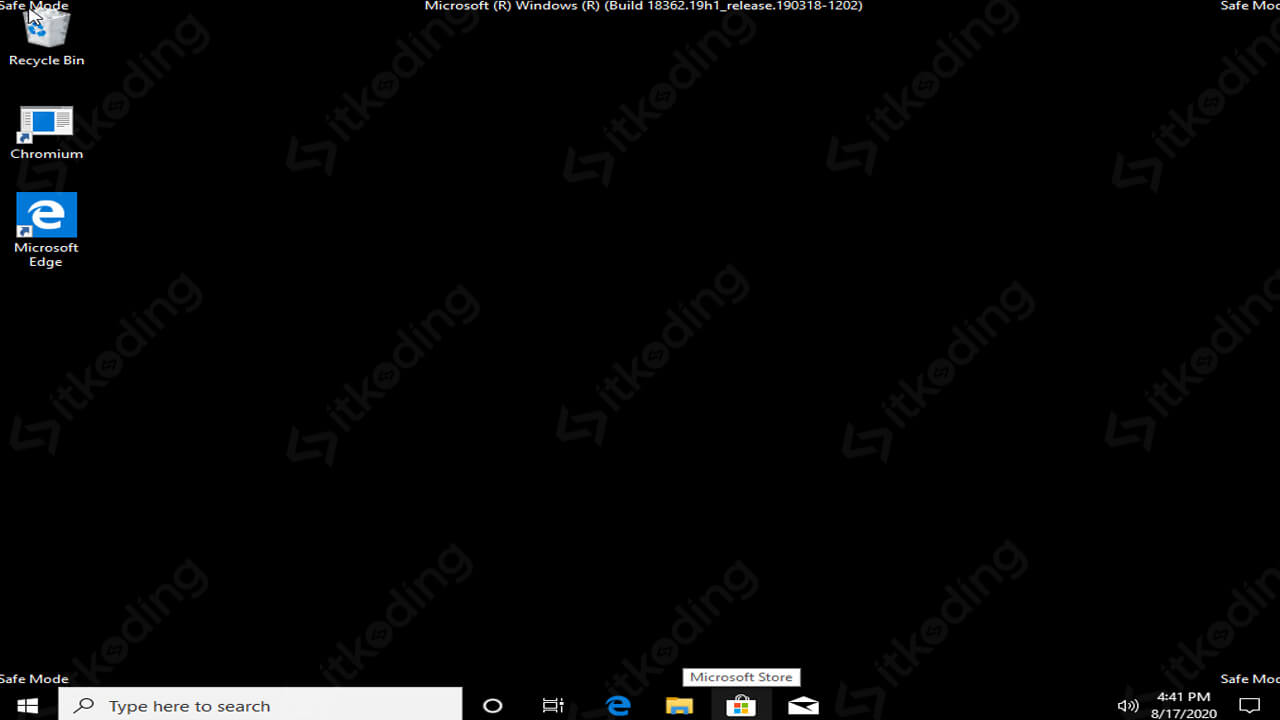
Bagaimana, mudah bukan? Untuk keluar atau mengembalikan safe mode ke normal windows 10 hanya perlu restart laptop atau PC. Maka secara otomatis masuk ke Windows 10 dalam mode normal.
Simak juga: cara update windows defender.
Sebenarnya cara di atas hanya untuk memancing agar fitur Automatic Repair dijalankan. Fitur tersebut akan dijalankan ketika sistem gagal masuk ke Windows sebanyak 2 kali. Namun sebenarnya cara di atas tidak direkomendasikan jika kita menggunakan hardisk biasa (bukan SSD). Karena bisa mempengaruhi kualitas hardisk kita. Jadi jangan terlalu sering melakukan cara di atas dan gunakan jika sangat butuh saja.
Baca juga: cara melihat tipe laptop.
Masuk ke Safe Mode Windows 10 dari System Configuration
Jika kita masih bisa masuk ke Windows 10 maka sangat disarankan menggunakan cara ini. Pada System Configuration atau biasa disebut msconfig terdapat menu Boot. Di sana terdapat opsi untuk mengaktifkan safe mode.
Berikut adalah cara masuk ke safe mode Windows 10 dari System Configuration.
- Tekan tombol Windows + R pada keyboard. Lalu ketik
msconfigkemudian tekan Enter. - Klik pada tab Boot.
- Centang pilihan Safe boot lalu pilih Minimal.

- Klik OK. Kemudian klik Restart. Maka sistem akan restart lalu masuk ke safe mode.
- Untuk keluar dari safe mode Windows 10 hilangkan centang dari Safe boot. Lalu restart PC atau laptop anda.
Selain 2 cara di atas ada 1 cara lagi yang bisa dijadikan alternatif. Yaitu melalui menu Settings. Sebelumnya, simak juga cara mengatasi disk 100% Windows 10 jika anda mengalaminya.
Menjalankan Safe Mode Win 10 dari Menu Settings
Pada fitur Settings terdapat menu Advanced startup yang bisa digunakan untuk masuk ke safe boot. Lebih lengkapnya silahkan simak langkahnya di bawah ini.
Berikut adalah cara menjalankan safe mode di Windows 10 dari menu Settings.
- Klik menu Start. Lalu klik Settings (tombol Gear).
- Lalu klik pada Update & Security.
- Kemudian klik Recovery.
- Pada bagian Advanced startup klik Restart now.
- Setelah PC atau laptop restart maka akan terlihat tampilan dengan background biru. Klik Troubleshoot.
- Kemudian klik Advanced Options > Startup Settings > lalu terakhir klik Restart.
- Akan ada pilihan, ketik 4 untuk masuk ke safe mode.
Sama dengan cara pertama, kita hanya perlu merestart PC atau laptop untuk keluar dari safe mode. Sebenarnya mode ini juga bisa digunakan untuk menghapus chromium.
Lihat tulisan lainnya mengenai: solusi untuk no internet access windows 10.
Kesimpulan
Dengan 3 cara di atas kita bisa masuk ke safe mode asalkan sistem Windows 10 tidak rusak. Seperti dijelaskan di awal bahwa mode tersebut hanya akan menjalankan sistem dasar Windows dan driver standar. Jika kita tidak bisa masuk ke safe mode berarti komponen utama Windows sudah rusak. Jika itu yang terjadi maka kita harus melakukan install ulang Windows 10 agar masalah di laptop hilang.