Cara Print Excel agar Full Kertas F4
Tidak lengkap rasanya jika kita bisa mengolah data di excel seperti menggunakan formula, membuat diagram, dan lain sebagainya tetapi belum bisa mencetak dokumen excel agar full kertas. Memang pekerjaan nge-print dokumen di excel tergolong mudah jika isi data di lembar kerja tidak banyak atau masih tercover kertas.
Permasalahannya adalah bagaimana jika data yang ada di lembar kerja melebihi batas kertas yang kita gunakan? Sebut saja kita menggunakan kertas F4 lalu ingin mencetak lembar kerja yang berisi tabel data berukuran besar, pasti ketika diprint tabelnya akan terpotong menjadi beberapa bagian.
Untuk mengatasi hal itu kita bisa melakukan beberapa langkah agar hasil cetakan kita tidak terpotong. Maka dari itu mari langsung bahas langkah-langkahnya!
Cara Print di Microsoft Excel agar Full Kertas F4
- Buka data file excel yang ingin diprint agar full kertas menggunakan kertas F4,
- Blok keseluruhan table data yang ada di lember kerja tersebut,
- Klik tab menu Page Layout,
- Klik Print Area pada bagian grup Page Setup,
- Pilih Set Print Area,
- Klik icon Page Break Preview yang ada di pojok kanan bawah excel, tepatnya di samping slider zoom, setelah itu kita akan melihat identifikasi jumlah halaman dan garis putus-putus bewarna biru sebagai pembatas bagian yang terpotong ketika diprint,
- Klik tanda panah mengarah ke bawah yang berada di pojok kiri atas jendela excel untuk mengakses menu Customize Quick Access Toolbar,
- Pilih Print Preview and Print untuk menambahkan menu Print Preview di sebelah tanda panah tersebut,
- Klik icon menu Print Preview yang telah ditambahkan tersebut untuk melihat gambaran/simulasi halaman sebelum dicetak,
- Ubah ukuran kertasnya dengan cara masuk ke menu Page Layout,
- Pilih More Paper Sizes…,
- Klik tombol Options… pada bagian tab menu Page di jendela Page Setup, kemudian akan muncul jendela settingan printer,
- Pilih User-defined pada bagian kolom Document size,
- Ubah nama dan masukkan ukuran kertas sesuai dengan keinginan, dalam hal ini adalah kertas F4,
- Masukkan ukuran kertas F4 pada umumnya, yakni Paper Width sebesar 215 mm, dan Paper Height sebesar 330 mm,
- Klik tombol Save yang ada di pojok kiri jendela,
- Tekan tombol OK,
- Tekan tombol OK sekali lagi pada jendela Page Setup,
- Cek kembali apakah ada garis biru yang menandakan bahwa halaman masih terpotong dengan mengakses menu Print preview,
- Arahkan kursor mouse tepat di atas garis biru tersebut hingga kursor mouse berubah menjadi tanda panah,
- Geser atau tarik garis biru tersebut ke arah luar lembar kerja tepatnya di batas lembar kerja paling ujung hingga garis biru tidak terlihat lagi,
- Cek kembali menu print preview untuk memastikan apakah halamannya sudah full kertas,
- Klik icon Show margins yang ada di pojok kanan bawah tampilan preview untuk memunculkan tanda dan garis margi halaman,
- Klik tulisan Page Setup yang ada di bawah Custom Scalling,
- Masuk ke tab menu Margins,
- Centang pada bagian Horizontally,
- Klik tombol OK,
- Klik tombol Print jika sudah halaman sudah full kertas atau sudah sesuai dengan settingan yang diinginkan.
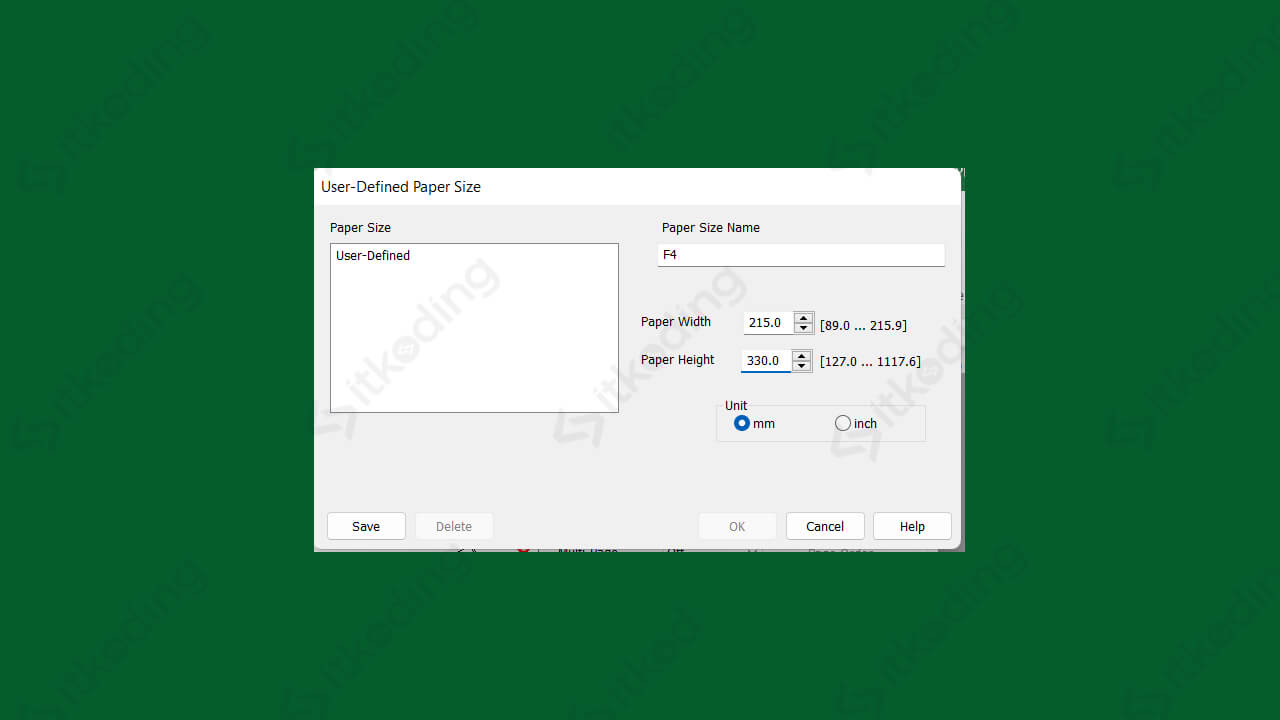
Jika memungkinkan ubah posisi halaman sesuai dengan keinginan dengan memilih jenis orientasi halaman-nya yakni Landscape atau Portrait.
Simak juga: Cara Print Excel agar Tidak Terpotong.
Mengaktifkan tanda centang Horizontally di jendela Page Setup bertujuan untuk memposisikan tabel data di tengah. Jika tidak ingin posisi tabel berada di tengah maka kita tidak perlu mencentangnya.
Baca juga: Cara Membuat Filter di Excel.
Sebelum mencetak pastikan printer sudah aktif dan terhubung dengan laptop atau komputer, serta driver printer sudah terinstall dengan benar agar proses mencetak dokumen bisa berjalan lancar.
Penutup
Cara mencetak dokumen excel agar menjadi full kertas menggunakan jenis kertas F4 ternyata mudah sekali tanpa perlu takut tabel datanya terpotong. Tinggal kita tentukan area lembar kerja mana yang ingin dicetak, dan menentukan ukuran kertasnya, serta mengatur marginnya maka kita sudah bisa print dokumen excel secara full kertas.
