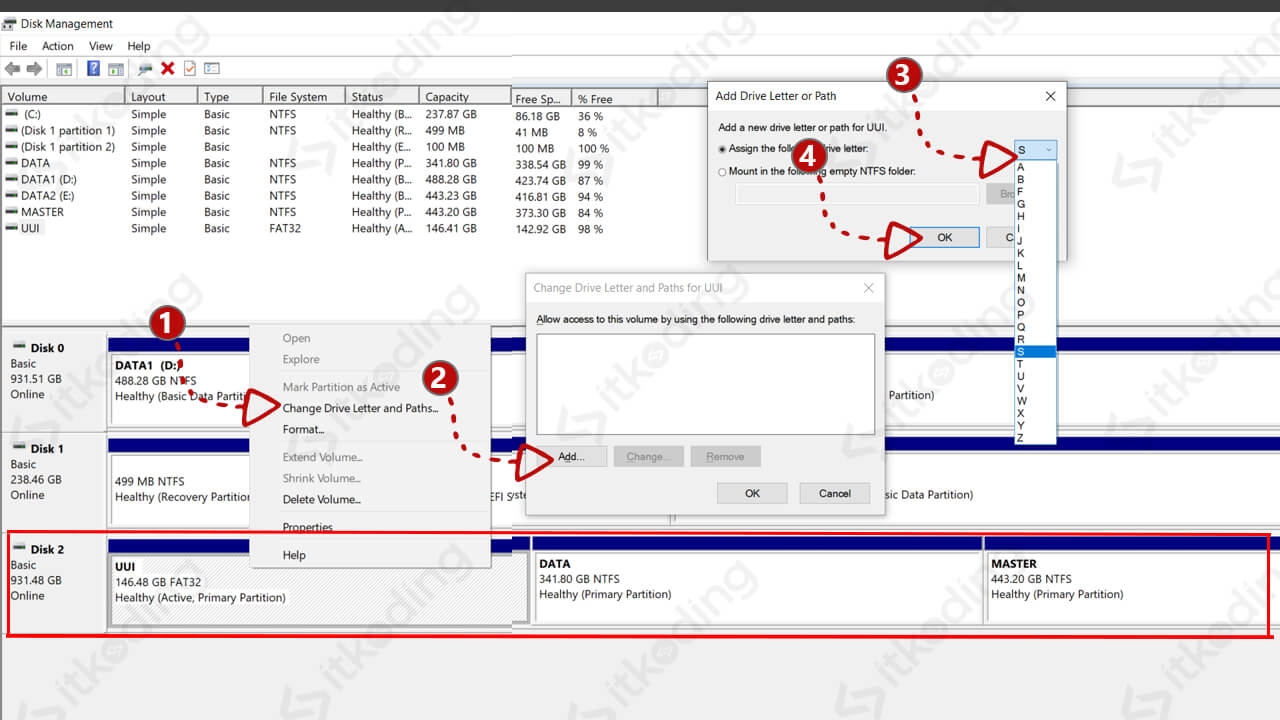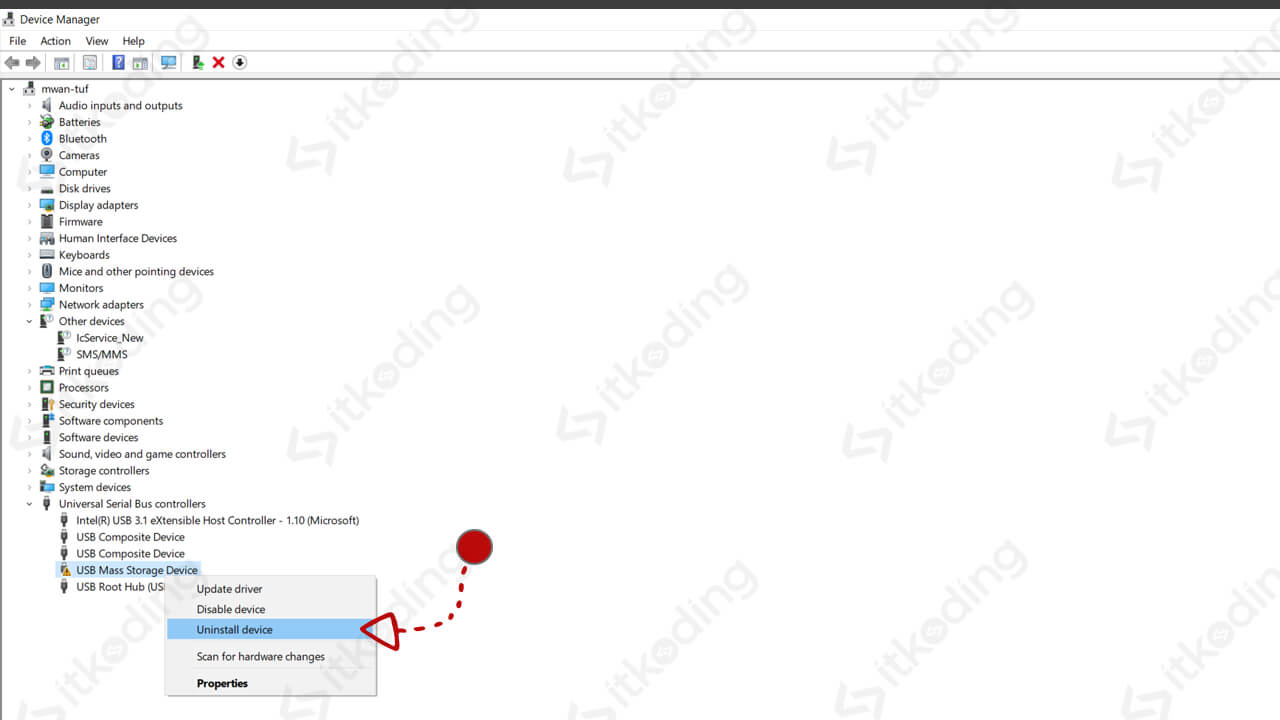Cara Memperbaiki Hardisk Eksternal Tidak Terbaca
Hardisk eksternal umumnya digunakan sebagai media untuk backup data. Hal ini dimaksudkan agar ketika file di komputer atau laptop rusak, masih ada file backup yang bisa kita gunakan. Namun apa jadinya jika ternyata HDD eksternal tersebut tidak terbaca di laptop atau komputer saat kita butuhkan? Padahal sebagai media untuk backup data harusnya selalu bisa diandalkan.
Kejadian di atas pernah saya alami saat hardisk internal laptop rusak sehingga file projek tidak terselamatkan. Di lain sisi hardisk eksternal saya tidak terbaca pada laptop. Untungnya masalahnya hanya pada kabel USB yang tidak berfungsi sehingga bisa diatasi hanya dengan mengganti kabel USB eksternal hardisk. Nah, masalah yang anda alami belum tentu sama dengan kejadian tersebut. Oleh karena itu kita harus mengetahui terlebih dahulu beberapa penyebab yang sering mengakibatkan masalah ini.
Kenapa hardisk eksternal tidak terbaca?
- Partisi hardisk eksternal bermasalah
- Driver USB pada PC atau laptop tidak sesuai
- Port USB laptop atau komputer bermasalah atau kurang daya
- Kabel USB rusak.
- Hardisk eksternal rusak
Lalu bagaimana cara mengetahui penyebab dan mengatasi hardisk eksternal yang tidak terbaca yang kita alami? Nah, silahkan simak dan ikuti langkah-langkah yang saya share di bawah ini. Tutorial ini bisa digunakan untuk semua merek mulai dari Seagate, WD dan lainnya.
Berikut adalah cara memperbaiki hardisk eksternal yang tidak terbaca di laptop atau komputer Windows 11, 10, 8 dan 7.
1. Cek Hardisk Eksternal di Disk Management
Tancapkan hardisk eksternal ke laptop atau komputer. Lalu buka Run dengan cara tekan tombol Windows + R di keyboard. Kemudian ketikkan diskmgmt.msc lalu tekan Enter. Maka Disk management akan terbuka.
Lihat pada disk management apakah HDD eksternal anda ada di sana. Anda dapat mengenalinya dari kapasitas dan nama volume atau drive hardisk tersebut. Misalnya pada contoh ini hdd eksternal saya berkapasitas 1 TB atau sekitar 900an GB. Pada hdd eksternal tersebut ada 3 partisi atau volume dengan nama UII, DATA dan MASTER. Nah, terlihat pada disk management berada di posisi Disk 2.
Setelah mengenali hdd eksternal tersebut di disk management selanjutnya ubah drive letter dengan cara klik kanan pada nama volume atau partisinya > pilih Change Drive Letter and Paths. Setelah itu klik Add kemudian pilih Assign the following drive letter. Pilih di drive mana hdd eksternal tersebut akan diletakkan misalnya S. Lalu klik OK. Maka hdd eksternal akan terbaca pada file explorer atau my computer Windows. Ulangi langkah tersebut jika terdapat partisi lain di hdd eksternal anda. Simak juga cara membagi partisi windows 10.
Jika ternyata hardisk eksternal tidak ada pada disk management berarti hdd tersebut tidak terdeteksi oleh Windows. Maka silahkan lanjut ke langkah berikutnya.
2. Cek Driver USB pada Device Manager
Buka Run dengan menekan Windows + R di keyboard. Ketik devmgmt.msc lalu Enter. Maka Device Manager akan terbuka.
Lihat pada bagian Universal Serial Bus controllers. Cek apakah ada USB Mass Storage Device yang bertanda segitiga warna kuning. Tanda tersebut berarti driver tidak terinstall dengan benar. Maka klik kanan pada USB Mass Storage Device tersebut lalu klik Uninstall Driver. Klik Uninstall.
Setelah berhasil di uninstall cabut hardisk eksternal dari laptop kemudian tancapkan lagi. Secara otomatis driver akan diinstall lagi dan seharusnya hdd eksternal akan muncul dan sudah bisa terbaca.
Jika pada Device Manager tidak ada USB Mass Storage Device saat hdd eksternal tertancap ke laptop berarti hdd tersebut tidak dapat terhubung ke laptop. Kemungkinan yang bermasalah adalah hardware baik itu port USB, kabel USB atau bahkan hardisk tersebut yang rusak. Silahkan lanjutkan langkah berikutnya.
3. Pindahkan ke Port USB yang Lainnya
Cabut hardisk eksternal dari laptop kemudian tancapkan ke port USB lainnya. Jangan gunakan kabel USB hub yang bercabang tapi langung tancapkan ke port laptop atau komputer agar daya listrik tidak berkurang. Ini bertujuan untuk mengecek mungkin yang bermasalah adalah port USB laptop tersebut.
Jika masih belum terbaca lanjutkan ke tahap berikutnya.
4. Pakai Komputer atau Laptop Lain
Coba gunakan komputer atau laptop lainnya. Mungkin laptop atau komputer yang sedang anda gunakan sekarang memiliki port yang bermasalah atau daya pada port USB tidak memadai.
Baca juga: cara mengatasi flashdisk minta format.
Jika tetap tidak terbaca sama sekali lakukan langkah selanjutnya.
5. Ganti Kabel USB Hardisk Eksternal
Kabel USB memang sangat rentan rusak. Oleh karena itu perlu dicoba untuk menggantinya. Silahkan pinjam teman atau jika punya lebih dari 1 kabel USB hardisk eksternal silahkan ganti.
Nah, jika masih saja tidak bisa mengatasi masalah ini maka kemungkinan yang rusak adalah hardware dari HDD eksternal anda. Bisa rusak casingnya atau bad sector. Kalau sudah menyangkut masalah hardware lebih baik diserahkan ke servis yang mumpuni, kecuali anda paham tentang elektro dan mampu memperbaikinya.
Selain masalah di atas terkadang HDD juga mengalami beberapa masalah lainnya seperti write protected dan tidak bisa di format. Jika mengalaminya silahkan baca artikel pada link tersebut.
Hardisk eksternal yang tidak terbaca memang sangat menjengkelkan. Oleh karena itu kita harus menghindari beberapa hal yang dapat mengakibatkan masalah ini terjadi. Berikut ini hal yang perlu kita perhatikan untuk menghindari masalah tersebut:
- Jangan lupa eject atau safely remove hardisk sebelum mencabutnya dari laptop atau PC.
- Tancapkan langsung ke port USB PC atau komputer, jangan gunakan kabel USB Hub atau perpanjangan lainnya.
- Jangan mencabut hdd sebelum semua proses copy, paste atau delete file di hdd tersebut selesai.
- Hindari pemakaian saat listrik tidak stabil atau sering listrik padam.
- Hindari benturan, jatuh atau terkena air.
Jika anda memiliki pengalaman lain tentang hardisk eksternal tidak terbaca silahkan komentar di bawah.