Cara Menghapus Windows Old
Setelah melakukan update Windows 11, 10, 8 dan 7 biasanya akan ada folder baru yang bernama Windows.old pada drive C. Folder windows old tersebut merupakan folder yang berisi Windows versi lama kita. Fungsinya adalah sebagai backup jika kita ingin mengembalikan Windows ke versi sebelumnya.
Namun sayangnya folder tersebut memiliki ukuran yang cukup besar yaitu lebih dari 5 GB. Hal ini tentunya dapat menghabiskan kapasitas disk kita khususnya jika kita menggunakan hardisk atau SSD yang berkapasitas kecil. Untungnya, folder tersebut dapat dihapus tanpa mengganggu kinerja sistem operasi yang berjalan.
Untuk menghapus Windows old bisa menggunakan Clean up system files yang berada pada fitur Disk Cleanup. Namun sebelumnya kita harus memastikan bahwa versi Windows yang kita gunakan sudah berjalan lancar tanpa kendala. Karena setelah menghapus folder windows.old, kita tidak akan bisa mengembalikan Windows ke versi sebelumnya.
Selain menggunakan fitur Disk Cleanup sebenarnya kita bisa delete windows old langsung melalui File Explorer. Namun cara tersebut tidak dianjurkan. Nah, di tutorial ini saya juga akan share cara menghapus windows old yang tidak bisa dihapus dengan cara di atas. Namun, mari kita mulai dari Disk Cleanup terlebih dahulu.
Menghapus Windows Old melalui Disk Cleanup
Cara ini adalah metode yang paling direkomendasikan. Karena sistem Windows sendiri yang akan menghapus folder Windows Old dan semua file yang terkait. Sehingga sistem operasi akan lebih aman dibandingkan jika kita langsung menghapusnya secara manual.
Berikut ini adalah cara menghapus windows old di windows 11, 10, 8 dan 7 dengan Disk Cleanup.
- Buka File Explorer.
- Klik kanan pada Local Disk (C:) atau disk tempat Windows berada.
- Klik Properties. Maka akan muncul jendela Local Disk Properties.
- Kemudian klik tombol Disk Cleanup. Maka akan tampil jendela Disk Cleanup.
- Klik tombol Clean up system files. Maka sistem akan menganalisa semua file sistem yang dapat dibersihkan. Tunggu hingga loading selesai.
- Centang pada Previous Windows installation(s) untuk menghapus Windows old.
- Klik OK. Maka akan muncul konfirmasi delete files.
- Klik Delete Files untuk memulai proses. Lalu akan ada pertanyaan konfirmasi penghapusan. Pilih Yes. Lalu tunggu hingga proses selesai.
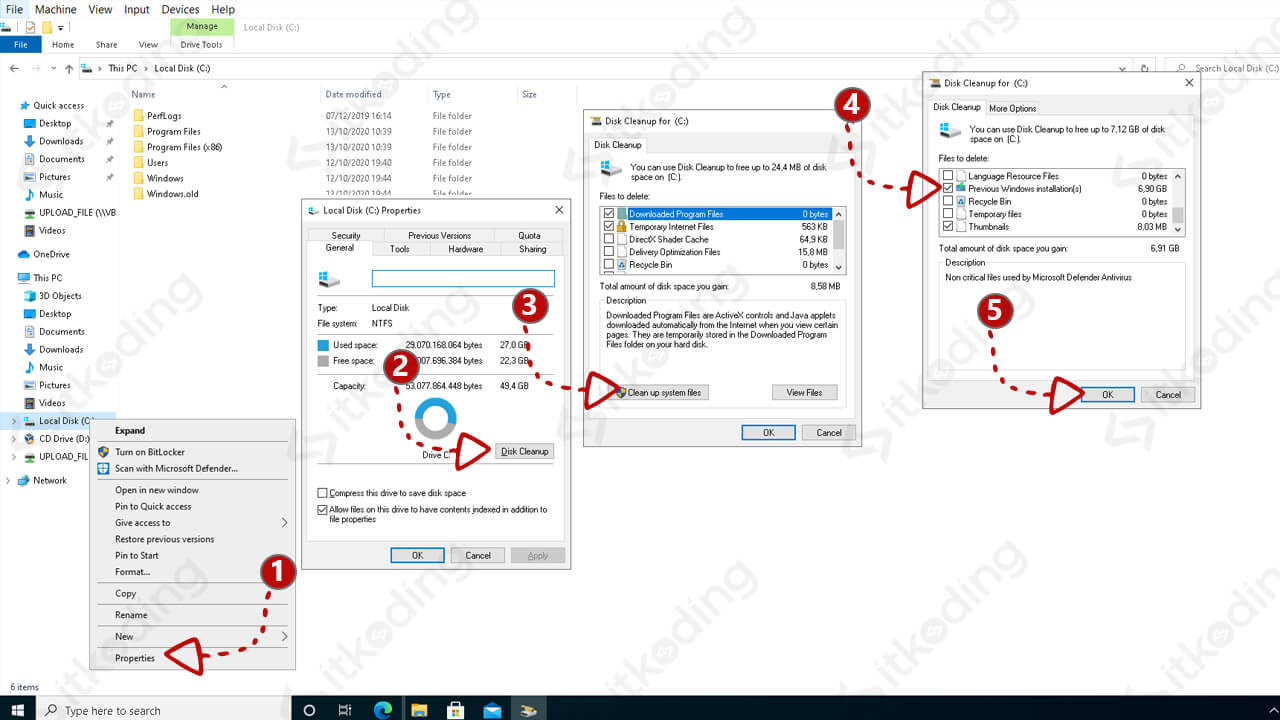
Setelah selesai maka folder Windows.old harusnya sudah hilang dari Local Disk C. Namun terkadang proses gagal atau folder tersebut masih ada karena berbagai penyebab mulai dari masalah hak akses dan lainnya. Untuk mengatasinya kita dapat menghapus secara manual dan paksa melalui CMD. Simak juga cara mematikan update windows 10 agar folder windows.old tidak muncul lagi.
Baca juga: disk selalu 100 persen windows 10.
Menghapus Windows Old melalui CMD
Cara ini sebenarnya tidak direkomendasikan. Tetapi jika anda sangat memerlukan space kosong di Local Disk C maka bisa menghapus secara manual folder tersebut melalui CMD.
Berikut adalah cara hapus windows old di windows 7, 8, 10 dan 11 secara manual dengan CMD.
- Klik menu Start lalu cari aplikasi Command Prompt (cmd).
- Klik kanan pada aplikasi CMD lalu pilih Run as administrator.
- Ketik
takeown /F C:\Windows.old\* /R /Alalu tekan Enter. Fungsi dari perintah ini adalah untuk menjadikan kita sebagai pemilik folder Windows old. - Ketik perintah
cacls C:\Windows.old\*.* /T /grant administrators:Fkemudian tekan Enter. Lalu tekan Y kemudian tekan Enter. Perintah ini akan memodifikasi DACL (discretionary access control list) untuk folder tersebut. - Ketik
rmdir /s /q C:\Windows.oldkemudian Enter. Fungsi perintah ini untuk menghapus folder windows.old. - Tutup Command Prompt.
Lihat juga: cara masuk safe mode windows 10.
Seharusnya folder windows old sudah terhapus dengan cara di atas. Karena kita sudah mendapatkan hak akses untuk menghapus folder tersebut. Biasanya kegagalan terjadi karena kita tidak menjalankan CMD dalam mode administrator. Sehingga tidak bisa mengubah hak akses folder. Jadi pastikan anda sudah menjalankannya dalam mode administrator (Run as administrator).
