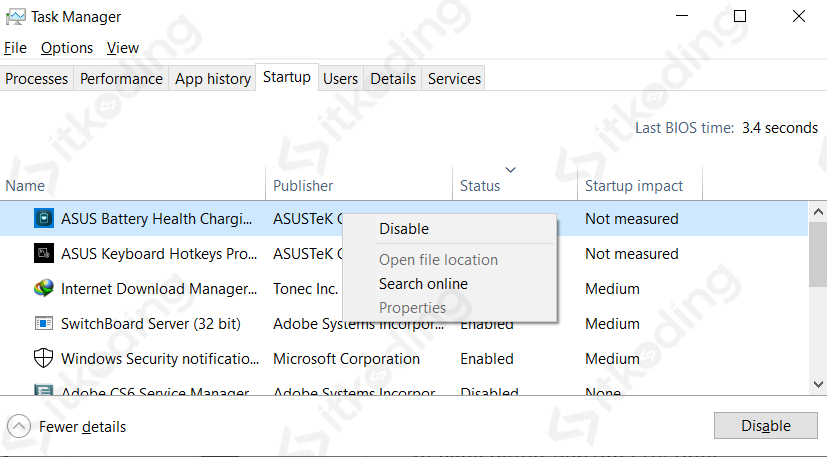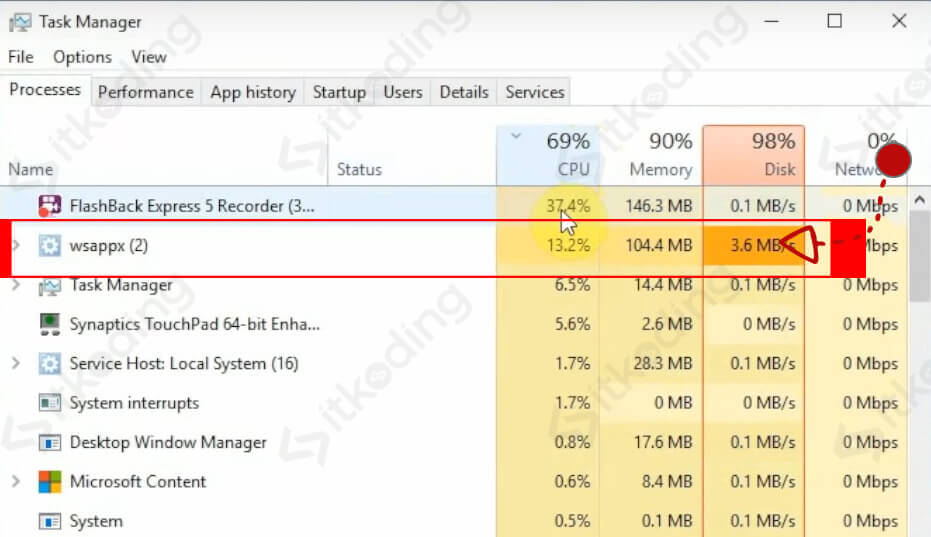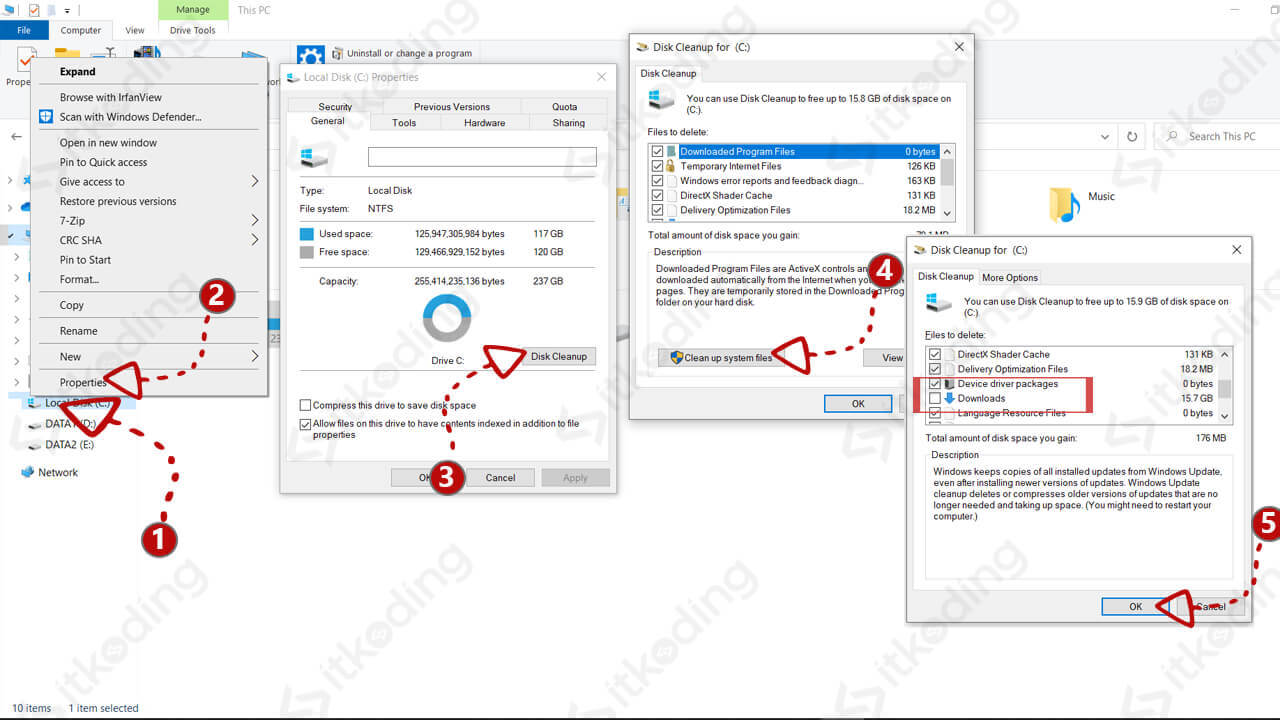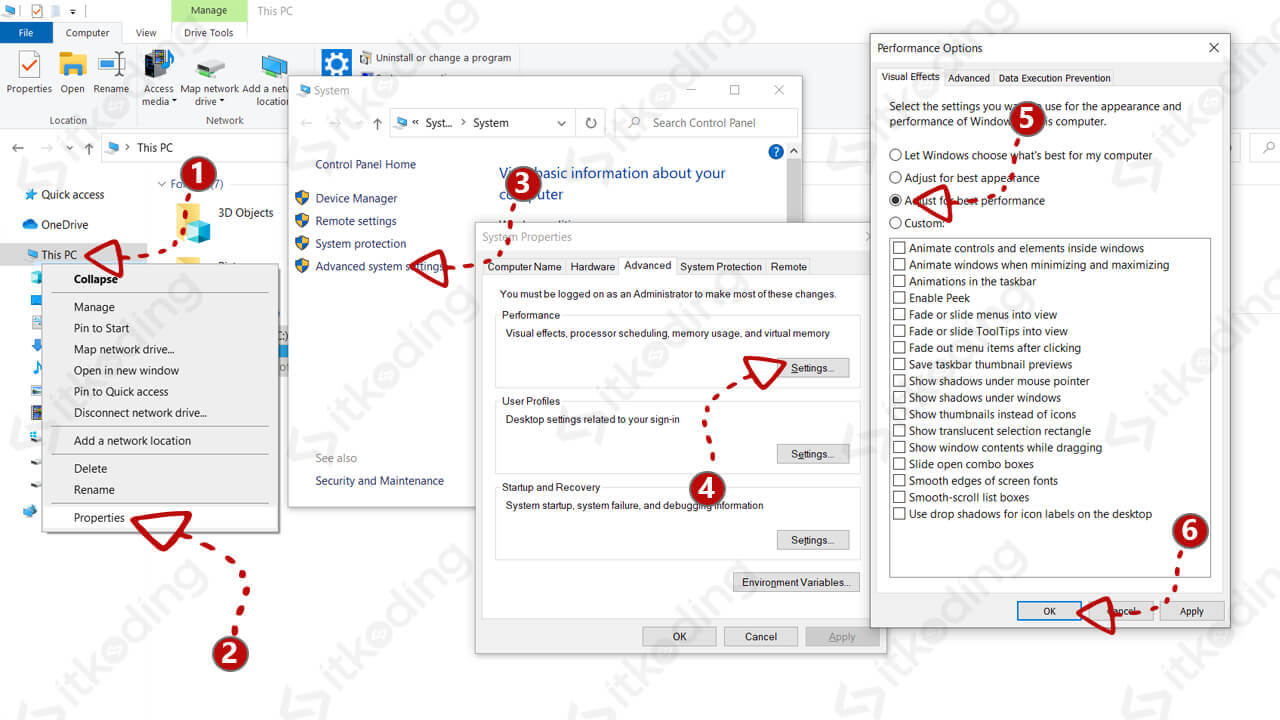Cara Mengatasi Laptop Lemot
Seiring berjalannya waktu, laptop yang awalnya cepat saat pertama kali kita menggunakannya kini menjadi semakin lambat. Hal ini juga pernah saya alami pada laptop lama saya. Laptop tersebut membutuhkan waktu beberapa menit hanya untuk masuk ke Windows padahal dulunya cuma butuh beberapa detik saja.
Tidak hanya itu, jika kita membuka aplikasi yang cukup berat, aplikasi tersebut tiba-tiba hang atau crash hingga not responding sehingga mengganggu kita saat menggunakannya.
Hal tersebut sering terjadi pada laptop yang menggunakan sistem operasi Windows mulai Windows 7, 8, 10 atau Windows 11. Sebelum mengulas solusinya kita harus mengetahui kenapa laptop bisa lemot? Laptop yang lemot dapat diakibatkan oleh banyak hal baik itu dari software maupun hardware.
Beberapa penyebab laptop lemot pada sistem operasi Windows diantaranya adalah:
- Terlalu banyak Startup Program.
- Penggunaan antivirus yang sangat berat.
- Terlalu banyak aplikasi yang berjalan di background.
- Sistem operasi terkena virus.
- Suhu laptop yang terlalu panas akibat buntu pada ventilasi udara laptop.
- Hardisk yang bermasalah.
- Hardisk yang penuh.
- RAM terlalu kecil.
Menurut pengalaman saya, penyebab yang paling sering saya temui saat menangani laptop pribadi ataupun orang lain adalah hardisk yang bermasalah. Selain itu penggunaan aplikasi yang sangat berat saat startup seperti Antivirus juga sering menyebabkan masalah ini. Nah, selanjutnya saya akan share pengalaman saya tentang bagaimana cara memperbaiki agar laptop tidak lemot.
Berikut ini adalah cara mengatasi laptop lemot pada windows 7, 8, 10 dan 11.
1. Hapus Startup Program Yang Tidak Diperlukan
Saat laptop dinyalakan, secara otomatis aplikasi-aplikasi yang ada pada daftar Startup Program akan dijalankan. Aplikasi tersebut dapat memperlambat laptop jika jumlahnya banyak. Oleh karena itu kita harus menghapus aplikasi yang tidak diperlukan pada daftar Startup Program.
Bagi pengguna Windows 8 dan Windows 10, buka task manager dengan cara tekan tombol CTRL + ALT + DEL pada keyboard lalu pilih Task Manager. Klik tab Startup. Kemudian disable semua software yang tidak diperlukan saat Windows dimulai dengan klik kanan pada software tersebut lalu klik Disable.
Bagi pengguna Windows 7, tekan tombol Windows + R pada keyboard lalu ketik msconfig. Lalu klik tab Startup. Setelah itu disable semua aplikasi yang tidak dibutuhkan seperti cara di atas.
Setelah itu restart laptop dan lihat apakah laptop anda sudah normal kecepatannya atau masih lambat. Jika masih lambat coba langkah 2.
2. Hapus Aplikasi Yang Menyebabkan Laptop Lemot
Software yang dapat mengakibatkan laptop lemot dapat diketahui melalui Task Manager. Sebelumnya, tutup semua aplikasi yang terbuka agar penyebab dapat diketahui dengan benar. Buka Task Manager kemudian klik pada tab Processes. Di sana ada status penggunaan CPU, memori dan disk.
Klik pada status yang penggunaannya mendekati 100% atau paling tinggi. Maka akan terlihat aplikasi apa yang menggunakan resource (CPU, memori atau disk) paling besar.
Jika memang aplikasi tersebut tidak dibutuhkan maka uninstall aplikasi tersebut. Tapi jika masih dibutuhkan silahkan menggunakan versi yang lama. Ini menandakan bahwa aplikasi yang sedang digunakan tersebut membutuhkan resource yang lebih besar dari hardware yang kita miliki. Tapi jika aplikasi tersebut adalah aplikasi sistem dari Windows yang ditandai dengan nama Service atau wsappx maka kita tidak bisa menghilangkannya tetapi bisa mencoba cara selanjutnya.
3. Defrag Hardisk Pada Laptop
Defrag adalah fitur untuk menata file-file pada hardisk agar tidak terfragmentasi sehingga dapat diakses dengan cepat. Kita tidak perlu khawatir karena defrag tidak merusak atau menghilangkan file kita.
Buka File Explorer lalu klik kanan pada Local Disk (C:) kemudian pilih Properties lalu Klik Tools. Bagi pengguna Windows 7 klik Defragment Now kemudian klik Defragment Disk. Bagi pengguna Windows 8 atau 10 klik Optimize kemudian Klik Optimize.
Jika dirasa kurang cepat kita bisa coba langkah 4.
4. Bersihkan File Sistem Dengan Disk Cleanup
Fitur Disk Cleanup akan membantu kita untuk membersihkan file-file sistem yang tidak digunakan lagi sehingga laptop akan lebih cepat. Ini adalah fitur yang sudah tersedia di Windows sehingga tanpa perlu menginstall aplikasi tambahan lagi.
Buka File Explorer lalu klik kanan pada Local Disk (C:) kemudian pilih Properties. Setelah itu klik Disk Cleanup. Klik pada Clean up system files maka sistem akan memeriksa file yang tidak berguna pada laptop. Centang semuanya kecuali Downloads. Karena, jika kita mencentangnya file di folder tersebut juga dihapus. Lalu klik OK. Maka proses penghapusan akan berjalan. Jika masih lemot coba langkah 5.
5. Hapus File Yang tidak Diperlukan Pada Drive C
Local Disk C umumnya ditempati oleh file-file sistem Windows. Pastikan sisa kapasitas pada disk C tidak kurang dari 10% karena semakin besar penggunaan disk akan memperlambat proses sistem Windows. Oleh karena itu, kita harus menghapus file yang tidak diperlukan di disk C atau memindahkannya ke disk lain.
Baca juga: cara masuk safe mode windows 10.
6. Ganti Antivirus Dengan Yang Lebih Ringan
Beberapa pengalaman saya saat mengatasi laptop lemot milik teman penyebabnya adalah antivirus yang terlalu berat dan jumlahnya lebih dari 1. Bahkan laptop tersebut butuh waktu 5 menit lebih hanya untuk masuk ke Windows. Antivirus akan menjalankan proses scan di background. Meskipun tidak kita buka dapat memperlambat laptop kita.
Untuk mengatasinya maka uninstall sementara antivirus yang kita gunakan lalu coba lihat hasilnya apakah laptop kembali normal atau masih lambat. Hal ini tidak berlaku untuk antivirus bawaan Windows yaitu Windows Defender atau Microsoft Security Essentials. Jika kita menggunakannya maka tidak perlu menghapusnya.
Sebenarnya antivirus bawaan Windows sudah cukup untuk mengamankan laptop kita asalkan selalu diupdate. Jangan gunakan antivirus lebih dari 1.
Simak juga artikel lain: cara membuat bootable flashdisk.
7. Scan Virus Dengan Antivirus Versi Terbaru
Virus bisa juga menjadi penyebab laptop menjadi lambat. Namun, antivirus yang tidak selalu diupdate terkadang tidak dapat mendeteksi virus tersebut. Oleh karena itu kita harus terlebih dahulu mengupdate antivirus tersebut lalu melakukan scan semua disk untuk membersihkan virus yang ada. Jika masih belum bisa mempercepat laptop kita coba langkah selanjutnya.
8. Matikan Visual Effect Pada Windows
Secara default windows yang kita gunakan memiliki visual effect sehingga tampak menarik. Kita bisa mematikannya jika tidak mementingkan tampilan.
Klik kanan This PC atau My Computer lalu klik Properties. Klik pada Advanced system settings lalu pada Performance klik Settings. Pilih Adjust for best performance lalu klik OK. Maka semua efek animasi, shadow dan lainnya akan dimatikan.
Cara tersebut cukup dapat mempercepat laptop tapi jika masih terasa lambat pilihan lain secara software adalah install ulang.
9. Install Ulang Windows
Dengan melakukan install ulang pada laptop kita akan mendapatkan performa Windows yang fresh. Ini adalah pilihan terakhir dari segi software. Langkah ini pasti membuat laptop kita tidak lemot lagi asalkan tidak ada masalah pada hardware. Tapi jika masih lemot berarti ada masalah pada hardware kita. Silahkan coba langkah 10.
Baca juga: cara instal ulang windows 7 dengan flashdisk.
10. Bersihkan Ventilasi Udara Laptop
Jika laptop kita mudah panas saat digunakan, ini pertanda udara panas tidak dapat dikeluarkan dengan baik. Coba cek apakah ventilasi udara menghembuskan udara panas. Jika tidak berarti ventilasi tersebut tersumbat dengan debu-debu yang ada. Hal ini juga sering terjadi pada laptop yang sudah berumur dan sering saya alami sendiri.
Jika anda memiliki keahlian untuk membongkar laptop silahkan coba bersihkan sela-sela ventilasi tersebut hingga tidak ada yang menyumbat jalur udara. Namun jika tidak, coba bawa ke service center atau teknisi lain agar dibersihkan.
Lihat artikel lain: mengenai solusi untuk masalah no internet access windows 10.
11. Ganti Hardisk Dengan SSD
Hardisk sering menjadi penyebab laptop menjadi lemot. Untuk memastikannya apakah hal ini juga kita alami, kita dapat mengeceknya melalui Task Manager. Lihat pada tab Processes. Jika status Disk selalu mendekati 100% atau berwarna merah seperti gambar pada cara nomor 2 maka hardisk merupakan penyebabnya.
Hal ini juga pernah saya alami sendiri. Meskipun laptop kita baru dengan processor terbaru dan RAM yang besar tapi jika masih menggunakan hardisk tentu akan membuat laptop kita lambat. Hal yang terjadi adalah bottleneck dimana semua proses berjalan dengan cepat tetapi media penyimpannya (hardisk) jalannya lambat.
SSD memiliki kecepatan yang jauh lebih tinggi daripada hardisk biasa. Namun, pastikan kita menggunakan jenis SSD yang benar. Jika laptop sudah mendukung slot M2 NVME maka lebih baik menggunakan SSD jenis NVME. Namun jika tidak mendukung slot M2 maka SSD berjenis SATA sudah cukup baik dan cepat.
Pelajari juga: cara melihat tipe laptop.
12. Tambahkan RAM Yang Lebih Besar
Sistem operasi dan software yang beredar saat ini umumnya membutuhkan RAM yang cukup tinggi. Oleh karena itu agar laptop tidak lemot kita dapat menambahkan RAM pada laptop kita. Kita juga dapat mengecek apakah RAM yang kita gunakan masih kurang melalui Task Manager. Jika status penggunaan Memory sangat tinggi atau selalu di atas 80% maka kita harus menambahkan RAM di laptop.
Simak artikel lainnya: cara update windows defender.
Itulah 12 macam cara mengatasi laptop lemot baik secara software maupun hardware. Jika anda memiliki pengalaman lain seputar laptop yang lambat silahkan berbagi informasi dengan berkomentar. Jika ada penjelasan yang sulit dipahami silahkan tanyakan melalui kolom komentar.