Cara Mengatasi Laptop Tidak Bisa Masuk Windows
Masalah laptop tidak bisa masuk windows sangatlah beraneka ragam. Ada yang saat dinyalakan hanya tampil loading windows berjam-jam tanpa bisa masuk ke menu utama desktop (homescreen). Ada juga kasus dimana selalu masuk bios tanpa bisa ke sistem operasi. Ada juga yang selalu menampilkan pilihan untuk repair windows atau bahkan black screen. Masalah tersebut bisa terjadi disemua versi windows khususnya windows 7, 8 dan 10.
Karena sangat beraneka ragam, tentunya masalah ini memiliki penyebab dan cara mengatasi yang bermacam-macam pula. Mari kita bahas mulai dari penyebabnya.
Kenapa laptop tidak bisa masuk windows?
- Proses update Windows yang gagal atau tidak tuntas. Penyebab yang satu ini adalah yang paling sering terjadi. Biasanya ditandai dengan tampilan loading windows tanpa henti saat laptop dinyalakan.
- Sistem Windows rusak karena file terhapus, salah konfigurasi atau virus. Biasanya ditandai dengan tampilan repair windows saat startup.
- Menginstall aplikasi startup yang sangat berat atau tidak sesuai dengan spesifikasi laptop. Sama seperti yang pertama, ditandai dengan loading windows terus-menerus.
- Hardisk yang bermasalah. Hardisk bad sector dapat mengakibatkan Windows selalu restart saat booting. Terkadang juga sama dengan penyebab pertama, sistem akan loading terus tanpa henti. Selain bad sector, hardisk yang tidak terdeteksi juga bisa mengakibatkan masalah ini. Ditandai dengan pesan error no boot disk has been detected.
- RAM dan hardware lain yang bermasalah. Biasanya jika hardware bermasalah laptop akan blank hitam tanpa ada tampilan sama sekali.
- Konfigurasi BIOS yang salah. Khususnya pada bagian konfigurasi tipe hardisk antara AHCI dan IDE atau UEFI dan legacy.
Setelah mengetahui penyebabnya, selanjutnya kita akan membahas langkah-langkah untuk memperbaiki masalah ini. Tentunya bisa dilakukan di semua merek laptop. Seperti Asus, Lenovo, Toshiba, Acer, HP, Dell dan lainnya.
Berikut ini adalah cara mengatasi komputer atau laptop tidak bisa masuk Windows 7, 8, 10 dan 11.
1. Restart Laptop
Jika yang anda alami adalah windows loading atau starting terus-menerus maka langkah pertama yang bisa dicoba adalah restart laptop atau komputer. Tekan tombol power selama 10 detik atau hingga laptop mati. Lalu hidupkan kembali laptop anda.
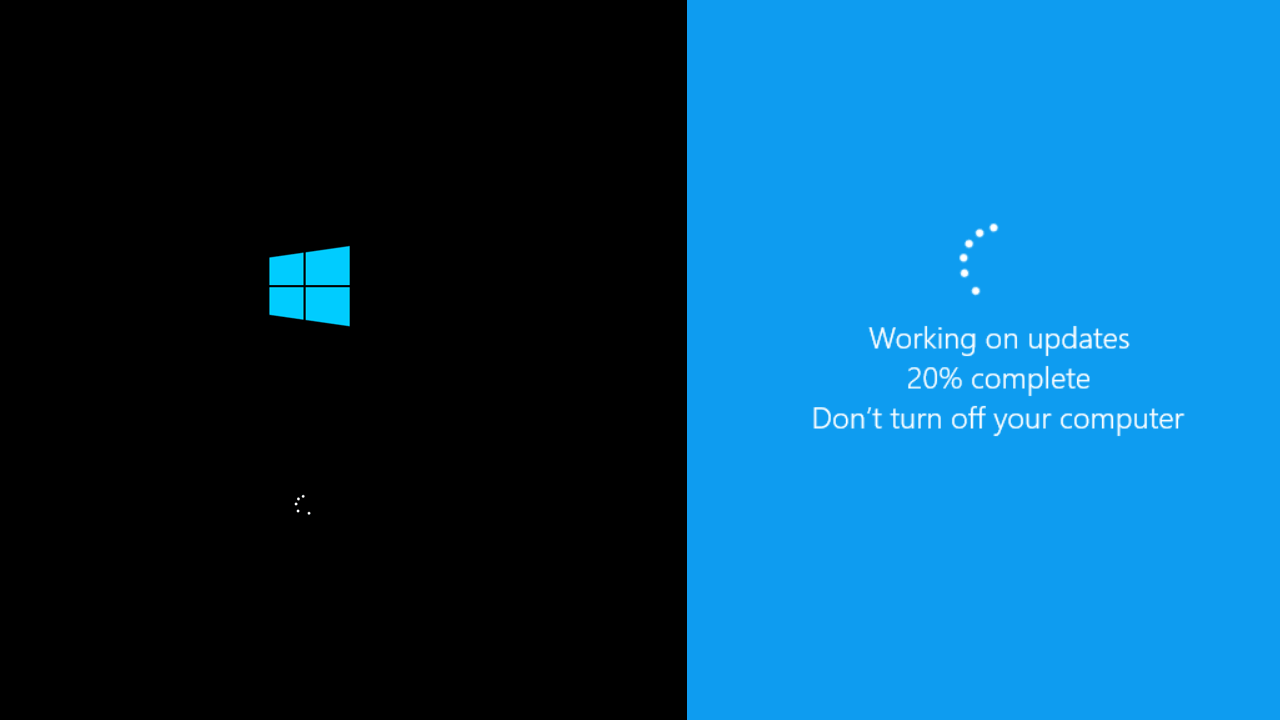
Terkadang sistem mengalami masalah sementara karena power failure, shutdown tidak sempurna atau perubahan hardware. Masalah tersebut biasanya terselesaikan dengan restart laptop. Jika tidak berhasil coba cara selanjutnya.
2. Lakukan Startup Repair
Bagi pengguna Windows 10 saat tidak bisa masuk windows berkali-kali akan mendapatkan tampilan bluescreen Automatic Repair. Di sana ada banyak pilihan yang bisa kita coba. Hal yang paling sederhana adalah dengan memanfaatkan menu Startup Repair. Bagi pengguna windows 7 atau tidak ada tampilan Startup Repair silahkan lewati cara 2 ini dan langsung ke cara 3.
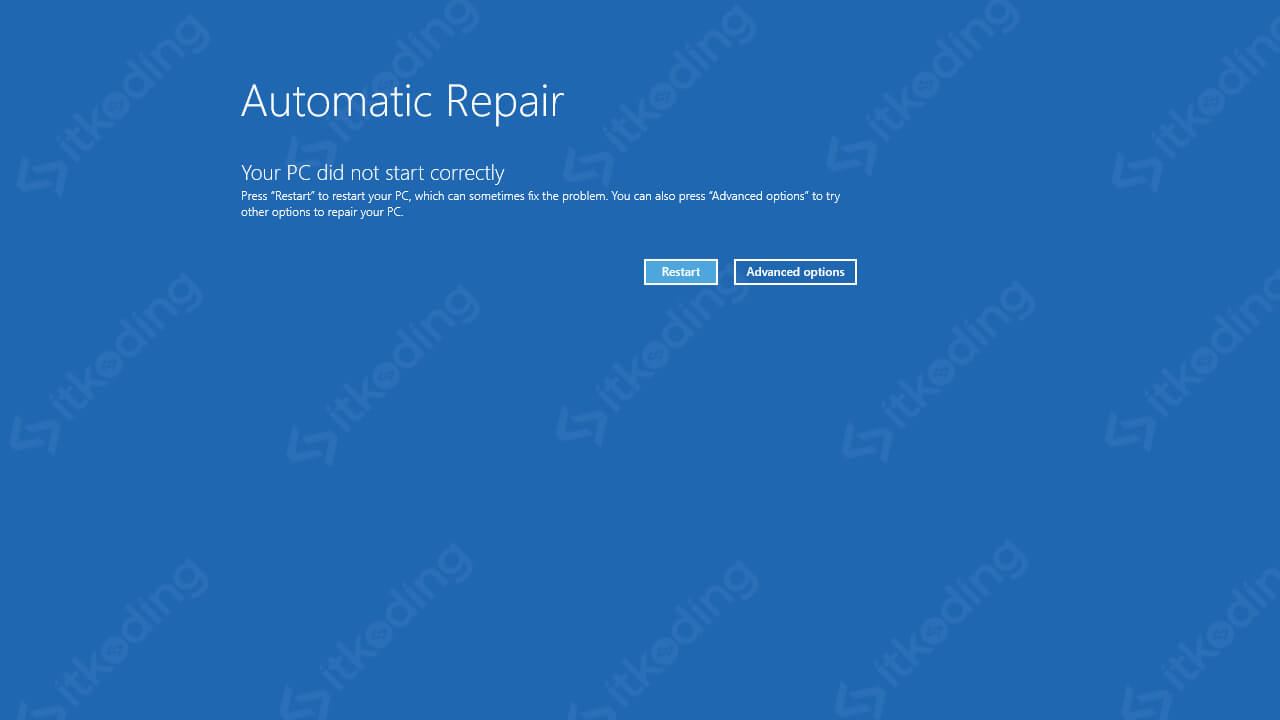
Klik Advanced options > lalu klik Troubleshoot > klik Advanced options kemudian klik Startup repair. Maka sistem akan mencoba untuk memperbaiki masalah startup saja tanpa merusak file di dalam laptop.
Jika Startup Repair berhasil maka sistem akan restart otomatis. Namun jika gagal atau proses startup repair berjalan terlalu lama lebih dari 1 jam maka coba lakukan uninstall update.
Klik Advanced options > Troubleshoot > Advanced options > Uninstall Updates > pilih Uninstall latest quality update > klik uninstall quality update. Jika berhasil coba restart laptop anda.
Jika masih tetap gagal maka coba untuk uninstall aplikasi yang terakhir di install melalui safe mode pada cara berikutnya.
3. Hapus Aplikasi dari Safe Mode
Pengguna Windows 7 bisa masuk ke safe mode dengan cara restart laptop atau PC, lalu secepatnya tekan F8 berkali-kali. Sedangkan bagi pengguna Windows 10, silahkan baca caranya pada tulisan saya tentang cara masuk safe mode Windows 10.
Setelah masuk safe mode, buka Control Panel lalu uninstall aplikasi yang terakhir kita install. Lalu restart laptop atau PC anda.
Jika masih gagal atau tidak bisa masuk safe mode maka ikuti cara berikutnya. Kita coba untuk mengecek konfigurasi BIOS.
4. Ubah Mode SATA atau OS Selection pada BIOS
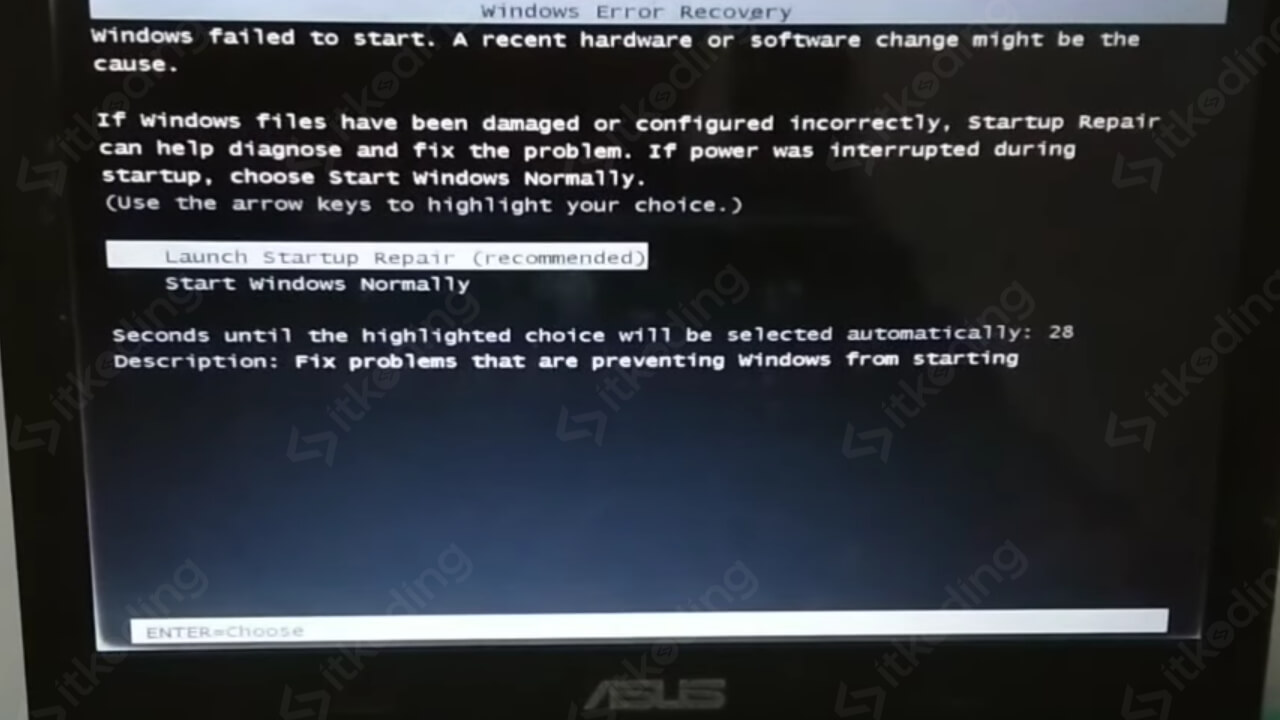
Pemilihan mode SATA atau OS yang salah pada BIOS sering mengakibatkan masalah ini. Biasanya saat laptop dinyalakan kita selalu diarahkan masuk ke BIOS. Tidak jarang juga kita diarahkan ke Windows Error Recovery. Jika masalah ini terjadi setelah melakukan setting BIOS maka kemungkinan inilah penyebabnya. Namun terkadang pengaturan ini berubah otomatis akibat aplikasi atau sistem yang gagal. Nah, caranya sebagai berikut.
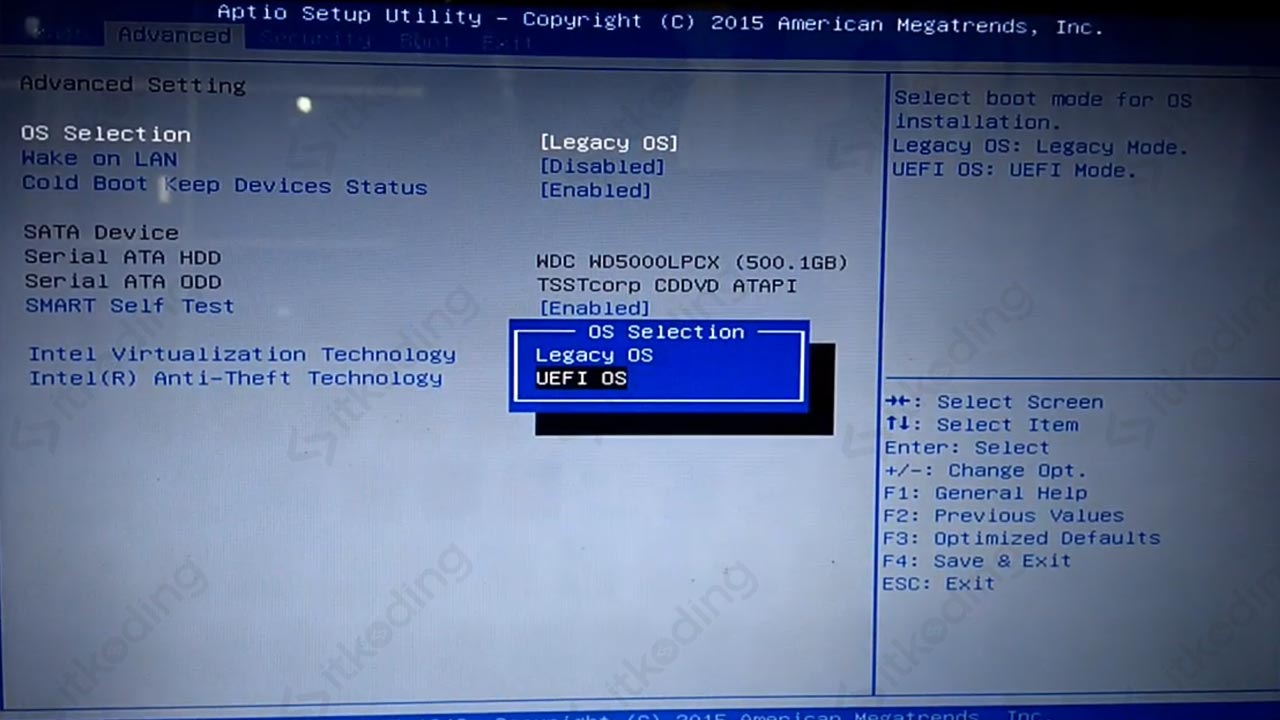
Restart laptop anda lalu masuk ke BIOS dengan cara tekan tombol ESC atau F2 atau tombol lain sesuai dengan BIOS anda. Setelah itu cari SATA Configuration atau OS Selection biasanya di bagian tab Advanced. Ubah konfigurasi tersebut. Jika sebelumnya IDE maka ubah ke AHCI atau sebaliknya. Jika sebelumnya UEFI OS ubah ke Legacy OS atau sebaliknya. Simpan perubahan dengan menekan tombol F10. Maka sistem akan direstart.
Jika masih gagal maka masalah bukan pada konfigurasi BIOS. Silahkan kembalikan pengaturan BIOS seperti konfigurasi sebelumnya. Lalu lakukan cara selanjutnya.
5. Install Ulang Laptop
Karena cara-cara sebelumnya gagal maka langkah terakhir secara software adalah install ulang OS. Silahkan baca tutorialnya di tulisan saya tentang cara install windows 7, install Windows 8 atau install Windows 10. Sesuaikan dengan sistem operasi anda sekarang.
6. Cek Hardisk dan RAM
Jika install ulang masih saja gagal maka masalahnya adalah hardware. Hardware yang paling sering bermasalah adalah hardisk dan RAM.
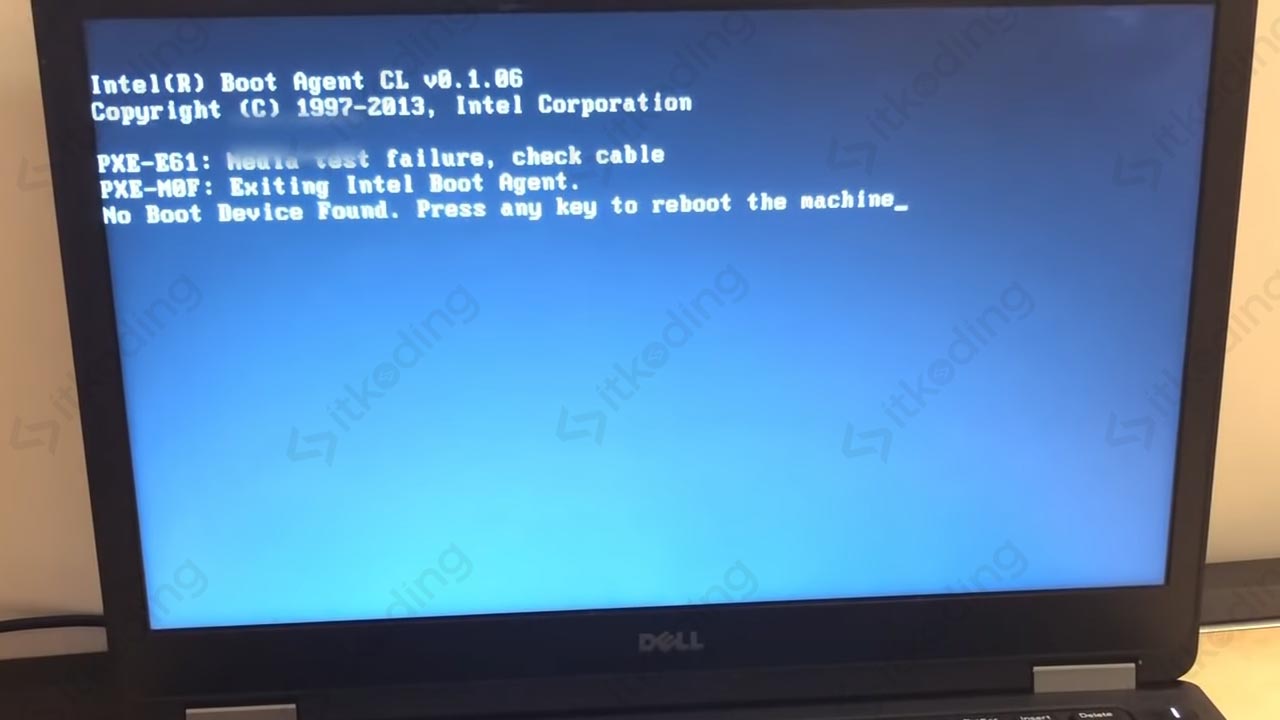
Jika laptop masih bisa masuk BIOS maka kemungkinan RAM tidak bermasalah. Kita juga bisa cek RAM di BIOS. Saat masuk BIOS biasanya informasi RAM langsung muncul berupa kapasitas RAM yang digunakan saat ini. Jika ternyata sesuai dengan kapasitas RAM anda maka masalah bukan pada RAM. Baca juga cara partisi hardisk windows 10.
Namun untuk pengecekan hardisk sedikit lebih susah. Kita harus cek apakah hardisk mengalami bad sector. Caranya bisa dibaca pada artikel tentang memperbaiki hardisk bad sector. Setelah berhasil cek dan memperbaikinya harusnya masalah ini akan teratasi. Namun jika tidak maka sebaiknya gunakan hardisk baru dan lebih baik lagi gunakan SSD. Karena lebih cepat dan lebih kuat dibanding hardisk biasa. Simak juga cara mengatasi disk 100% Windows 10.
Kesimpulan
Laptop tidak bisa masuk Windows adalah masalah yang cukup rumit. Ada banyak hal yang bisa menyebabkan masalah ini. Sehingga kita harus mencoba menganalisa penyebab masalahnya dan penyelesaiannya satu-persatu.

Kak gimana solusinya kalau laptop lenovo versi ideapad 310s-11iap tidak bisa masuk ke windows karena gagal mengupdate windows 10 sehingga pada saat start up tidak bisa menampilkan windows dan selalu stuck disitu saja juga selalu muncul kata “attempting to recover installation, restoring your previous version of windows”
Coba lakukan langkah 2 Startup Repair. Biasanya kalau gagal proses restoring lebih dari 2 kali maka akan masuk ke tampilan itu. Tapi kalau tidak bisa masuk ke Startup repair coba pakai USB yang berisi instalasi Windows 10 untuk mengakses Repair Boot. Coba gunakan mode yang Command Prompt lalu ketik BCDBOOT C:\WINDOWS. Kemudian restart laptopnya.
Kenapa laptop saya tidak bisa masuk windows, shutting down terus lama banget, tidak masuk windows.
Shutting down lama karena sedang ada proses update windows. Atau terkadang proses windows tersebut gagal sehingga terus berulang. Lakukan langkah nomor 2 pada tutorial di atas.
Kan pas saya update komputer saya , saya langsung matikan pas saya mau masuk ke windows terulang-ulang terus cara mengatasi nya gimana ya?
Coba lakukan cara nomor 2.